Реклама
Что работает умный? Ну, он постоянно ищет способы упорядочить и автоматизировать практически каждый «процесс» в вашей жизни - от приготовления кофе и завязывания обуви до создание слайд-шоу презентаций Как сделать слайд-шоу в WindowsЕсли вы хотите поделиться своими фотографиями со всем миром, слайд-шоу - это то, что вам нужно. Вот все, что вам нужно знать, чтобы создать идеальное слайд-шоу. Читать далее а также готовится к выпускному экзамену 5 советов по предотвращению интернет-зависимости и более эффективному обучению Читать далее .
Одна очень трудоемкая задача - анализ информации о вашем сайте в Гугл Аналитикаи затем каким-то образом представлять эти данные таким образом, чтобы это имело смысл людям, которые не просматривают данные и статистику Google Analytics весь день. Создание отчетов Google Analytics может занять много времени, а иногда и чрезвычайно сложно, но с использованием некоторых хитрости автоматизации, которые я собираюсь показать вам в этой статье, вы можете превратить трудоемкий проект с парой щелчки.
Эта автоматизация использует Гугл Аналитика Ваше руководство по Google AnalyticsЕсть ли у вас какие-либо идеи, откуда приходят ваши посетители, какие браузеры используют большинство из них, какие поисковые системы они используют или какая из ваших страниц наиболее популярна? Читать далее , IFTTT 5 необычных рецептов IFTTT, о которых вы могли и не подуматьУ вас есть ребята из IFTTT, которые делают веб-автоматизацию похожей на детскую игру. Это довольно впечатляюще. Я решил, наконец, начать копаться в IFTTT, чтобы посмотреть, могу ли я придумать несколько ... Читать далее , Dropbox Что такое Dropbox? Неофициальное руководство пользователя DropboxЧто такое Dropbox и как вы его используете? Наше руководство пользователя Dropbox объяснит все, что вам нужно знать, чтобы начать. Читать далее и Gmail, и в итоге получается высококачественный отчет, который вам не нужно составлять самостоятельно каждый месяц - он фактически создаст сам!
Настройка Google Analytics
Отправной точкой процесса являются данные о вашем сайте. Поскольку подавляющее большинство владельцев сайтов используют Гугл Аналитика Google запускает Академию аналитики, чтобы рассказать людям о Google AnalyticsGoogle организовал Академию аналитики, бесплатные онлайн-курсы, чтобы научить вас всему о Google Analytics. Они начинают с трехнедельного курса, на который вы можете зарегистрироваться прямо сейчас. Читать далее Вот на чем мы сосредоточены. В Google Analytics вы можете создавать настраиваемые электронные письма, содержащие данные, которые вы собрали вместе. Чтобы создать их, перейдите на вкладку «Настройка» в своей учетной записи Google Analytics и нажмите кнопку «Новый пользовательский отчет».
На этом экране вы соберете метрики, измерения и фильтры для генерации нужных исходных данных. Если вам нужна дополнительная помощь, вы можете прочитать мою статью о Google Analytics Custom Reporting Автоматизируйте информативные отчеты Google Analytics с помощью пользовательских отчетовОдна вещь, которую я всегда хотел, чтобы лучше работать с Google Analytics, это автоматизированный функция отчетности, которая предоставляет информацию, которую я хочу, и в формате, который легко для тех, кто необходимо ... Читать далее .
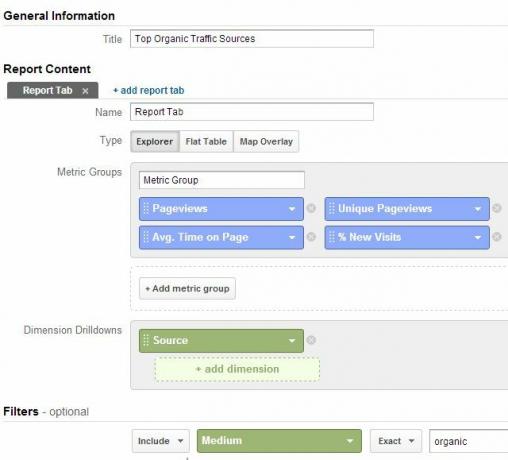
После того, как вы создали свой собственный отчет, пришло время запланировать электронное письмо, которое будет отправлять ваши данные в вашу учетную запись Gmail. Это можно сделать, нажав кнопку «Электронная почта» в верхней части страницы пользовательского просмотра, а затем заполнив все поля. Будьте очень точны со своей строкой темы, потому что это именно тот текст, который вы собираетесь использовать в Gmail для распознавания этих входящих данных. Кроме того, частота здесь показывает «Один раз», но вы на самом деле захотите сделать это «Ежемесячно», или как часто вы хотите создавать эти автоматические отчеты. Наконец, убедитесь, что вы выбрали формат «CSV».
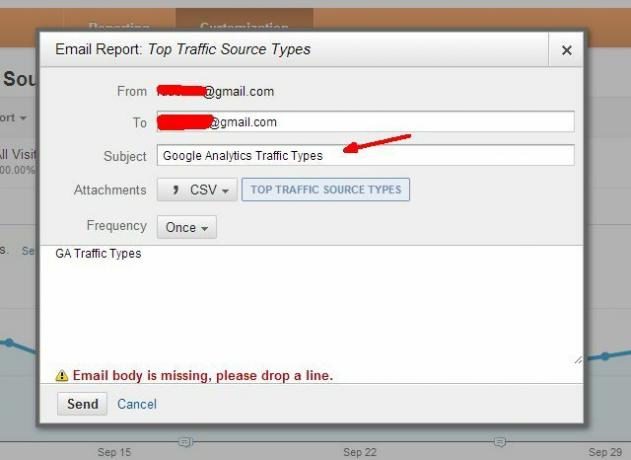
После того как вы отправили поток данных в Gmail, пришло время настроить вашу учетную запись Gmail для приема этих данных.
Настройка Gmail и IFTTT
В Gmail вы хотите идентифицировать входящие потоки данных с определенной меткой. Войдите в настройки своей учетной записи Gmail и выберите пункт меню «Ярлыки». Нажмите кнопку «Создать новый ярлык». В этом примере я создал фильтр под названием «MUO Traffic Types Report» в папке «Google Analytics Dashboard». Наконец, создайте фильтр электронной почты, который будет искать любые входящие электронные письма с темой, которую вы создали («Типы трафика Google Analytics» в моем случае), а затем примените созданную вами метку. Вы также можете нажать «Пропустить входящие», если вы не хотите, чтобы они загромождали ваш почтовый ящик.
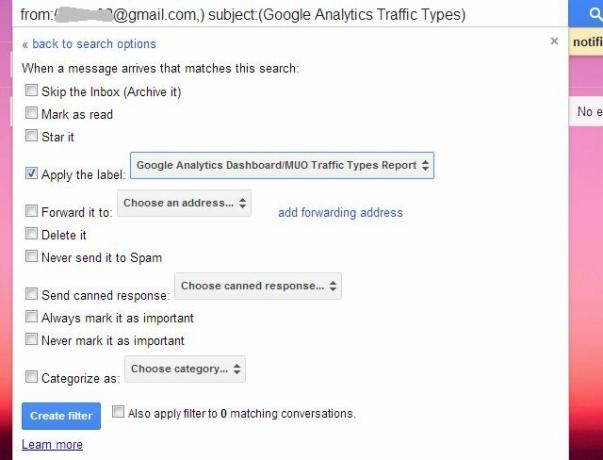
Затем перейдите в свою учетную запись IFTTT и создайте новый рецепт. Для стороны триггера рецепта выберите Gmail и выберите опцию, чтобы создавать триггер каждый раз, когда поступает входящее электронное письмо с указанным вами ярлыком.
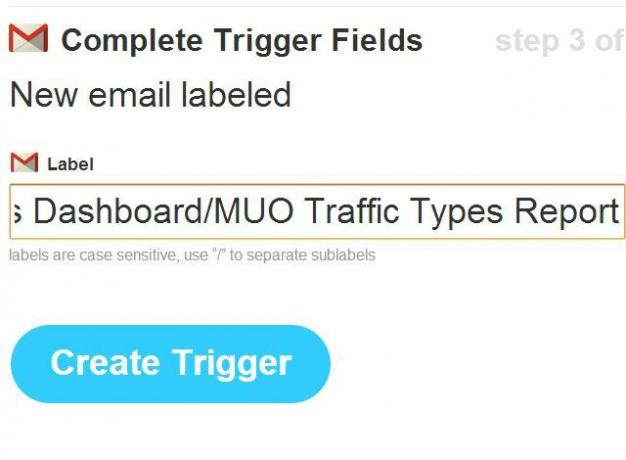
Для выходной части рецепта выберите DropBox и поместите входящее вложение (файл CSV Google Analytics) в свою учетную запись Dropbox в доступной папке.
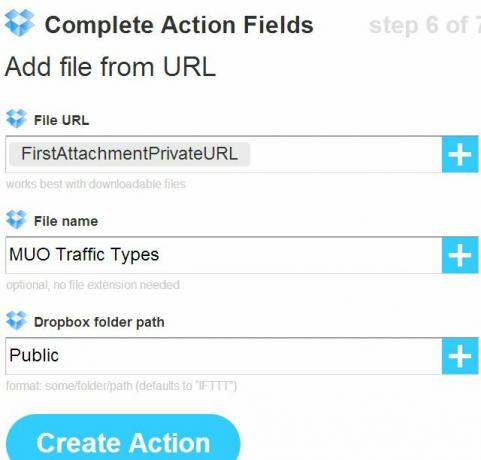
После этого первая часть вашего автоматизированного отчета будет завершена. Теперь, на ежемесячной основе (или любой другой установленной вами частоте), Google Analytics будет отправлять данные за последний месяц, определенные вашим пользовательским отчетом, в вашу учетную запись Gmail. Оттуда IFTTT помещает вложение в вашу учетную запись Dropbox.
Зайдите в свою учетную запись Dropbox, щелкните правой кнопкой мыши файл, который IFTTT вставил в него, и сохраните URL-адрес в CSV-файле.
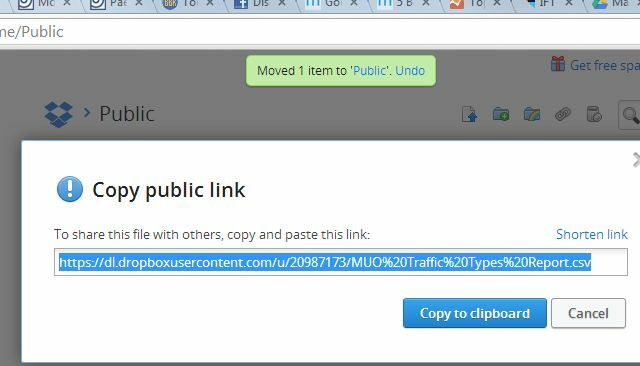
Подключение автоматизированного файла CSV к электронной таблице Google
Следующая часть автоматизации этой новой системы отчетов состоит в том, чтобы поместить эти данные в электронную таблицу Google, чтобы вы могли манипулировать данными и создавать свой окончательный отчет. Не многие люди понимают, что вы можете напрямую импортировать данные из файла CSV, если для этого файла есть URL.
Вы делаете это, выбирая первую ячейку листа и набирая «= importdata (« URL-LINK »)» - очевидно, заменяя «URL-LINK» фактическим URL-адресом файла CSV.
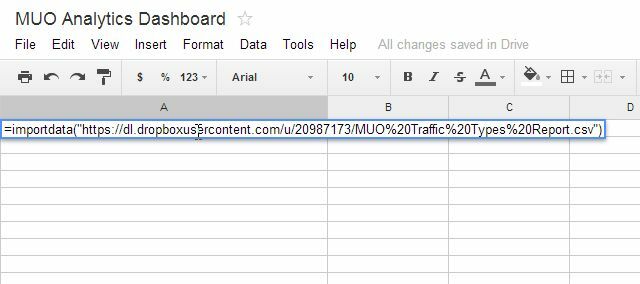
Помните, что исходная строка темы электронной почты, указанная вами в Google Analytics, всегда останется прежней, поэтому вложение всегда будет одинаковым, а прикрепленный к Dropbox CSV-файл IFTTT будет называться одни и те же. Итак, после создания этой функции ImportData она всегда будет работать каждый раз, когда вы открываете эту таблицу Google.
В моем примере выше, когда я нажимаю Enter, он выходит в Dropbox и импортирует все данные из файла CSV.
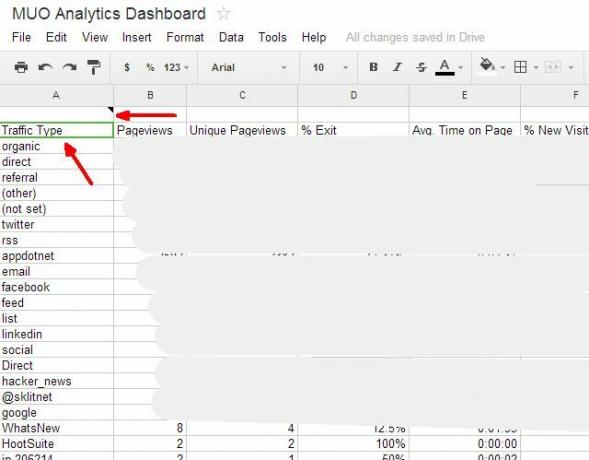
Примечание осторожности: это также небольшой недостаток безопасности. Тот факт, что вам нужно использовать общедоступный URL-адрес для импорта файла CSV, означает, что тот, кто знает вашу ссылку на общедоступную папку Dropbox, сможет увидеть данные в этих файлах. Одним из способов уменьшить вероятность этого является немедленное удаление файлов после создания автоматизированного отчета. В любом случае, стоит иметь в виду, что безопасность действительно важна в вашем списке приоритетов.
Теперь, когда данные из Google Analytics находятся в таблицах Google, небо - это предел того, что вы можете сделать. Вы можете перемещать данные на другие листы, выполнять на них всевозможные вычисления и создавать потрясающие Сводные диаграммы для организации данных таким образом, чтобы раскрыть много информации, которая в противном случае была бы не такой Чисто.
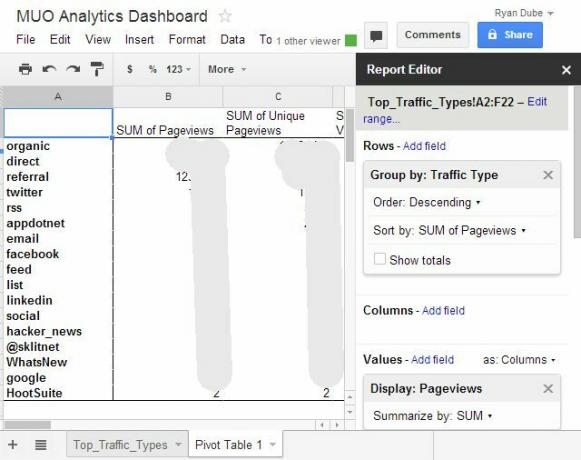
Как только вы закончите создавать свои окончательные отчеты в Google Spreadsheet, все готово. Ваша автоматизированная система отчетности готова к работе в следующем месяце. Вы можете создать столько отчетов электронной почты Google Analytics, сколько захотите, и они будут подавать дополнительные листы в ваш файл электронных таблиц Google. Опять же, эти данные могут быть использованы в вашем анализе для окончательного отчета.
Все, что вам нужно делать каждый месяц, это ждать, пока Google Anaytics отправит вам все ваши электронные письма с отчетами. Когда вы открываете таблицу Google, она автоматически импортирует данные, выполняет все вычисления, создает диаграммы и все, что вы настроили, и ваш отчет готов. Нет работы с вашей стороны.
Вам нужно всего лишь несколько кликов, чтобы перейти в «Файл» внутри таблицы Google и выбрать «Электронная почта как вложение…»
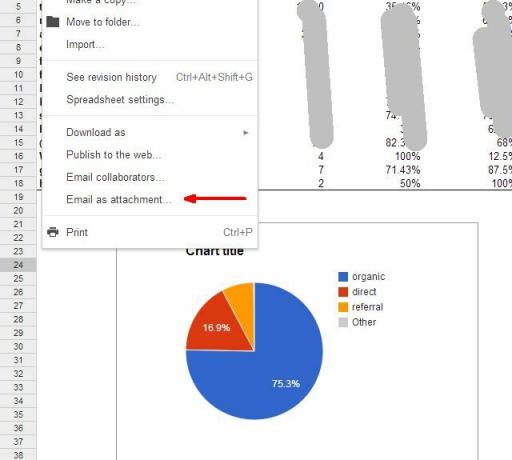
Лично я считаю, что отчеты в формате PDF выглядят действительно круто, поэтому я перейду к формату PDF для отчетов, добавлю всех получателей, к которым следует обратиться, и затем нажмите «Отправить». Это оно! Ваш автоматизированный отчет закончен.
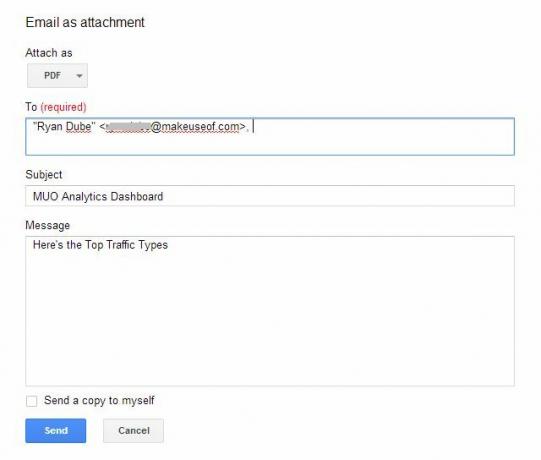
Все люди, которые получают ваши отчеты, будут думать, что вы работали над созданием всех этих данных и этих удивительных графиков и диаграмм. Мало ли они знают, что, потому что вы такой умный, вам нужно было сделать всю эту работу только один раз, но, автоматизируя вашу работу, вам никогда не придется снова поднимать палец. (Только не говори своему боссу об этом).
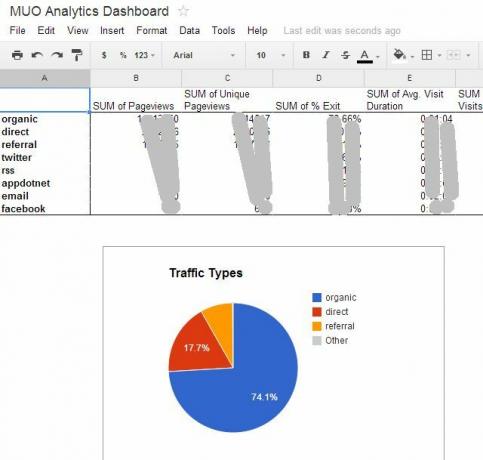
Поделитесь своими идеями
Вы когда-нибудь использовали настраиваемые отчеты Google Analytics? Знаете ли вы, что вы можете использовать эти электронные письма для подачи данных за пределы Google Analytics? Как еще вы думаете, что вы могли бы использовать эти данные, когда вы получите их в Google Spreadsheet? Поделитесь своими собственными идеями и идеями для дальнейшей автоматизации в разделе комментариев ниже!
Райан имеет степень бакалавра в области электротехники. Он 13 лет проработал в области автоматизации, 5 лет - в сфере информационных технологий, а сейчас является инженером приложений. Бывший управляющий редактор MakeUseOf, он выступал на национальных конференциях по визуализации данных и был представлен на национальном телевидении и радио.