Реклама
В эти беззаботные времена вам нужна вся помощь, которую вы можете получить для управления своими фотографиями.
Мы показали вам как импортировать, организовывать и редактировать фотографии в фотографиях на macOS. Теперь давайте посмотрим, что еще можно сделать с приложением «Фото», чтобы ваша коллекция фото / видео была в курсе событий.
1. Настроить папки
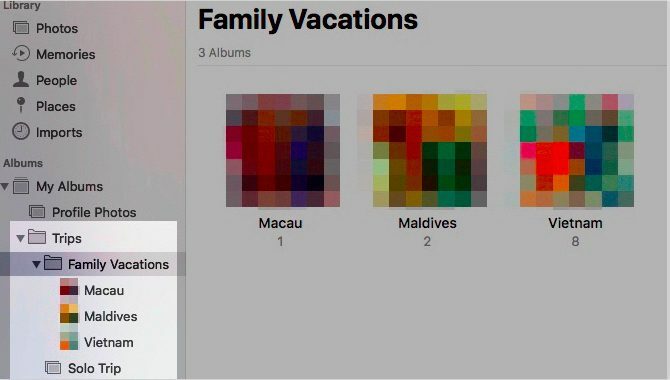
Коллекции фотографий могут выйти из-под контроля в одно мгновение (не каламбур). Но вы можете сохранить их в Apple Photos, настроив папки. Нажмите на Файл> Новая папка для начала.
Альбомы и папки звучат взаимозаменяемо. Они? Не за что. Альбомы позволяют упорядочивать фотографии и видео, а папки - упорядочивать альбомы.
Папки могут иметь папки внутри них, а также могут иметь вложенные альбомы. Но альбомы не могут иметь дочерних элементов.
Структура папок удобна для управления коллекциями коллекций вокруг определенной темы. Допустим, у вас есть отдельный альбом для каждой поездки, в которой вы когда-либо были с семьей. Тогда имеет смысл объединить все эти альбомы под один зонтик, который может быть вашей папкой Family Vacations.
2. Отметить людей

Это удобно, если вы можете изолировать фотографии конкретных друзей или членов семьи. Фото знает это и облегчает вам путь, позволяя вам отмечать людей на фотографиях.
Приложение автоматически сканирует лица, которые отображаются на ваших фотографиях, и собирает их в люди раздел боковой панели. Двойной щелчок по лицу отображает фотографии, на которых это лицо отображается во всех альбомах.
Вы можете сопоставить имена лиц, нажав на имя опция, которая появляется при наведении курсора на лицо. После того, как вы пометили людей таким образом, вы можете искать их фотографии, введя их имя в поле поиска.
Здесь мы прервемся с предупреждением: хотя замечательно, что вы можете отмечать людей на фотографиях, вы должны учитывать влияние распознавания лиц на вашу конфиденциальность.
3. Добавить информацию о местоположении
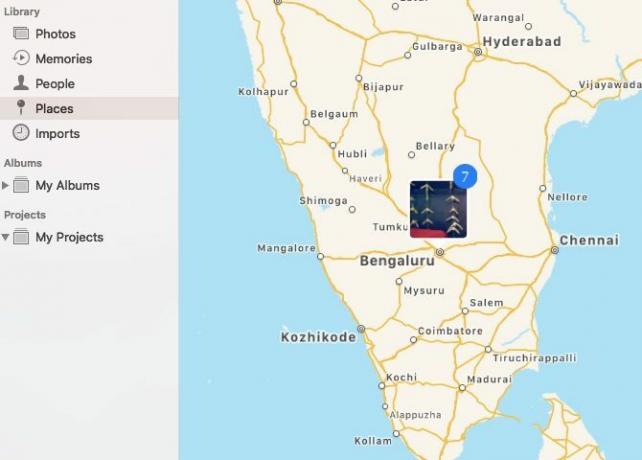
Все фотографии, которым назначено местоположение показать на интерактивной карте в места раздел боковой панели. Нажмите на миниатюру, которая появляется для определенного местоположения, и вы получите сетку всех фотографий, назначенных ему.
Не все фотографии получают информацию о местоположении автоматически. Для некоторых вам придется добавить его самостоятельно. Для этого откройте фотографию и нажмите я значок, который вы найдете на основной панели инструментов в верхней части.
Теперь вы должны увидеть фотографии Информация раздел во всплывающем окне. Нажать на Назначить местоположение заполнитель в нижней части этого окна.
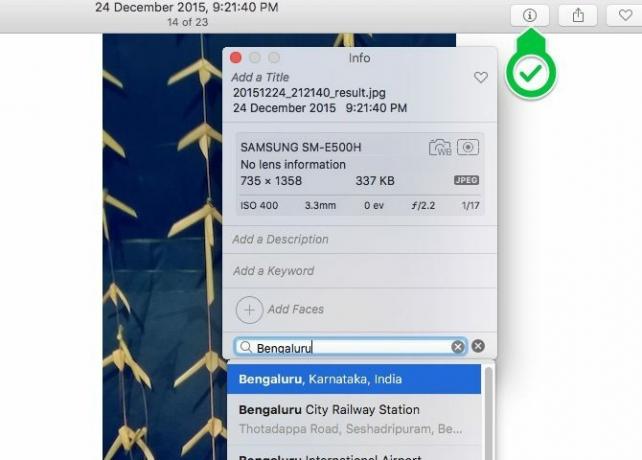
Как только вы наберете место по вашему выбору и нажмите Войтитут же появляется крошечная интерактивная карта с правильным пин-кодом. Обратите внимание, что вы также можете добавить заголовок, ключевое слово и описание для фотографии из этого окна.
Вы можете назначить место для фотографий по одному или навалом; процесс для обоих одинаков.
4. Превратить альбомы в воспоминания
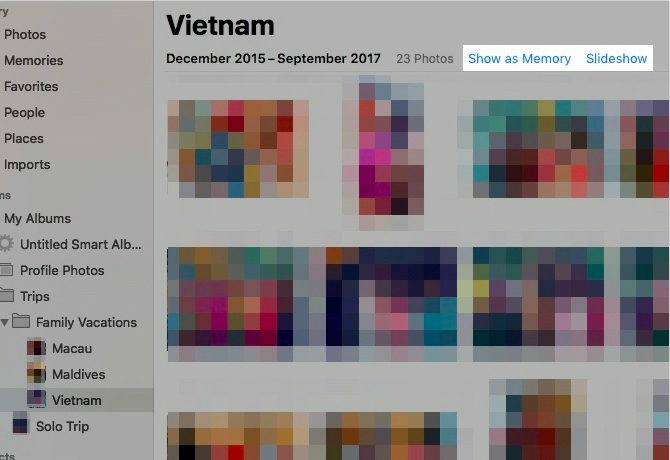
Если вы нажмете на Воспоминания На боковой панели «Фото» вы увидите, что «Фото» сделали ваши лучшие снимки и превратили их в слайд-шоу. С помощью этих специальных сборников вы обязательно откроете для себя несколько удивительных фотографий, о которых почти забыли.
Apple не всегда правильно выбирает фотографии. Следовательно, вы можете удалить несколько воспоминаний, созданных Apple, и сами превратить альбомы в воспоминания.
Откройте любой альбом и нажмите на Показать как память ссылка на него, чтобы альбом появился под Воспоминания. Если вы хотите просмотреть альбом в виде слайд-шоу, не превращая его в память, нажмите на Слайд-шоу ссылка вместо.
Вы также можете просмотреть несколько фотографий в виде слайд-шоу. Для этого нажмите на Воспроизвести слайд-шоу опция в контекстном меню для группы выбранных фотографий.
Чтобы воспроизвести выбранную память, нажмите на ее Играть в кнопка на верхней панели инструментов, а затем на Воспроизвести слайд-шоу кнопка в меню, которое появляется. Обратите внимание, что вы также можете изменить тему и фоновую музыку для памяти из этого меню.
5. Включить облачную синхронизацию
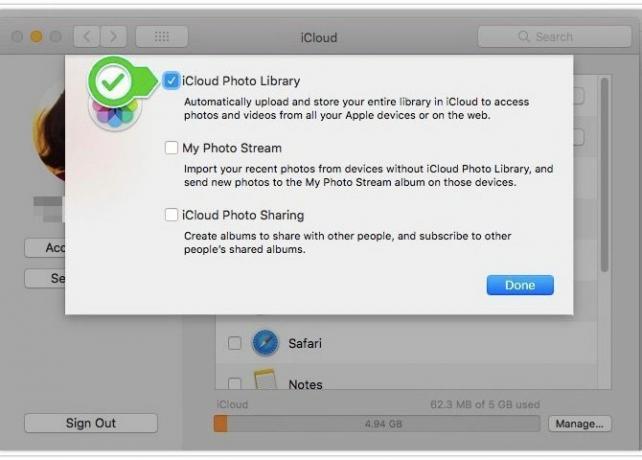
Резервное копирование фотографий в iCloud делает их доступными с любого устройства, подключенного к Интернету. Вы будете рады узнать, что даже изменения, внесенные в фотографии, синхронизируются с iCloud.
Обеспечение наличия резервных копий фотографий в нескольких местах поможет вам оправиться от возможных неудач с данными без проблем.
Если вы хотите использовать функцию облачной синхронизации для вашей библиотеки фотографий, перейдите на Системные настройки> iCloud. Там нажмите на Параметры кнопка рядом с Фотографии. Теперь в появившемся окне установите флажок для Библиотека фотографий iCloud и ударил Выполнено кнопка.
(Хотите сохранить свои фотографии вне облака, но синхронизировать их на своих устройствах Apple? На приведенном выше шаге выберите Мой фотопоток флажок вместо Библиотека фотографий iCloud флажок. Эта двусторонняя синхронизация работает только для 1000 ваших последних фотографий.)
Имейте в виду, что Apple выделяет только 5 ГБ свободного места для хранения каждому пользователю iCloud. Если у вас есть большая коллекция фотографий для резервного копирования, вам, скорее всего, не хватит места быстро. И рано или поздно вам понадобится подумайте о покупке большего количества хранилищ iCloud Наконец пришло время покупать больше хранилища iCloud?Теперь, когда хранилище iCloud стоит значительно меньше, чем раньше, возможно, пришло время обновить его за пределы 5 ГБ. Подробнее .
Чтобы получить доступ к своим фотографиям, синхронизированным с iCloud, в Интернете, вам необходимо посетить iCloud.com и войдите под своим Apple ID.
6. Настройка смарт-альбомов
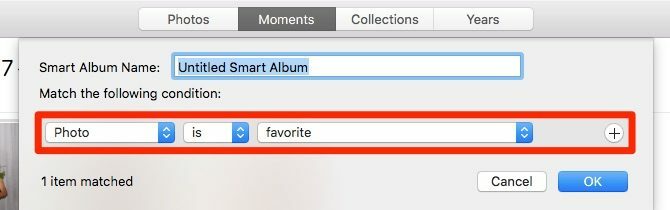
Несколько приложений Mac позволяют вам создавать умные группы для фильтрации предметов на основе одного или нескольких критериев. Фотографии - это одно из тех приложений, которое называет эти специальные группы умными альбомами.
Смарт-альбомы пригодятся, например, если вы хотите отфильтровать фотографии, которые соответствуют определенному ключевому слову или содержат определенный набор людей. Вы также можете использовать смарт-альбомы, чтобы изолировать фотографии, которые Photos не удалось синхронизировать с iCloud.
Чтобы начать настройку смарт-альбома, нажмите Файл> Новый умный альбом. Затем вы получите всплывающее окно, в котором вы можете выбрать условия фильтрации фотографий из набора раскрывающихся меню. Как только у вас есть эти условия, нажмите Ok кнопка. Альбом будет отображаться под Мои альбомы в боковой панели.
7. Ремонт фото библиотеки
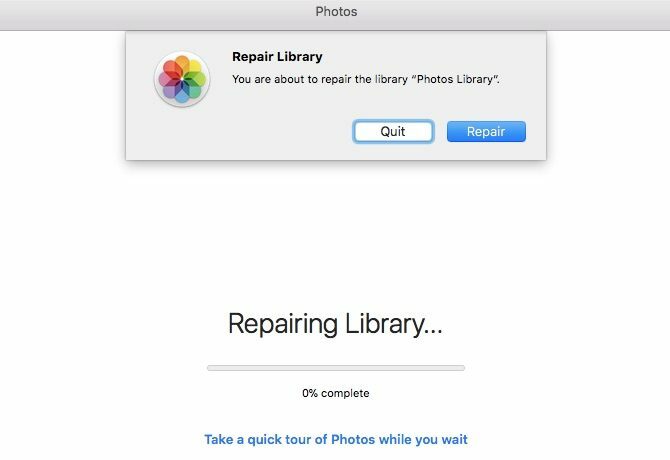
Если приложение «Фото» не откроется или произойдет сбой слишком часто, вы можете указать macOS его исправить. Для этого зажмите вариант и Cmd ключи, когда вы открываете приложение.
Как только вы нажмете Ремонт Кнопка в диалоговом окне, которое появляется, встроенный инструмент ремонта сделает все остальное. Это исправляет любые проблемы с базой данных и несоответствия, чтобы приложение Photos снова заработало.
Возможно, вам придется немного подождать, в зависимости от размера вашей библиотеки фотографий. После того, как процесс восстановления завершен, Фото перезапускается само собой.
8. Создание фотокниг и календарей
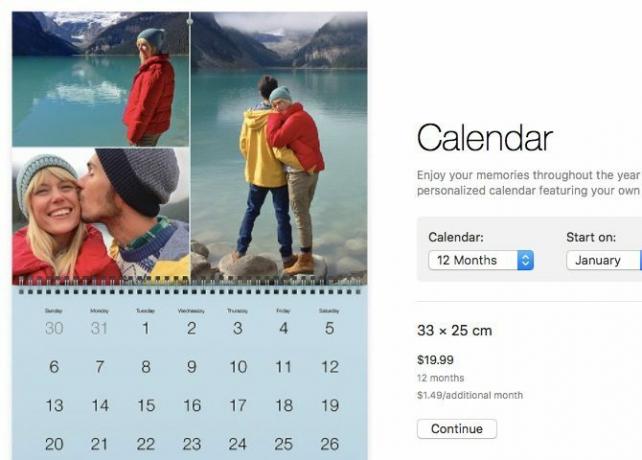
Если вы хотите превратить свои воспоминания, скажем, в фотокнигу или календарь, вы можете сделать это прямо из приложения «Фото». Более того, вы можете доставить продукт к вашему порогу. Чтобы начать, наведите курсор на Мои проекты в боковой панели и нажмите на Плюс (+) кнопка, которая появляется рядом с ним.
Вы получите раскрывающееся меню, чтобы выбрать тип продукта, который вы хотите увидеть в печати. Как только вы выберете это, приложение вступит во владение. Он проведет вас через процесс выбора темы, добавления изображений, редактирования макета и размещения заказа на продукт.
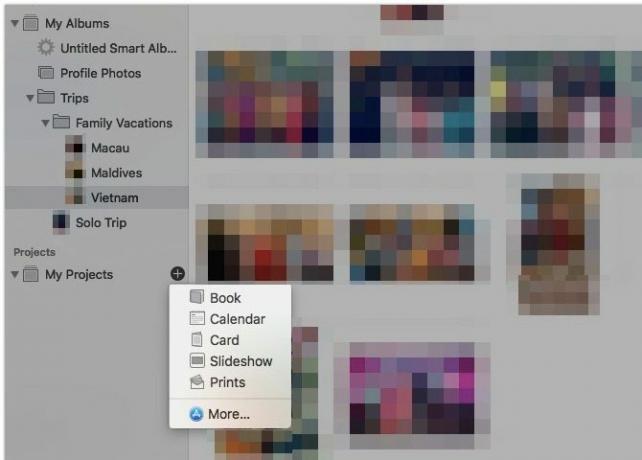
В сочетании с приложением захвата изображения 4 практических способа использования приложения захвата изображений на вашем MacПриложение захвата изображения на вашем Mac - тихий, но полезный инструмент. Вот некоторые практические применения для захвата изображения, которые вы должны проверить. Подробнее Вы можете импортировать фотографии своей семьи в удивительную книгу.
Mac Photo Management стало проще
Теперь, когда вы поняли основы Apple Photos на Mac, вы лучше подготовлены к тому, чтобы ваши цифровые воспоминания были хорошо организованы. Убедитесь, что вы не делаете обычные ошибки управления фотографиями, и вы будете готовы сделать ваши фотоальбомы восхитительными!
Если вы хотите легкую альтернативу Фото для обновления и организации вашей коллекции фотографий, попробуйте один из этих лучшие приложения для просмотра изображений для macOS 5 лучших приложений для просмотра изображений Mac с уникальными функциямиИщете более мощный просмотрщик изображений для вашего Mac? Посмотрите на эти варианты, которые обеспечивают большую гибкость. Подробнее .
Акшата обучался ручному тестированию, анимации и UX-дизайну, прежде чем сосредоточился на технологиях и письме. Это объединило два ее любимых занятия - понимание систем и упрощение жаргона. В MakeUseOf Акшата пишет о том, как лучше использовать свои устройства Apple.


