Реклама
В прошлом мы много говорили о беге локальные веб-серверы Как собрать веб-сервер Linux со старым компьютеромЕсть старый компьютер, занимающий место? Хотите использовать его для размещения сайта? Вот как настроить старый компьютер в качестве веб-сервера Linux. Читать далее в целях разработки или для тестирования программного обеспечения, такого как WordPress без необходимости платить за хостинг, но как взять его вживую, когда вы будете готовы к запуску? После недавний вопрос В нашем сообществе техподдержки мне было предложено подробно рассказать об этом процессе, так что вот - руководство по переносу вашего локально разработанного сайта WordPress на работающий сервер. Принципы остаются неизменными для любого CMS или веб-программного обеспечения, но очевидно, что ваша структура базы данных будет отличаться.
Требования
Я предполагаю, что у вас уже работает локальный сервер, и вы можете получить доступ как к файлам, так и к базе данных через PHPMyAdmin. Вам также необходимо настроить учетную запись хостинга и связать с ней доменное имя - мы не будем покрывать это сегодня.
Сегодня я расскажу о случае перехода на общий хост без доступа к командной строке, который, я считаю, будет наиболее распространенным вариантом использования. Помните, что если ваша база данных огромна, вы не сможете использовать этот метод, поскольку не сможете загружать большие файлы. По сути, экспорт вашей базы данных должен быть менее 2 МБ, иначе все станет очень сложно. Кроме того, вам нужно будет выполнить частичный экспорт или использовать командную строку. Тем не менее, эти 2 МБ не включают ваши реальные файлы - это просто текстовое содержимое базы данных. Так что, если у вас в WordPress несколько тысяч постов, у вас все будет хорошо.
1. Подготовить
Убедитесь, что вы заранее знаете своего пользователя базы данных, имя базы данных и пароль для автономных и сетевых учетных записей сервера. Также запишите URL-адрес и пути к файлам, которые вам нужно будет настроить позже - например, ваши файлы могут быть связаны с использованием абсолютного пути, такого как с: /sites/wordpress/wp-content/uploads/2011/05/test.jpg или http://localhost/wp-content/uploads~. Запишите все до раздела wp-content, так как это то, что вам нужно будет настроить позже. URL-адрес, который вы используете для локального доступа к сайту, также может отличаться от путей к файлам загруженных вами изображений, поэтому не забывайте также и об этом - мы будем настраивать их оба позже.
2. Экспорт базы данных
Откройте вашу локальную панель PHPMyAdmin и перейдите к правильной базе данных, если у вас есть несколько.
- Выберите экспорт табуляция
- щелчок Выбрать все чтобы убедиться, что все таблицы выбраны.
- Проверьте Добавить DROP TABLE / VIEW / PROCEDURE / FUNCTION / EVENT выбран (не по умолчанию)
- Проверьте Сохранить как файл
- Введите шаблон имени файла как нечто запоминающееся (я выбрал «экспорт»)
- щелчок Идти сохранить файл где-нибудь.
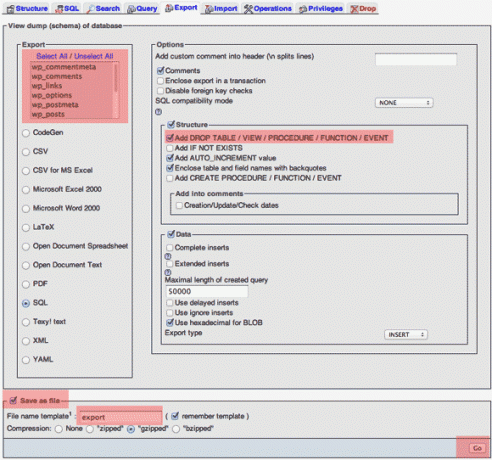
3. Отрегулируйте пути
Это трудный момент, и вам, возможно, придется вернуться и сделать это снова, если вы что-то упустили. Сначала сделайте копию файла SQL на случай, если вы испортите его.
Откройте файл SQL, который вы только что сохранили в хорошем текстовом редакторе. Открыв весь файл следующим образом, мы можем просто искать и заменять пути / URL-адреса сразу, без необходимость настройки параметров через панель администратора WordPress или использование сложного SQL команды.
Сначала убедитесь, что у вас есть простой поиск, и найдите предыдущий автономный домен, на котором вы работали. Просто проверьте, правильно ли введена переменная поиска. Принимая во внимание конечные слэши, выполняйте полный поиск / замену при каждом появлении этого элемента в файле. Так, например, если вы ранее установили все как локальный, а затем заменить все экземпляры локальный с yourdomain.com. Если вы использовали Windows, вы можете обнаружить, что ваши пути к изображениям используют с: / ~ обозначение, поэтому замените это с вашим адресом домена тоже. Хорошее практическое правило - проверять перед тем, как вы на самом деле замените - просто НАЙДИТЕ пути перед тем, как начать их корректировать.
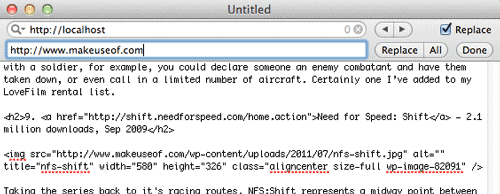
4. Загрузить файлы
Откройте FTP-соединение с вашим живым сервером и загрузите содержимое вашей автономной папки WordPress в httpdocs или public_html папка там. Предполагая, что вы будете устанавливать в корень вашего живого сервера, вы должны увидеть wp_contents папка внутри public_html корень веб-сервера сейчас.
Запись: На хостинге GoDaddy может быть проще установить WordPress с помощью панели управления вместо загрузки всех автономных файлов - GoDaddy часто затрудняет настройку соединения с базой данных. В этом случае вам действительно нужно только загрузить содержимое каталога wp-content, а затем продолжить повторный импорт базы данных.
5. Повторно импортировать базу данных
Во-первых, заархивируйте файл SQL, который вы сделали ранее, и убедитесь, что он меньше 2 МБ. Затем откройте PHPMyAdmin на вашем реальном сервере. Вы должны увидеть заголовок для Импортировать. Нажмите там, выберите ваш измененный и заархивированный файл SQL и загрузите.
6. Отредактируйте wp-config.php
(Не обязательно, если вы использовали Fantastico / установщик панели управления приложениями).
В корне вашего каталога находится файл конфигурации WordPress. Откройте его и отредактируйте соответствующие строки для «имя базы данных »,« пользователь базы данных », а также "пароль базы данных“.
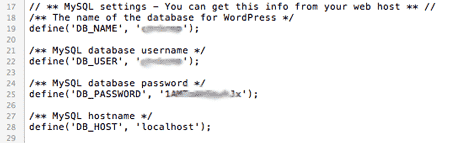
Это оно! Все сделано. На этом этапе все должно работать, но теперь вы можете обнаружить, что пути, введенные вами на этапе редактирования SQL, были на самом деле неправильными - Однако не паникуйте, просто отредактируйте исходную резервную копию и загрузите ее снова, пока вы не сделаете это правильно, и вскоре вы освоите обработать.
Любые проблемы? Конечно, я сделаю все возможное, чтобы помочь в комментариях, но я могу лишь указать вам правильное направление, а не дать конкретные ответы. Возможно, вы также захотите спросить в нашей фантастической и живой части сообщества технической поддержки сайта, где эта статья была запущена в первую очередь.
Джеймс имеет степень бакалавра в области искусственного интеллекта и сертифицирован CompTIA A + и Network +. Он является ведущим разработчиком MakeUseOf и проводит свое свободное время за игрой в VR-пейнтбол и настольные игры. Он строил компьютеры с детства.


