Реклама
Ваш компьютер - настоящая золотая жила личной и личной информации. Банковские реквизиты, деловые документы, сентиментальные фотографии и многое другое должны храниться в безопасности. К счастью, Windows 10 имеет множество методов блокировки 6 лучших способов заблокировать ваш компьютер с WindowsБлокировка компьютера необходима для предотвращения автоматического доступа. Вот несколько отличных способов сделать это в любой версии Windows. Читать далее чтобы защитить ваши данные.
Давайте рассмотрим каждый способ защиты Windows 10 паролем.
Пароли
Пароль может быть разным, в зависимости от типа учетной записи пользователя Windows 10 на вашем компьютере. Есть небольшие различия.
Учетная запись Microsoft
Большинство пользователей Windows 10 блокируют свою учетную запись, используя пароль своей учетной записи Microsoft. Во время установки Windows 10 у вас спрашивают адрес электронной почты и пароль вашей учетной записи Microsoft. Это используется для создания учетной записи пользователя, которая защищена предоставленным паролем.
Защита вашего компьютера с Windows 10 с помощью пароля учетной записи Microsoft имеет положительные и отрицательные.
Положительно, что ваш компьютер защищен (надеюсь) очень надежным одноразовым паролем. Использование вашей учетной записи Microsoft приносит и другие преимущества. Например, ваш лицензионный ключ Windows 10 ссылки непосредственно на вашу учетную запись Microsoft Все, что вы должны знать о ключах продуктов Windows25 символов управляют вашей системой Windows. Ваш ключ продукта стоит 100 долларов или больше, независимо от того, обновлен ли вы до Windows 10 или нет. Мы объясним, что вы можете и не можете делать с вашей лицензией Windows. Читать далее , а не только ваше системное оборудование Часто задаваемые вопросы по активации и лицензии Ultimate для Windows 10Одно из больших заблуждений, связанных с Windows 10, касается ее лицензирования и активации. В этом разделе часто задаваемые вопросы будет рассказано о том, что изменилось в Windows 10 версии 1511 (Осеннее обновление), и переведены коды ошибок, связанных с активацией. Читать далее . Связывание вашей учетной записи Microsoft с ключом продукта делает установку нового оборудования более легкой, чем раньше.
Еще одно преимущество использования учетной записи Microsoft - синхронизация настроек. Ваши личные настройки будут синхронизироваться на всех устройствах, на которые вы входите, экономя время на каждом устройстве.
Недостатком является необходимость ввода пароля учетной записи Microsoft при каждом входе в систему. Кроме того, если вы забудете об этом, вы будете заблокированы в Windows 10 и вам придется сбросить пароль для всей учетной записи. Это создает немедленную проблему, если у вас есть только один компьютер.
Вход в учетную запись Microsoft также является проблемой конфиденциальности. Windows 10 все еще сталкивается с проблемами конфиденциальности, и «когда вы входите в свою учетную запись Microsoft, мы [Microsoft] создаем запись вашего входа в систему, которая включает дату и время, информацию об услуге, в которую вы вошли », а также ваш IP адрес. Последний также выдает ваше местоположение, даже если у вас отключены настройки местоположения.
Локальная учетная запись
Не хотите использовать свою учетную запись Microsoft для защиты Windows 10? Вместо этого вы можете использовать локальную учетную запись. Локальная учетная запись обеспечивает тот же уровень защиты паролем, что и ваша учетная запись Microsoft, но не связана напрямую с вашим адресом электронной почты.
Microsoft не дает полной ясности, что локальная учетная запись является вариантом. Однако, если вы хотите переключиться, вы можете следовать наше руководство о том, как создать локальную учетную запись Как удалить учетную запись Microsoft и создать локальную учетную запись Windows 10Есть проблемы конфиденциальности при использовании учетной записи Microsoft в облаке? Вот как вместо этого создать локальную учетную запись Windows 10. Читать далее . Только не забудьте установить надежный пароль!
Кроме того, если вы только собираетесь начать установку Windows 10, вы можете выбрать Оффлайн аккаунт вместо предоставления учетных данных вашей учетной записи Microsoft.
ШТЫРЬ
В Windows 10 есть несколько альтернативных способов защиты вашей системы. Использование PIN-кода является одним из них. Использование PIN-кода имеет явные преимущества. Основным плюсом является значительно уменьшенная длина пароля. Обратная сторона? Ваш PIN-код намного, намного короче и, следовательно, легче взломать. Взломать четырехзначный PIN-код невероятно легко.
Установить PIN-код
Нажмите Ключ Windows + I открыть меню настроек. Голова к Аккаунты> Параметры входа. Под PIN-кодом выберите Добавить.
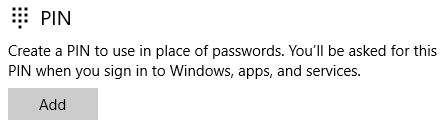
Введите текущий пароль учетной записи Windows 10. Теперь введите желаемый PIN-код. Ваш PIN-код не может быть цифровым шаблоном. Я бы также держался подальше от дней рождения, телефонных номеров и других шаблонов, таких как 753159 (диагонали цифровой клавиатуры) или 0258/8520 (центральный ряд номеров клавиатуры).
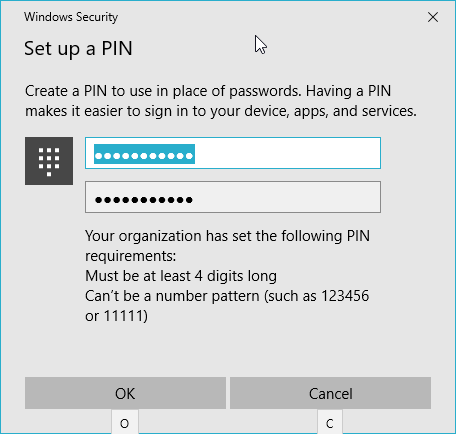
Когда у вас есть надежный PIN-код, нажмите Хорошо.
Забыли свой PIN-код? Выбрать Я забыл свой PIN-код и введите свой последний пароль учетной записи. Это даст вам возможность сбросить свой ПИН-код или вообще отказаться от него.
Пароль к фото
Пароль изображения - это новая функция для Windows 10. По сути, это пароль с жестом смахивания, наложенный на изображение по вашему выбору. Таким образом, он подходит для сенсорного ввода, а не для клавиатуры и мыши на рабочем столе.
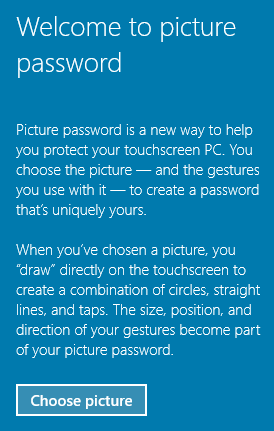
Однако это не означает, что вы не можете использовать его.
Установите пароль для изображения
От Варианты входа выберите страницу Пароль к фото. Введите пароль вашей текущей учетной записи.
Далее выберите свою фотографию. Я пошел на постер с изображением MakeUseOf. Теперь нарисуйте три жеста на экране. Я оставлю вам жесты, но помните, что это будет ваш пароль. Подумайте об основных формах и моделях.
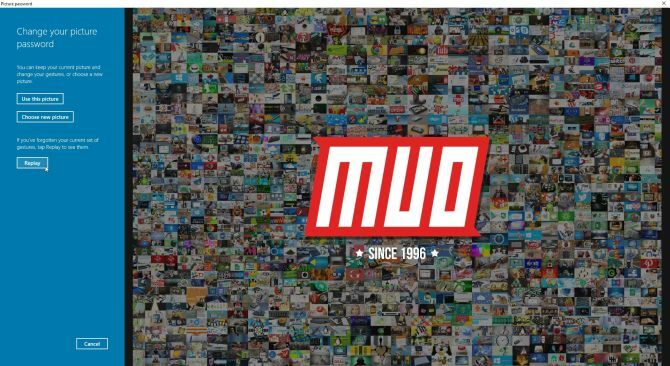
Повторно введите ваши жесты, чтобы установить пароль изображения. Для вашего следующего входа потребуется пароль для вашего изображения.
Если вы забыли пароль, по-прежнему есть возможность ввести пароль учетной записи, чтобы получить доступ к Windows 10. Снять пароль с картинки просто. Возвращайтесь к Варианты входа страницу и выберите Удалить.
Динамическая блокировка
Динамическая блокировка новый метод блокировки Windows 10, Как автоматически заблокировать Windows 10, когда вы покидаете свой столWindows автоматически блокируется через некоторое время, когда вы неактивны, но не мгновенно. Вот новая функция, которая позволяет автоматически блокировать компьютер при выходе из него. Читать далее который позволяет вам заблокировать компьютер, когда ваш телефон выходит за пределы диапазона.
С включенной динамической блокировкой вам больше не нужно забывать, чтобы ударить Windows Key + Lили нажмите в меню «Пуск». Bluetooth здесь ключ. Вам понадобится адаптер Bluetooth или устройство со встроенным Bluetooth.
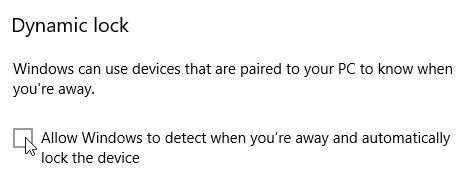
Первый, подключить телефон к Windows через Bluetooth Как подключить ваш мобильный телефон к ПК с помощью BluetoothНужно подключить мобильный телефон к компьютеру через Bluetooth? Вот как настроить соединение Bluetooth и передавать файлы. Читать далее . Как только это будет сделано, нажмите Ключ Windows + I и голова к Аккаунты> Параметры входа. Установите флажок с надписью Разрешить Windows определять ваше отсутствие и автоматически блокировать устройство.
В следующий раз, когда ваш Bluetooth-сопряженный телефон выйдет за пределы системы Windows 10, соединение разорвется, и ваш компьютер заблокируется.
Динамическая блокировка - хорошее дополнение к списку параметров входа, но это не Великий. В определенных сценариях это может скомпрометировать вас, даже не осознавая. Скажем, вы в кофейне работаете над личным документом. Динамическая блокировка включена. Вы направляетесь к слегка затемненной стойке для получения плоского белого с дополнительным выстрелом, предполагая, что Dynamic Lock сработает. Но вы не совсем вне зоны досягаемости, и гнусный человек фотографирует ваше портфолио.
Я знаю, что это натянуто. Но такие вещи случаются.
Заблокирован
Мы рассмотрели все возможные способы защиты паролем Windows 10. Мы рассмотрели преимущества и недостатки использования учетной записи Microsoft по сравнению с локальная учетная запись для обеспечения безопасности Windows 10. И самый важный совет для пароля? Защитить Ваш аккаунт с надежным одноразовым паролем 6 советов по созданию нерушимого пароля, который вы можете запомнитьЕсли ваши пароли не уникальны и не могут быть взломаны, вы также можете открыть входную дверь и пригласить грабителей на обед. Читать далее . Сделай это сейчас!
Как вы блокируете Windows 10? Вы предпочитаете локальную учетную запись перед учетной записью Microsoft? Можете ли вы поделиться своими советами по созданию пароля с нашими читателями? Дайте нам знать ваши мысли ниже!
Авторы изображений: Martin Hladky / Shutterstock
Гэвин - старший писатель MUO. Он также является редактором и SEO-менеджером сайта крипто-ориентированных сайтов MakeUseOf, Blocks Decoded. Он имеет степень бакалавра (с отличием) современного письма и практики цифрового искусства, разграбленные с холмов Девона, а также более чем десятилетний профессиональный опыт написания. Он наслаждается обильным количеством чая.

