Реклама
Есть 100% использование диска в Windows 10? Итак, ваш компьютер зависает и зависает. Та же старая винда, верно? За исключением того, что вы используете совершенно новое устройство Windows 10; у тебя было всего несколько дней. Так что же происходит?
Исследуя, вы обнаружите, что ваш системный диск работает на 100%. Конечно, этого не может быть, верно? К сожалению, это так. В последних версиях Windows есть проблема с перегрузкой дисков, что замедляет работу операционной системы. Эта проблема касается как жестких дисков (HDD), так и твердотельных дисков (SSD).
Для этого доступно несколько исправлений, но сначала вам нужно отследить проблему.
100% использование диска в Windows 10: исправлено!
Когда ошибка была впервые обнаружена, было найдено только несколько виновников. Но со временем, несмотря на то, что Microsoft сообщает об ошибке использования диска на 100%, обнаруживается больше причин, а не меньше.
- Проверьте производительность диска с помощью chkdisk
- Проверьте свое антивирусное программное обеспечение
- Отключить поиск Windows
- Отключить службу Superfetch
- Время отключить Flash
- Изменить веб-браузер
- Проверьте влияние Skype на использование диска
- Исправить ошибку прошивки PCI-Express
- Остановите Steam, максимально используя ваш компьютер
- Проверьте диагностическое отслеживание
- Windows Update вызывает 100% использование диска?
- Сброс вашей виртуальной памяти
- Включить режим высокой производительности
- Установите последние драйверы SATA
Нажмите на ссылку выше для каждой возможной причины ошибки, чтобы увидеть, как ее исправить.
После того, как вы установили, что есть проблема, у вас есть несколько доступных вариантов. Проверяйте следующие шаги по одному, проверяя использование диска в диспетчере задач после каждого.
Обратите внимание, что даже если вы найдете решение, Центр обновления Windows может сбросить внесенные вами изменения. Добавление этой страницы в закладки поможет вам найти ее в будущем, чтобы снова выполнить исправления.
1. Низкая производительность? Запустить проверку диска
Эта проблема с производительностью наиболее очевидна при попытке использования Windows Search для поиска файла или программы, и все остальное, что требует от накопителя некоторой работы (возможно, копирование и вставка группы файлы).
Чтобы определить, является ли это проблемой, которая затрагивает вас, когда ваш компьютер в следующий раз замедляется, нажмите Ctrl + Alt + Del и выберите Диспетчер задач 10 хитростей в диспетчере задач Windows, о которых вы не зналиЕсли вы открываете диспетчер задач только тогда, когда приложение заморожено и его необходимо убить, вы пропускаете некоторые из его более мощных функций. Подробнее .
(В качестве альтернативы, щелкните правой кнопкой мыши Taskbar и выберите Диспетчер задач.) Обратите внимание, что это может занять некоторое время, чтобы открыть диск, находящийся под нагрузкой.
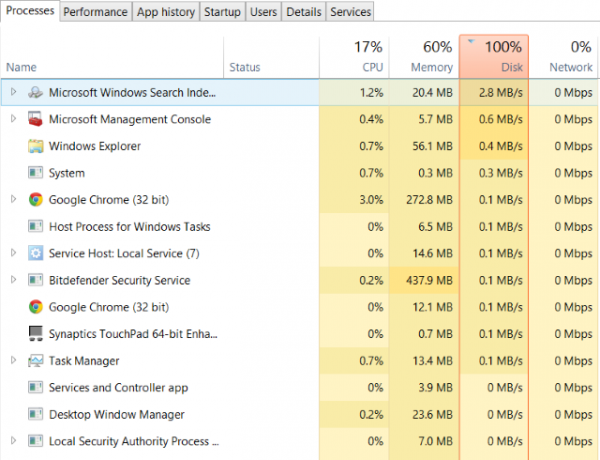
На первой вкладке Процессы, искать диск колонка. Если у вас есть проблемы с производительность диска 14 способов сделать Windows 10 быстрее и улучшить производительностьНетрудно сделать Windows 10 быстрее. Вот несколько способов повысить скорость и производительность Windows 10. Подробнее это должно быть на 100% и заштриховано красным, чтобы указать, есть ли у вас проблема или нет.
Проблемные сектора на жестком диске могут вызвать проблему 100% использования диска в Windows 10. Однако, используя встроенную проверку диска Windows, можно это исправить.
Откройте проводник Windows и выберите Этот ПК, затем идентифицируйте свой жесткий диск. Щелкните правой кнопкой мыши на C: и выберите Свойства. Здесь найти инструменты и в разделе «Проверка ошибок» нажмите Проверьте.
В появившемся окне нажмите Сканирование диска. Подождите, пока система сканирует диск; для полного восстановления диска может потребоваться перезагрузка. Это должно иметь дело с ошибкой.
2. Проверьте свое антивирусное программное обеспечение
Как и в случае любой такой проблемы с производительностью, первое, что нужно сделать, это подтвердить, что ваш компьютер не был заражен вредоносным ПО. Ваше программное обеспечение безопасности должно быть в состоянии справиться с этим, будь то бесплатное приложение или платный пакет.
По крайней мере, такие инструменты, как Malwarebytes Anti-Malware, должны иметь возможность сканировать системный диск и обнаруживать любые проблемы, хотя при большой нагрузке на диск это уже может занять некоторое время.
Если угрозы обнаружены, используйте рекомендации программного обеспечения, чтобы отменить их и перезагрузить. Далее, проверьте производительность вашего диска дальше. Надеюсь, вы решили проблему; если нет, то вредоносное ПО не виновато, так что читайте дальше.
3. Отключить поиск Windows для повышения производительности диска
Следующее, что нужно проверить, - связана ли ошибка 100% использования диска с поиском Windows.
Ошибка в Windows 10 приводит к «циклу поиска», который вызывает повышенную нагрузку на системный диск.
Чтобы остановить это и предотвратить его появление во время текущего сеанса (до перезагрузки Windows), откройте командную строку (самый быстрый способ - щелкнуть Начало кнопка и печатать CMD, тогда щелкните правой кнопкой мыши и выберите Запустить от имени администратора) и введите:
net.exe stop "Поиск Windows"Чтобы навсегда отключить Windows Search или Indexing, нажмите WIN + R,, войти services.mscи ударил Войти. в Сервисы открывшееся окно найдите Windows Search и дважды щелкните по нему, чтобы открыть Свойства поиска Windows окно.
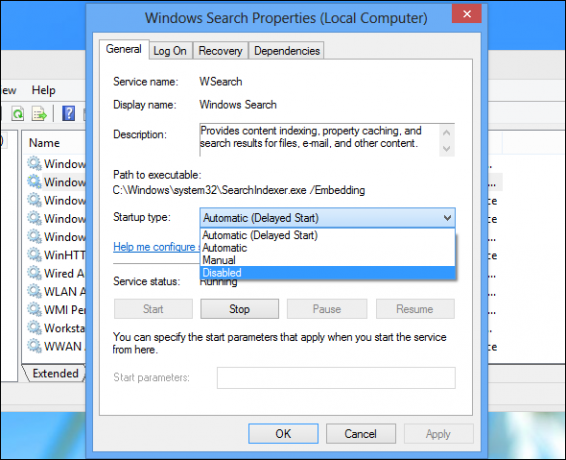
Под Тип запуска, Выбрать Отключено. Здесь вы можете нажать Стоп прервать услугу. щелчок Ok чтобы сохранить ваши изменения.
Через несколько минут после отключения поиска Windows ваша производительность Windows 10 должна значительно улучшиться. Если нет, двигайтесь дальше ...
4. Отключить службу Superfetch
Еще одна особенность Widows 10, которая была определена как потенциальная причина проблемы 100% использования диска, суперзадача Что такое Superfetch в Windows 10? И как это отключитьЯвляется ли Service Host: Superfetch причиной большого использования диска в Windows 10? Что такое Superfetch и можно ли его отключить? Давай выясним. Подробнее .
Чтобы справиться с этим, откройте другую командную строку (или, если у вас все еще открыта предыдущая коробка, используйте ее) и введите:
net.exe stop superfetch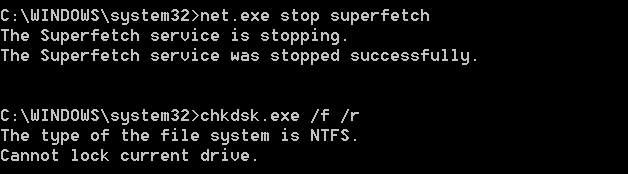
Опять же, подождите несколько минут, чтобы проверить, как это повлияло на производительность вашего компьютера. Вы также должны запустить Check Disk в командной строке:
chkdsk.exe / f / rВы будете проинформированы, что ваш компьютер должен быть перезагружен для завершения проверки диска, поэтому убедитесь, что вы сначала закрыли все свои приложения.
Если это не сработает, вероятно, вы испытываете итерацию этой проблемы, которая разочаровывает, но проста для решения.
5. Является ли Flash причиной ошибки использования диска на 100%?
Flash остается одним из наиболее уязвимых аспектов современных вычислений и должен быть отключен. Adobe планирует завершить работу над своим мультимедийным плагином в 2020 году, поэтому нет особых причин продолжать его использовать.
Flash также является одной из наиболее распространенных причин 100% -ного использования жесткого диска в Windows 10, если вы используете браузер Google Chrome.
открыто Меню> Настройки> Показать дополнительные настройки и найдите раздел с пометкой Конфиденциальность. Здесь, нажмите на Настройки контента и найти Flash. Вы увидите переключатель, поэтому установите его на Блокировка сайтов от запуска Flashзатем нажмите назад..
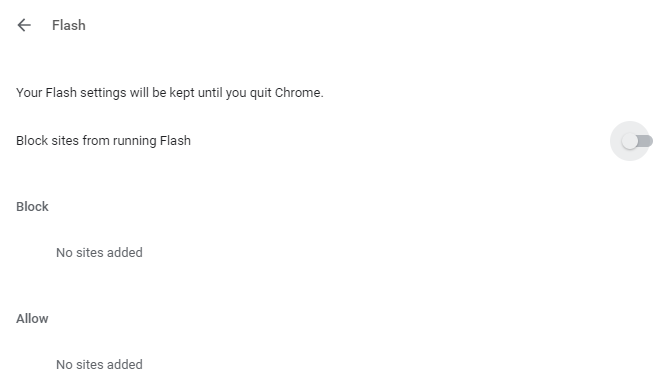
Перезапустите браузер и проверьте производительность жесткого диска.
6. Используйте другой веб-браузер
Это может быть не Flash, который влияет на производительность вашего браузера.
Другой причиной может быть сам браузер, особенно если вы используете Google Chrome.
Очевидный вариант - выбрать другой браузер. Windows 10 уже имеет два встроенных браузера. Вы, вероятно, не хотите использовать Internet Explorer, но Microsoft Edge является адекватной заменой Chrome.
Доступно несколько браузеров, некоторые лучше других. Смотрите наш путеводитель по лучшие веб-браузеры для Windows Лучшие веб-браузеры для WindowsКакой у вас веб-браузер по умолчанию? Хотя мы избалованы выбором, большинство из нас придерживаются проверенных и проверенных крупных игроков. Каковы лучшие альтернативы для использования ресурсов, скорости и безопасности? Подробнее найти альтернативу.
7. Есть ли у Skype ресурсы диска?
Еще одно широко используемое приложение также может быть причиной 100% использования жесткого диска: Skype.
Чтобы выяснить и отключить требования к ресурсам OTT, начните с проверки того, что программное обеспечение не запущено. Вы можете сделать это, посмотрев в диспетчере задач или проверив системный трей, область на рабочем столе круглосуточно. Если здесь работает Skype, щелкните правой кнопкой мыши значок и выберите Уволиться.
Далее нажмите WIN + R, и вставьте этот адрес в поле:
C: \ Program Files (x86) \ Skype \ Phone \щелчок Okнайти Skype.exe файл и щелкните правой кнопкой мыши это и выберите свойства. в Безопасность нажмите вкладку редактироватьзатем выберите ВСЕ ПРИКЛАДНЫЕ ПАКЕТЫ.
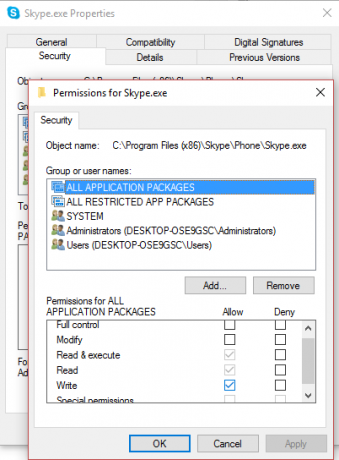
Поставьте галочку рядом с Написать в Позволять колонку и завершите, нажав Подать заявление, тогда Ok. Вернитесь к диспетчеру задач, чтобы увидеть изменения. Вы также можете рассмотреть возможность поиска Альтернатива скайпу 6 бесплатных альтернатив Skype для рабочего стола WindowsТебе достаточно скайпа? У этой группы и видеочата есть жесткая конкуренция. Вот шесть бесплатных сервисов, которые могут заменить Skype для вас. Подробнее .
Нет разницы? Продолжай читать…
8. Устранить ошибку прошивки PCI-Express
Некоторые драйверы работают не так, как должны в Windows 10. Обнаружено, что причиной 100% использования жесткого диска является драйвер StorAHCI.sys, в котором имеется ошибка прошивки. StorAHCI.sys предназначен для устройств хранения данных, подключенных к материнской плате ПК или ноутбука через расширенный интерфейс хост-контроллера PCI-Express.
Если вы сделали это далеко без успеха, это может быть проблемой.
Открой Диспетчер устройств (используйте поиск Windows 10 или щелкните правой кнопкой мышиЭтот ПК в проводнике Windows, затем Свойства> Диспетчер устройств) и расширить Контроллеры IDE ATA / ATAPI. Если в списке есть запись AHCI Controller, дважды щелкните, затем откройте Водитель вкладка и выберите Детали драйвера.
Драйвер указан как C: \ Windows \ system32 \ DRIVERS \ storahci.sys? Если это так, эта ошибка может затронуть вас.
Закройте окно сведений о драйвере и переключитесь на Детали вкладка, выбрав Путь к экземпляру устройства из выпадающего меню. Где указано значение, щелкните правой кнопкой мышии выберите копия. Запустите ваш текстовый редактор (например, Блокнот) и Вставить содержание в.
Далее нажмите WIN + R, и введите смерзатьсяс последующим Ok кнопка. Перейдите по этому адресу: HKEY_LOCAL_MACHINE \ System \ CurrentControlSet \ Enum \ PCI \ и используйте вставленную выше строку, чтобы открыть правильный контроллер AHCI, за которым следует случайное число.
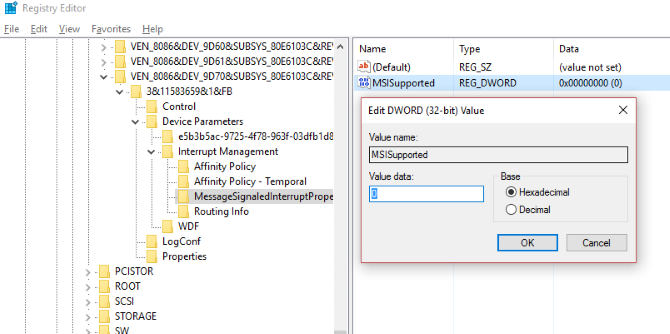
Здесь, разверните Параметры устройства \ Управление прерываниями \ MessageSignaledInterruptProperties и вы должны увидеть MSISupported в списке на правой панели. Дважды щелкните это, затем измените данные значения: на 0. щелчок Ok для подтверждения и следуйте инструкциям для перезагрузки Windows.
9. Steam Maxing Out вашего жесткого диска?
Наслаждайтесь игрой и Steam установлен? Есть большая вероятность, что эта цифровая система доставки вызывает 100% использование диска.
Обычно это происходит из-за доставки обновлений, из-за чего фоновый загрузчик попадает в цикл. Очистите кеш Steam, чтобы исправить это.
Сначала убедитесь, что вы вышли из Steam. В тех случаях, когда Steam является вероятной причиной ошибки использования диска на 100%, он может зависнуть при попытке выхода. В этом случае используйте диспетчер задач Windows 10, чтобы закрыть программное обеспечение.
Далее откройте WIN + R, запустите окно и введите
пара: // flushconfigВы увидите диалоговое окно, сообщающее, что контент будет удален.
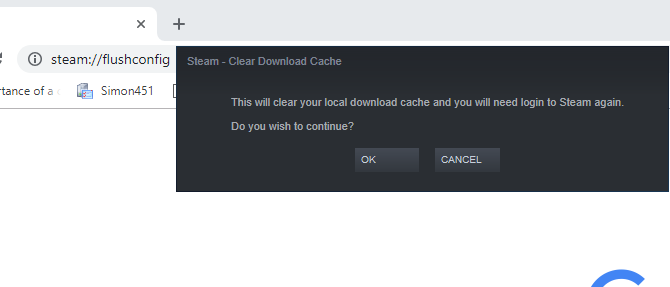
щелчок Ok продолжать.
Обратите внимание, что игры и сохранения будут сохранены, поэтому нет риска их удаления.
10. Отключить диагностическое отслеживание в Windows 10
Наконец, стоит учитывать влияние диагностическое отслеживание в Windows 10 13 средств диагностики Windows для проверки состояния вашего ПКИспользуйте эти средства диагностики компьютера для проверки работоспособности ПК и устранения проблем. Некоторые поддерживают диагностику Windows 10, в частности. Подробнее . Эта функция, которую вы могли бы отключить по соображениям конфиденциальности, была обвинена в 100% использовании жесткого диска на многих ПК.
Когда дело доходит до сокращения использования вашего жесткого диска, быстрее отключить сервис DiagTrack. Если это является причиной 100% ошибки использования диска в Windows 10, вы можете остановить запуск службы.
Однако для этого вам нужно получить доступ к командной строке в режиме администратора.
Сделайте это, нажав Начало и печатать CMD в поле поиска. Ждите результатов и щелкните правой кнопкой мыши командную строку, выбирая Запустить от имени администратора.
Щелкните правой кнопкой мыши Начало кнопку и выберите Командная строка (администратор), затем введите эти команды, чтобы отключить и остановить DiagTrack:
sc config "DiagTrack" start = отключено. sc stop "DiagTrack"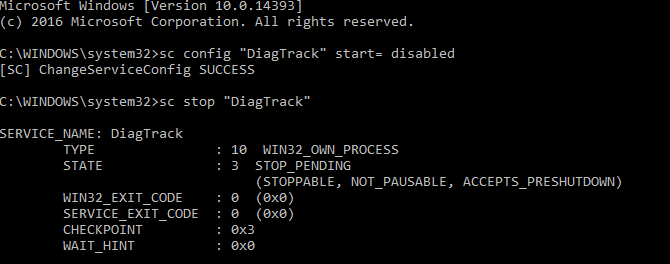
Кроме того, вы также можете отправиться в Настройки> Система> Уведомления и действия и отключить Получите советы, рекомендации и подсказки при использовании Windows. Это было показано, чтобы улучшить положение вещей.
11. Центр обновления Windows может стать причиной большого использования диска
Обновление Windows также может быть причиной изменений, которые вы вносите в свой компьютер при исправлении проблемы 100% использования диска.
Обычно это происходит только в том случае, если в Центре обновления Windows возникла проблема (обычно из-за отказа файла скачать). У вас есть два варианта здесь:
- Оставь свой компьютер в покое- закрой все свои открытые приложения и жди. В конце концов, файлы будут загружены, но в зависимости от того, как на вашем компьютере запланировано обновление Windows, может потребоваться перезагрузка.
- Выключите компьютер- как только вы это сделали, перезапустите и подождите, пока Центр обновления Windows решит проблему.
Как только обновление закончится, рекомендуется запустить его как можно скорее. Не забудьте проверить все предыдущие исправления на 100% использование диска, прежде чем продолжить; как указано выше, Центр обновления Windows может отменить эти исправления Как решить проблемы с обновлением Windows за 5 простых шаговВам не удалось обновить Windows? Возможно, загрузка зависла или обновление не удалось установить. Мы покажем вам, как исправить наиболее распространенные проблемы с Центром обновления Windows в Windows 10. Подробнее .
12. Сбросить вашу виртуальную память
Виртуальная память Ваша виртуальная память слишком мала? Вот как это исправить!Проблемы с компьютерной памятью со временем могут замедлить работу компьютера. Вот как установить размер виртуальной памяти и повысить производительность. Подробнее представляет собой комбинацию оперативной памяти и места на жестком диске и может быть причиной чрезмерного использования вашего жесткого диска. Если для выполнения задачи недостаточно оперативной памяти, для ее дополнения используется жесткий диск. Данные, перемещенные на жесткий диск, затем возвращаются в ОЗУ, когда это необходимо.
Если вы сделали это так далеко, и вам еще предстоит решить проблему 100% использования диска, возможно, стоит перезагрузить виртуальную память.
Откройте экран системы с Windows + Перерыв / Pause, тогда Расширенные системные настройки налево. В появившемся окне выберите продвинутый вкладку, затем в разделе Производительность нажмите настройки.
Здесь вы найдете другой продвинутый вкладка, в которой есть раздел с надписью Виртуальная память. щелчок + Изменить и снимите флажок для Автоматически управлять размером файла подкачки для всех дисков.
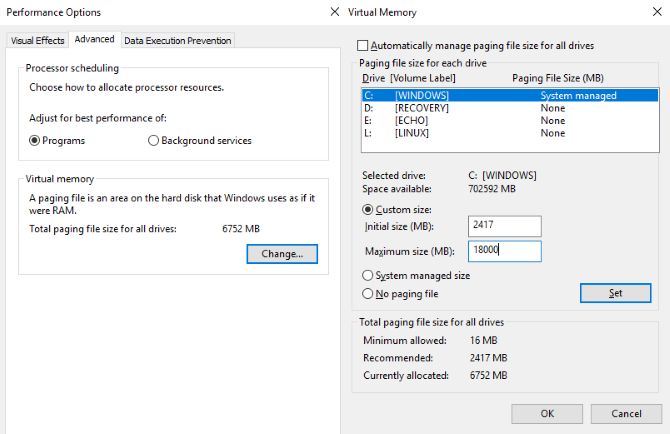
Оставаясь на этом экране, выберите диск Windows (обычно C :), а затем Обычный размер. Здесь добавьте Начальный размер и Максимальный размер; Обратите внимание, что оба измеряются в МБ, а не в ГБ.
Эти цифры могут сбивать с толку, поэтому при первом значении полагайтесь на рекомендуемый параметр. Для максимального значения стремитесь к фигуре не более 1,5 раз оперативная память вашей системы Все, что вам нужно знать об оперативной памяти и управлении памятьюRAM - это кратковременная память вашего компьютера. Следовательно, управление памятью оказывает значительное влияние на производительность системы. Здесь мы объясняем, как работает ОЗУ и можете ли вы сделать что-нибудь для повышения ее эффективности. Подробнее .
Например, компьютер с 4 ГБ ОЗУ должен иметь не более 6,5 ГБ (6144 МБ).
После ввода значений нажмите Устанавливать, тогда Ok продолжать. Теперь вам нужно очистить временные файлы, которые использовались при предыдущем выделении виртуальной памяти.
Сделайте это, открыв окно Run (WIN + R,) затем введите «темп». Когда откроется временный каталог, выберите все файлы (Ctrl + A,) и нажмите удалять на вашей клавиатуре.
13. Активировать режим высокой производительности
Последнее, что нужно попробовать, это изменить настройки питания Windows. Стандартные режимы питания более подвержены ошибке 100% использования диска, но переключение на высокую производительность часто решает проблему.
Недостатком, конечно, является то, что ваш компьютер будет использовать больше энергии. Благодаря современной конструкции процессора это не должно быть серьезной проблемой. Тем не менее, ноутбуки и ноутбуки для замены настольных компьютеров могут негативно сказаться на времени автономной работы.
к перейти на высокую производительность Ускорьте Windows с 10 хитростямиХотите ускорить работу своего компьютера, не тратя много времени? Вот 10 настроек для ускорения Windows, которые занимают 10 минут или меньше. Подробнее откройте экран Power & sleep с помощью WIN + X> Параметры электропитания.
Здесь, нажмите Дополнительные настройки мощности, Выбрать Высокая производительность, тогда Ok.
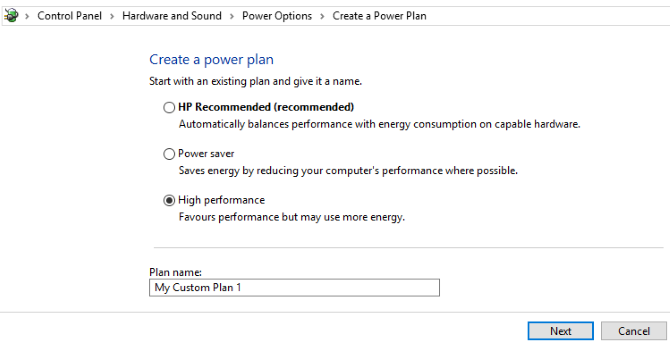
Если это не отображаемая опция, вам нужно создать свой собственный план питания. щелчок Создать план питания, тогда выбирай Высокая производительность. Дайте плану имя, настройте все необходимые личные настройки и выберите его в качестве плана электропитания.
Через мгновение или два проблема использования диска на 100% должна снизиться до менее 10%.
14. Установите последние версии драйверов SATA
Может ли драйвер устройства хранения данных приводить к ошибке использования диска на 100%?
Ваш компьютер с Windows 10 почти наверняка использует подключения SATA для жестких дисков, SSD и оптических приводов. Если драйверы не обновлены, может возникнуть ошибка использования диска.
Избегайте этого путем обновления до последних драйверов SATA.
Откройте меню Power User с помощью WIN + X и выберите Диспетчер устройств. Отсюда разверните Контроллеры хранения, затем определите правильный контроллер для ваших устройств SATA. Если вы не можете этого сделать, не беспокойтесь - просто обновите оба.
Обновлять, щелкните правой кнопкой мыши на каждом контроллере и выберите Обновить драйвер.
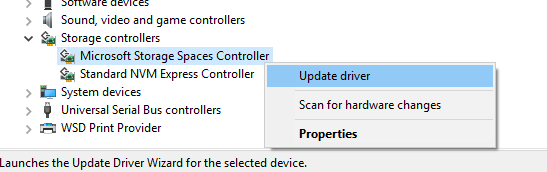
Выберите Просмотрите мой компьютер для программного обеспечения драйвера вариант, то Позвольте мне выбрать из списка доступных драйверов на моем компьютерер. Здесь выберите Стандартный контроллер AHCI и посмотрите, как это влияет на производительность.
Вам может понадобиться перезагрузить Windows, чтобы это вступило в силу. Обратите внимание, что если это не работает, вы можете попробовать это, проверив веб-сайт производителя на наличие нового драйвера. Это можно установить с помощью прилагаемых к нему инструкций.
Использование диска редко должно быть 100%
Проще говоря, нет никакой причины, чтобы загрузка вашего диска была близкой к 100%, конечно, не при нормальном использовании. Медленный компьютер - это проблема, и если вы не можете ее исправить, отключив плагин для браузера, остановив службы или запустив антивирусное программное обеспечение, проблема может быть связана с аппаратным обеспечением.
Возможно, ваш диск стареет; возможно, он неисправен или может потребоваться замена кабелей. Кроме того, есть вероятность, что проблема связана с инструментом дефрагментации Windows.
Если ваш компьютер пытается дефрагментировать ваш диск, но ваш жесткий диск на самом деле является SSD, то могут возникнуть серьезные проблемы. Разобраться с этим, открыв Диспетчер задач (WIN + Qвведите «Планировщик заданий») и отключите все запланированные задачи дефрагментации диска.
Попробуйте эти исправления в следующий раз, когда ваш компьютер с Windows замедлится. Обязательно проверьте свой индекс производительности Windows периодически выявлять проблемы с производительностью, требующие немедленного решения. И добавьте эти исправления в свой набор навыков для решение проблем с Windows 8 раздражающих проблем Windows 10 и как их исправитьОбновление до Windows 10 было гладким для большинства, но некоторые пользователи всегда будут сталкиваться с проблемами. Будь то мигающий экран, проблемы с сетевым подключением или разрядка батареи, пришло время решить эти проблемы. Подробнее :
Кристиан Коули - заместитель редактора по безопасности, Linux, DIY, программированию и технологиям. Он также выпускает подкаст «Действительно полезный» и имеет большой опыт в поддержке настольных компьютеров и программного обеспечения. Кристиан - участник журнала Raspberry Pi, любитель лего и поклонник ретро-игр.

