Реклама
Windows полна полезных инструментов 5 легендарных инструментов Windows, замененных новыми функциямиWindows включает в себя множество инструментов, которые вы используете каждый день, но некоторые из них работают дольше, чем другие. Вот части Windows, которые больше не существуют. Читать далее , но может быть трудно вспомнить, как получить доступ ко всем из них. Или, возможно, вы просто ищете более быстрый способ их запуска. В любом случае, мы вас обеспечим.
От командной строки до проводника файлов этот список предлагает некоторые из самых быстрых способов доступа к наиболее важным инструментам Windows, некоторые из которых вы можете использовать ежедневно.
Тем не менее, это ни в коем случае не завершено. Не забудьте заглянуть в раздел комментариев, чтобы поделиться с нами своими советами по доступу.
Поиск в системе
Прежде чем мы начнем, стоит отметить, что Windows имеет очень мощный системный поиск Топ 7 хитростей поиска Windows, используемых пользователями Pro Читать далее . В Windows 10 он по умолчанию будет находиться на панели задач, плюс Кортана будет рада протянуть руку, но к нему также можно получить доступ через меню «Пуск».
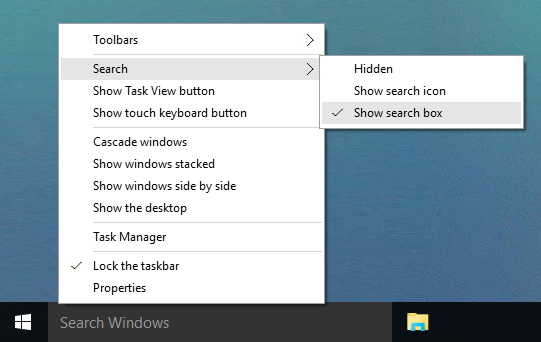
Если вы когда-либо искали программу, утилиту, файл или что-нибудь, что находится на вашем ПК, вы всегда можете положиться на поиск системы Каковы самые быстрые инструменты для поиска на рабочем столе Windows?Поиск - это один из цифровых инструментов, который мы считаем само собой разумеющимся и на который полагаемся. К счастью, Windows поставляется с удобной функцией поиска. Могут ли сторонние инструменты быть лучше и быстрее? Мы сделали тест. Читать далее чтобы обнаружить это. Это очень удобно, когда вы не можете вспомнить ярлык - просто введите то, что вам нужно, и он будет найден.
Панель управления
Панель управления является центральной концентратор вашей системы Разблокировать Windows Потенциал: панель управления демистифицированаЕсли вы хотите быть хозяином своего опыта Windows, панель управления, где она находится. Мы распутываем сложность этого электроинструмента. Читать далее и есть много разных способов добраться до него. Первое, чтобы нажать Win + X а затем выберите Панель управления. Второе, чтобы нажать Win + R, тип контроль а затем нажмите возвращение.

Другой метод доступен в проводнике. В адресной строке вверху щелкните первая стрелка а затем выберите Панель управления из выпадающего меню.
настройки
В Windows 8 настройки системы Microsoft были разделены не только через панель управления, но и настройки Руководство по настройке Windows 10: как сделать все и всяЗнаете ли вы, как обходить приложение «Настройки» в Windows 10? Вот все, что вам нужно знать. Читать далее . Отсюда вы можете просматривать устройства, персонализировать свои обои Как установить живые обои и анимированные фоны для рабочего стола в Windows 10Хотите оживить рабочий стол Windows 10 анимированными фонами? Вот что вам нужно сделать. Читать далее , изменить настройки языка и многое другое.

Лучший способ открыть настройки - нажать Win Key + I. Тем не менее, есть способ перейти непосредственно на страницу настроек, которую вам нужно через Запустить команды Все, что вы должны знать о диалоге запуска и наиболее полезных командахВы используете самый простой способ сэкономить время в Windows? Это диалог Run. Мы покажем вам, как быстро создавать собственные команды для открытия любой программы или файла в два простых шага. Читать далее . Открыть Run с Win + R и использовать Стол Винаэро изучить команды для разных разделов. Введите их в Run, затем нажмите возвращение запустить.
Команда Run
Команда Run 7 общих задач Командная строка Windows делает быстро и легкоНе позволяйте командной строке запугать вас. Это проще и полезнее, чем вы ожидаете. Вы можете быть удивлены тем, что вы можете сделать всего несколькими нажатиями клавиш. Читать далее позволяет пользователям открывать такие вещи, как программы, папки или веб-сайты, вводя их прямой путь или ярлык. Самый быстрый способ открыть его, чтобы нажать Win + R на клавиатуре, которая будет работать во всех современных версиях Windows, но это не единственный метод. Вы также можете нажать Win + X чтобы получить доступ к меню «Опытный пользователь», затем нажмите Запустить.
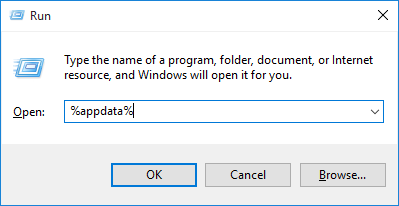
До Windows 7 вы могли открывать ярлык «Запуск из меню Пуск», но он был удален по умолчанию. Чтобы добавить его обратно, щелкните правой кнопкой мыши кнопку Пуск, выберите свойства а затем нажмите Настроить... кнопка. Прокрутите список вниз, установите флажок для Команда Run и нажмите Хорошо.
В Windows 10 вы можете найти Запуск под Система Windows папка в меню Пуск. Отсюда, щелкните правой кнопкой мыши ярлык, а затем нажмите Pin для начала.
Диспетчер задач
Диспетчер задач отображает все процессы Диспетчер задач Windows 8: драгоценный камень, скрытый в простом видеХотя многие части Windows 8 спорны (возможно, Modern - это будущее; может быть, это не так), один из элементов Windows 8, который подвергся серьезной переработке и сделал его более удивительным, это ... Читать далее и сервисы, которые в настоящее время работают в вашей системе, а также снижает производительность. Вы можете открыть диспетчер задач по-разному. Наверное, самым известным является пресс Ctrl + Alt + Del а затем выберите Диспетчер задач (до Vista это фактически привело вас прямо к утилите, отсюда и популярность ярлыка). Но вы также можете нажать Ctrl + Shift + Esc перейти прямо к диспетчеру задач.
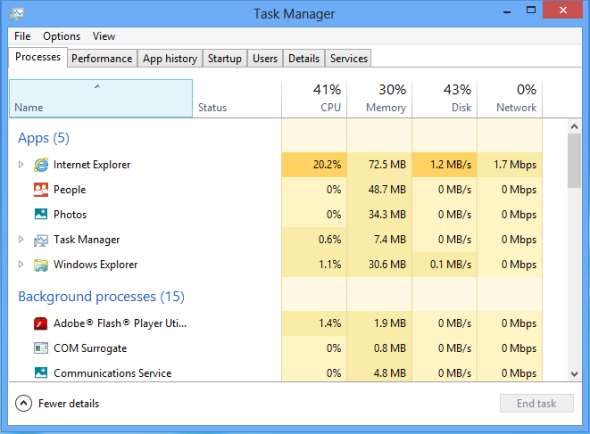
Кроме того, вы можете щелкните правой кнопкой мыши панель задач и выберите Диспетчер задач. И вы можете сделать то же самое, нажав Ctrl + X. Наконец, вы можете нажать Win + R, тип Урочная а затем нажмите возвращение. Какой метод проще для вас?
Проводник
File Explorer, ранее назывался Windows Explorer, делает то, что говорит на жестяной банке. Вы можете просматривать свои папки и файлы в нем, хотя это более мощный, чем вы думаете 10 малоизвестных особенностей Windows File ExplorerНе позволяйте Windows File Explorer дурачить вас своей простой внешностью. Он способен на гораздо больше действий и настроек, чем позволяет! Позвольте нам показать вам их несколько. Читать далее . Например, вы используете проводник при просмотре документов или изображений. Таким образом, вы можете сразу перейти, выбрав один из них в меню «Пуск».
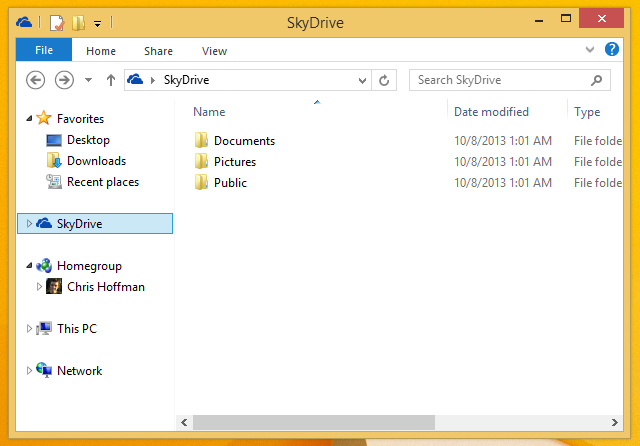
Самый быстрый метод, вероятно, требует Win Key + E, который запустит вас прямо в проводнике. Или нажмите Win Key + X а затем выберите Проводник. Наконец, попробуйте Win + Rввод исследователь а затем нажав возвращение.
Командная строка
Командная строка долгое время административный Windows Учетная запись администратора Windows: все, что вам нужно знатьНачиная с Windows Vista, встроенная учетная запись администратора Windows по умолчанию отключена. Вы можете включить его, но сделайте это на свой страх и риск! Мы покажем вам, как. Читать далее утилита, которая позволяет пользователям выполнять действия с помощью набора команд Руководство для начинающих по командной строке WindowsКомандная строка позволяет вам напрямую общаться с вашим компьютером и инструктировать его для выполнения различных задач. Читать далее , без использования графического интерфейса. В Windows 7 он находится под аксессуары папка в меню Пуск. В Windows 10 он находится в пределах Система Windows папки.
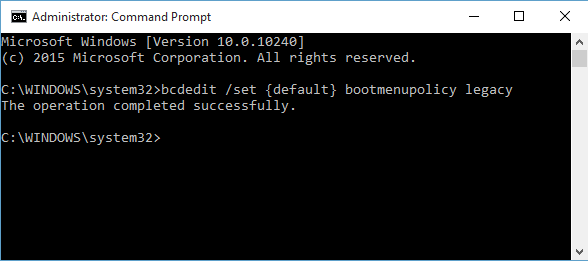
Вы также можете нажать Win + R открыть Run, ввести CMD а затем нажмите возвращение для более быстрого запуска. Те, кто в Windows 8.1 и выше, также могут получить к нему доступ через меню «Опытный пользователь». Нажмите Win + X чтобы открыть это меню, затем выберите Командная строка из списка.
PowerShell
PowerShell - это утилита для автоматизации и настройки; встроенный в Windows язык сценариев, помогающий управлять системой. Это похоже на командную строку, но есть различия между двумя Командная строка против Windows PowerShell: в чем разница?Пользователи Windows могут обойтись без использования командной строки или PowerShell. Но с Windows 10 и новыми возможностями за углом, может быть, пришло время узнать. Читать далее . Один из способов открыть это нажать Win + R, тип PowerShell а затем нажмите возвращение.

С другой стороны, щелкните правой кнопкой мыши панель задач и выберите свойства. Перейти к навигация вкладка, а затем проверить Замените командную строку Windows PowerShell в меню, когда я щелкну правой кнопкой мыши в левом нижнем углу или нажмем клавишу Windows + X. Затем нажмите Хорошо. Как вы уже догадались, теперь вы можете нажать Win Key + X и выберите PowerShell.
реестр
Реестр является базой данных Что такое реестр Windows и как его редактировать?Если вам нужно отредактировать реестр Windows, легко внести несколько быстрых изменений. Давайте узнаем, как работать с реестром. Читать далее это в основном содержит всю информацию о вашей системе. Не погружайтесь в это и не начинайте редактировать, если вы не уверены в том, что делаете; неправильный шаг может сломать ваш компьютер. Для доступа к реестру нажмите Win + Rвход смерзаться а затем ударил возвращение.
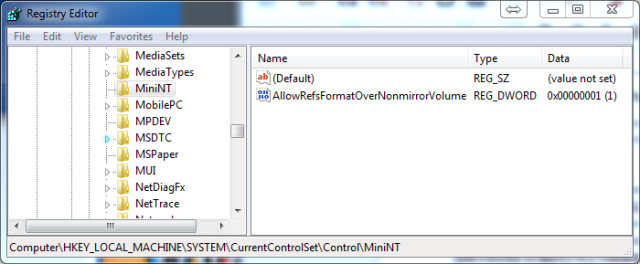
Если вы хотите иметь ярлык для реестра, это легко. Системный поиск смерзаться, тогда щелкните правой кнопкой мыши результат, и вы можете выполнять различные действия, такие как Pin для начала или Брать на заметку. В качестве альтернативы вы можете Отправить на> Рабочий стол если вы хотите ярлык на рабочем столе.
Центр мобильности
Мобильный центр - это функция для пользователей ноутбуков Один инструмент Windows, чтобы получить мгновенный доступ ко всем элементам управления вашего оборудованияВидя, насколько полезен этот инструмент, он поразительно неузнаваем. Я говорю о Windows Mobility Center. Чего-чего? Смотри, что я имею в виду! Читать далее , предоставляя им доступ к множеству опций из одного центрального места, таких как яркость дисплея и уровень заряда батареи. Чтобы получить доступ к Центру мобильности, перейдите к Панель управлениянажмите Оборудование и звук, а затем нажмите Центр мобильности Windows.
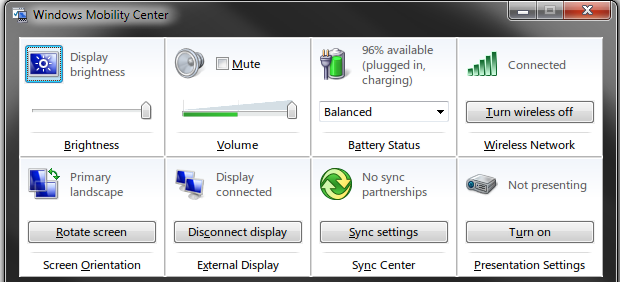
Вы также можете получить к нему доступ, нажав Win + X и затем выбрав его из меню, которое отображается. Это самый быстрый способ, и каждый раз он будет копаться в панели управления.
Удобство центра доступа
Центр легкого доступа предназначен для того, чтобы облегчить использование систем людей через инструменты, такие как лупа или экранная клавиатура Научитесь ориентироваться в Windows без мыши, клавиатуры или экранаВы просто часами работали над важным документом, когда на вас умирает клавиатура. Знаете ли вы, как сохранить свою работу, выйти из программ и выключить компьютер? Мы покажем вам. Читать далее . Вы можете запустить его, перейдя в Панель управления и затем выбрав Простота доступа.
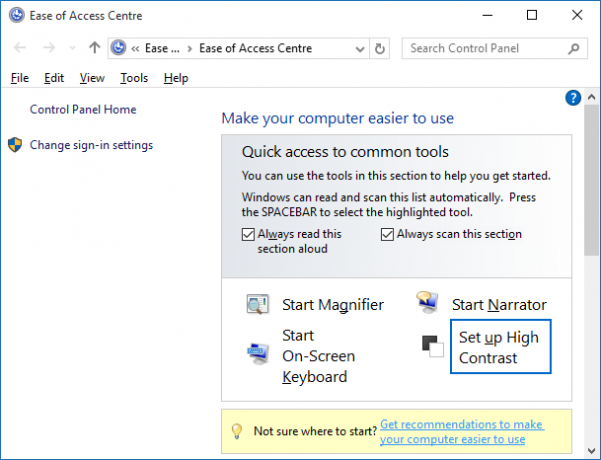
Однако есть более быстрый путь. Просто нажмите Win Key + U перейти прямо в центр и начать настраивать параметры, такие как запуск рассказчика или включение высокой контрастности.
Назначение сочетаний клавиш
Вы также можете назначьте свои собственные сочетания клавиш Сочетания клавиш Windows 101: полное руководствоСочетания клавиш могут сэкономить вам часы времени. Освойте универсальные сочетания клавиш Windows, приемы клавиатуры для конкретных программ и несколько других советов, чтобы ускорить вашу работу. Читать далее к конкретным программам. Найти его в меню «Пуск», щелкните правой кнопкой мыши это, а затем выберите свойства. Переключиться на кратчайший путь вкладку, а затем нажмите в пределах Быстрая клавиша диалоговое окно. Теперь нажмите клавишу, которой хотите назначить программу, и ваш ярлык будет создан. Затем нажмите Хорошо.
Теперь, когда вы знаете все эти различные способы доступа к инструментам Windows, вы можете выбрать методы, которые лучше всего вам подходят и сэкономят вам больше всего времени. Хотя в данный момент это может показаться не таким уж большим, эти секунды, сэкономленные благодаря быстрым клавишам, складываются!
Какие методы вы используете для запуска утилит Windows? У вас есть свои ярлыки, которыми вы хотите поделиться?
Джо родился с клавиатурой в руках и сразу начал писать о технологиях. Сейчас он работает внештатным писателем. Спроси меня о Loom.


