Рекламное объявление
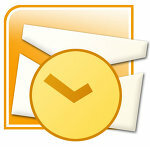 Лично для меня мой Outlook 2007 - огромная утечка. Это место, где тоннаж электронной почты вливается, и Outlook обнимает их без жалоб. Но с таким большим количеством электронных писем, погружающихся в бездонную яму, иногда Outlook оказывается очень похожим на Бермудский треугольник. Иногда то, что происходит, получается не так легко, и мне приходится ловить рыбу с некоторым усилием.
Лично для меня мой Outlook 2007 - огромная утечка. Это место, где тоннаж электронной почты вливается, и Outlook обнимает их без жалоб. Но с таким большим количеством электронных писем, погружающихся в бездонную яму, иногда Outlook оказывается очень похожим на Бермудский треугольник. Иногда то, что происходит, получается не так легко, и мне приходится ловить рыбу с некоторым усилием.
Хотя у большинства из нас есть свои папки и правила организации всех входящих писем Совет MS Outlook: Как автоматически организовать входящие электронные письма Подробнее и некоторые из нас довольно дисциплинированы относительно организации электронной почты, никто из нас не может избежать использования функции поиска для электронных писем время от времени. Мы кратко рассмотрели возможности поиска в Microsoft Outlook в 10 полезных советов по повышению производительности для Outlook 2007 10 мощных советов и рекомендаций по производительности для Outlook 2007 Подробнее .
Освоение любого поискового инструктажа практически стало тем, что нужно для выживания в цифровых джунглях. Поэтому я думаю, что это никому не принесет вреда, если мы более внимательно рассмотрим, как найти потерянное письмо в беспорядке нашего почтового ящика.
Наш инструмент поиска будет Мгновенный поиск особенность Outlook 2007 Обратите внимание, что он может быть не установлен по умолчанию в вашем клиенте.
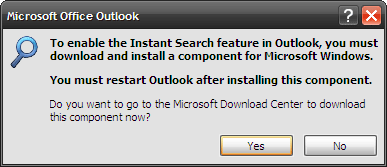
В этом случае это всего лишь 5,8 МБ для бесплатной загрузки с веб-сайта Microsoft. Это часть Windows Search.
Поиск писем с мгновенным поиском
Окно «Мгновенный поиск» - это консоль, с которой вы можете запустить все свои поиски. Введите условия поиска, и результаты будут мгновенно отображены и выделены на панели результатов. Чтобы убрать результаты, нажмите на маленький крестик рядом с полем.
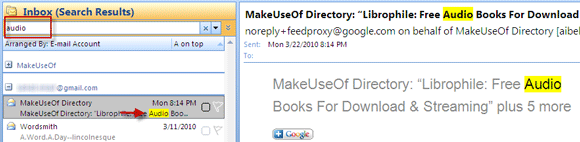
Чтобы расширить поиск по электронной почте, вы можете нажать на Все почтовые отправления. Это включает в себя все папки (личные и архивные) в поиске.
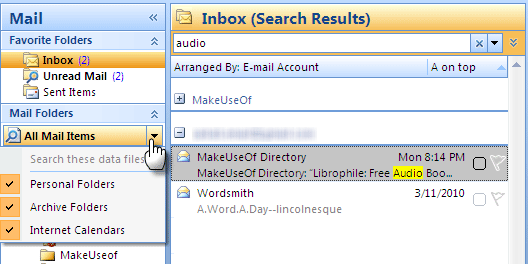
Поиск по ключевым словам
Поле поиска допускает использование ключевых слов с определенными синтаксисами. Синтаксис, ключевое слово: значение ваших критериев поиска обычно сопровождается, где ключевое слово может быть что-нибудь вроде , от, предмет, CC, BCC и т.п. Например, поиск с использованием в: Сайкат, поднимет все электронные письма, отправленные на Сайкат.

Поиски могут быть дополнительно сужены с помощью таких операторов, как И, ИЛИ, и т.п. таким же образом, как веб-поиск. Но здесь все операторы должны быть в верхнем регистре.
В официальной справке и справке Outlook 2007 описаны различные ключевые слова, которые можно использовать для быстрого поиска.
Поиск с помощью построителя запросов
Если все это звучит вопреки известному удобству Windows, будьте уверены, это то, где удобно Query Builder приходит в. Нажмите на Разверните построитель запросов стрелка рядом с полем мгновенного поиска. По умолчанию отображаются четыре наиболее распространенных способа поиска по электронной почте. Например, вы можете искать содержимое всех электронных писем, используя выражение, называемое тело поле.

Дополнительные варианты ключевых слов открываются одним нажатием на Добавить критерии. Например, очень легко отфильтровать все письма с вложениями, выбрав Вложения а затем выбирая да из выпадающего списка.

Поля критериев построителя запросов можно объединять в поиске, чтобы сузить результаты. Значения и критерии, используемые в построителе запросов, также отображаются в виде синтаксиса поискового запроса - именно того соглашения, которое вы пытались достичь с помощью поиска по электронной почте по ключевым словам.
Поиск внутри сообщения
Поиск внутри сообщения работает наиболее очевидным образом. Откройте электронное письмо и нажмите F4 или выберите найти с ленты.
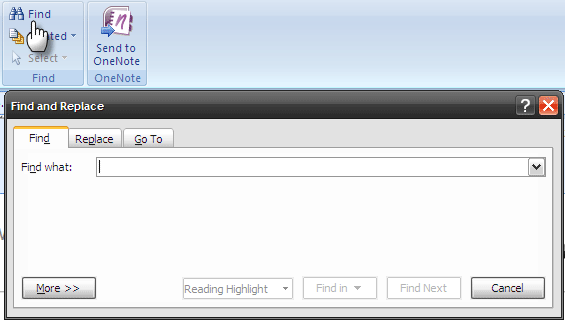
Как и в других Майкрософт офис документы, Найти / Заменить появляется диалоговое окно для поиска внутри документа.
Поиск похожих сообщений
Откройте письмо, для которого вы хотите найти все связанные сообщения. На ленте нажмите на выпадающее меню с надписью связанные с а затем выберите Связанные сообщения. Если вы выбираете вариант, который читает - Сообщения от отправителя, все письма от этого конкретного отправителя сортируются.
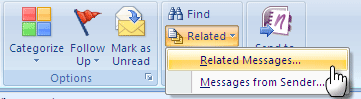
Вы также можете щелкнуть правой кнопкой мыши на выбранном сообщении и выбрать опцию в контекстном меню.
Поиск с использованием расширенного поиска
Вездесущий найти коробка может быть не очень впечатляющей, но Расширенный поиск Коробка, безусловно, со своим набором параметров поиска. Если вы хотите найти иголку в стоге сена, направляйтесь в Инструменты - Мгновенный поиск - Расширенный поиск (или CTRL + SHIFT + F). Диалоговое окно «Расширенный поиск» откроется в контекстном режиме и отобразит наиболее подходящую для вас вкладку. Если вы находитесь в контакты, в поле «Дополнительно» отображается вкладка «Контакты».
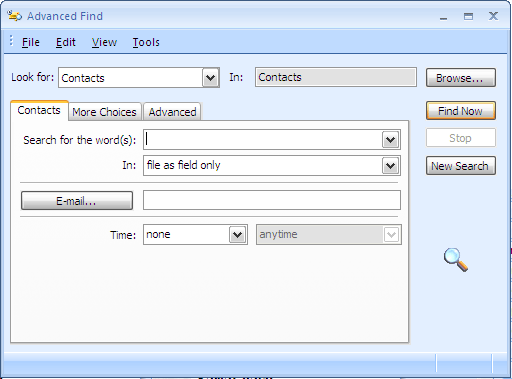
Поле «Расширенный поиск» имеет три вкладки. Имя первой вкладки зависит от того, где вы находитесь в Outlook, и содержит наиболее распространенные параметры поиска. Вторая вкладка о Больше вариантов и вы можете использовать это для более целенаправленных поисков.
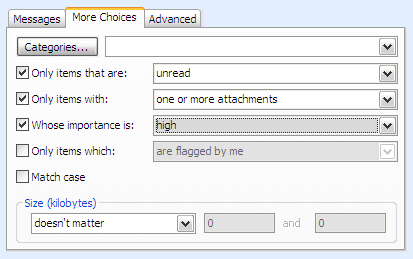
Третья вкладка предназначена для опытных пользователей и содержит огромное количество критериев, которые можно определить, чтобы найти даже гальку в океане.
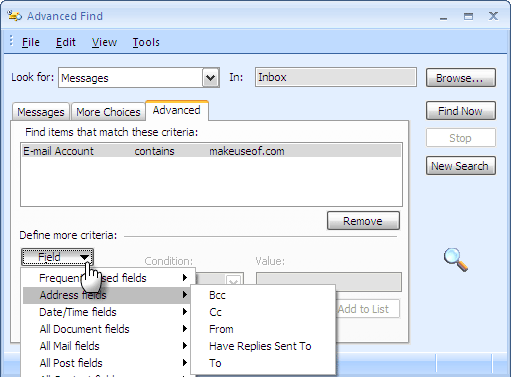
Диалоговое окно «Расширенный поиск» немного излишне для процесса поиска, и в большинстве случаев вы туда не пойдете.
Использование более простых функций поиска должно быть достаточным, если ваши личные папки упорядочены, а ненужные электронные письма удалены. Но если и первое, и второе игнорируются, в Outlook достаточно инструментов, которые помогут вам преодолеть эти вредные привычки, связанные с электронной почтой.
Вам нужно часто искать старые письма? Как бы вы оценили поисковые возможности Outlook?
Сайкат Басу - заместитель редактора по Интернету, Windows и продуктивности. После устранения грязи MBA и десятилетней маркетинговой карьеры, он теперь увлечен тем, чтобы помогать другим улучшать их навыки рассказывания историй. Он высматривает пропавшую оксфордскую запятую и ненавидит плохие скриншоты. Но идеи фотографии, фотошопа и продуктивности успокаивают его душу.

