Реклама
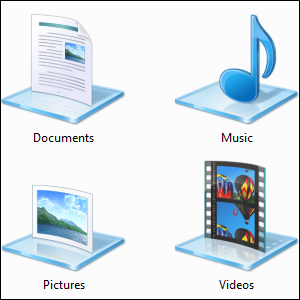 Библиотеки, найденные в Windows 7 Windows 7: полное руководствоЕсли вы боитесь перейти с Vista или XP, потому что чувствуете, что это совершенно не то, к чему вы привыкли, вам следует прочитать это новое руководство. Читать далее . это больше, чем список предлагаемых папок для сохранения документов, музыки, изображений и видео. Настройка ваших библиотек - это не просто подстройка ради подстройки - с помощью библиотек вы можете упростить организацию ваших файлов и повысить свою продуктивность. Если вы до сих пор игнорировали библиотеки и выбрали организовать ваши файлы Создание порядка из хаоса: 9 отличных идей для управления файлами на вашем компьютереРазве это не печально, если вы не можете найти этот файл? Когда вы искали все мыслимые папки на вашем компьютере, и каким-то образом они потерялись… или, что еще хуже, удалены. Теперь есть отличные инструменты поиска для Windows, которые ... Читать далее традиционным способом, обязательно попробуйте библиотеки.
Библиотеки, найденные в Windows 7 Windows 7: полное руководствоЕсли вы боитесь перейти с Vista или XP, потому что чувствуете, что это совершенно не то, к чему вы привыкли, вам следует прочитать это новое руководство. Читать далее . это больше, чем список предлагаемых папок для сохранения документов, музыки, изображений и видео. Настройка ваших библиотек - это не просто подстройка ради подстройки - с помощью библиотек вы можете упростить организацию ваших файлов и повысить свою продуктивность. Если вы до сих пор игнорировали библиотеки и выбрали организовать ваши файлы Создание порядка из хаоса: 9 отличных идей для управления файлами на вашем компьютереРазве это не печально, если вы не можете найти этот файл? Когда вы искали все мыслимые папки на вашем компьютере, и каким-то образом они потерялись… или, что еще хуже, удалены. Теперь есть отличные инструменты поиска для Windows, которые ... Читать далее традиционным способом, обязательно попробуйте библиотеки.
Библиотеки - это коллекции папок. Папки могут находиться в нескольких местах - даже на нескольких жестких дисках и в разных облачных сервисах хранения, - но файлы представлены в одном списке.
Добавить папки в библиотеки
Библиотеки могут содержать несколько папок. По умолчанию каждая библиотека содержит пользовательскую папку, а также «общую» папку, которая является общей для всех других пользователей компьютера и содержит образцы музыкальных и видеофайлов. Однако вы можете добавить дополнительные папки в библиотеку, щелкнув ссылку местоположения в верхней части окна библиотеки.
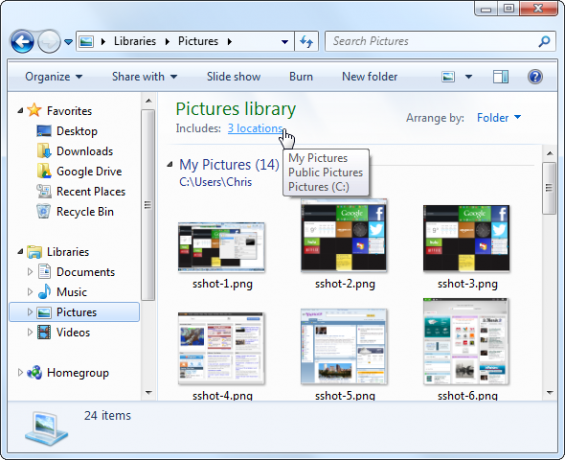
Нажмите на Добавить кнопка для добавления дополнительных папок в библиотеку. Библиотека покажет содержимое всех добавленных вами папок. Например, если на вашем компьютере есть несколько жестких дисков, на каждом из которых есть папка с видеофайлами, вы можете добавить их все в свою библиотеку «Видео» и просматривать все ваши видео в одном месте. Если вы храните документы или изображения в Dropbox, Гугл драйв Взгляд на Google Drive, долгожданное облачное хранилище GoogleПосле более чем 6-ти лет слухов и давней отмены, потому что «файлы так 1990», Google Drive наконец-то здесь. Поставляется с 5 ГБ свободного места на диске, Dropbox-подобным клиентом синхронизации рабочего стола и ... Читать далее , или другая папка облачного хранилища Dropbox против Google Drive против OneDrive: какое облачное хранилище лучше для вас?Вы изменили свой взгляд на облачное хранилище? К популярным опциям Dropbox, Google Drive и OneDrive присоединились другие. Мы поможем вам ответить, какой сервис облачного хранилища вы должны использовать. Читать далее Вы можете добавить эту папку и просматривать все файлы аналогичного типа в одном месте.
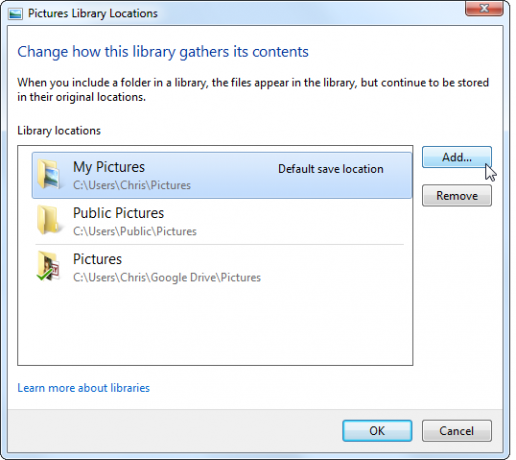
Удалить папки из библиотек
Вы также можете легко удалить папки из библиотеки. Например, если вы не хотите видеть образцы музыкальных и видеофайлов в своих личных библиотеках, вы можете удалить папки Public Music или Public Video из своих библиотек.
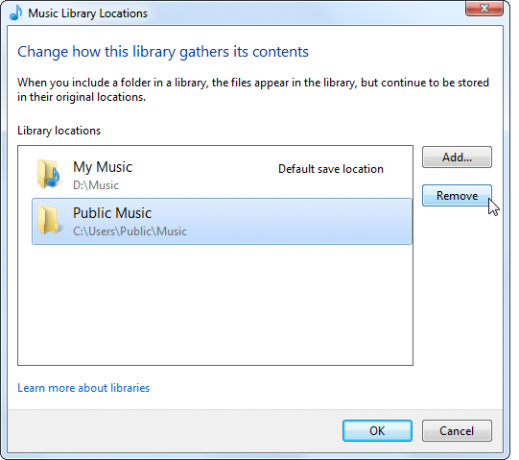
Переупорядочить папки библиотеки
В этом окне вы также можете изменить порядок папок библиотеки, щелкнув их правой кнопкой мыши и выбрав «Вверх» или «Вниз». Папки появляются в библиотеке в том порядке, в котором они перечислены, поэтому размещайте ваши самые важные папки ближе к верху, а наименее важные - внизу.
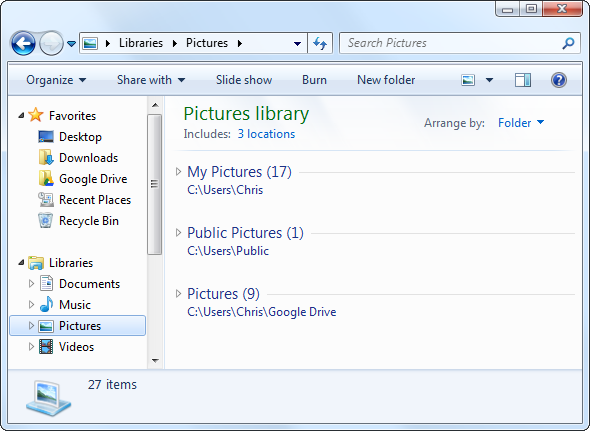
Изменить места сохранения по умолчанию
По умолчанию библиотеки будут сохранять файлы в традиционные Мои документы, мои фотографии, моя музыка, а также Мои видео папки. Если вы предпочитаете сохранять файлы в другом месте, например Dropbox 10 самых популярных вариантов использования Dropbox, о которых вы могли и не подуматьДля многих продвинутых пользователей компьютеров Dropbox - это первая облачная служба хранения и обмена документами. Он заменил папку «Документы» на моем Mac и является основным способом синхронизации файлов между моими устройствами ... Читать далее папку или папку в другом облачном хранилище - вы можете добавить эту папку в свою библиотеку, щелкнуть по ней правой кнопкой мыши и выбрать Установить как место сохранения по умолчанию. Когда вы сохраняете файл в библиотеке, он будет помещен в указанную вами папку. Это позволяет легко сохранять файлы в облачном хранилище без необходимости копаться в каких-либо папках.
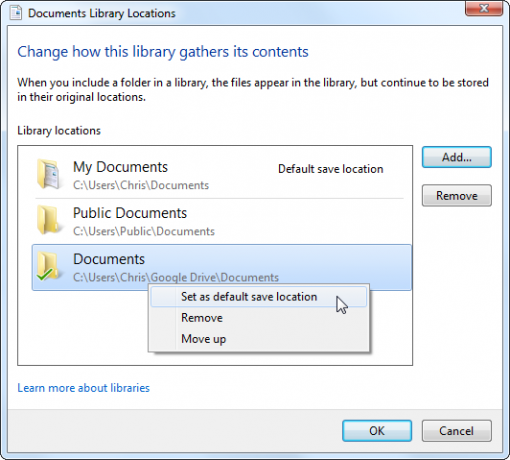
Поделиться библиотеками
Библиотеки прекрасно интегрируются с Windows Homegroup Microsoft Windows 7: 7 самых заметных новых функций Читать далее функция, позволяющая легко обмениваться файлами в локальной сети. Например, если у вас есть все ваши видеофайлы, расположенные в вашей библиотеке видео, вы можете использовать меню «Поделиться с» и легко делиться всей вашей видео библиотекой со всеми другими компьютерами в вашей домашней группе. Это особенно удобно, если у вас есть файлы, хранящиеся в разных местах на разных жестких дисках, поскольку это позволяет вам управлять настройками общего доступа к папкам в одном месте.
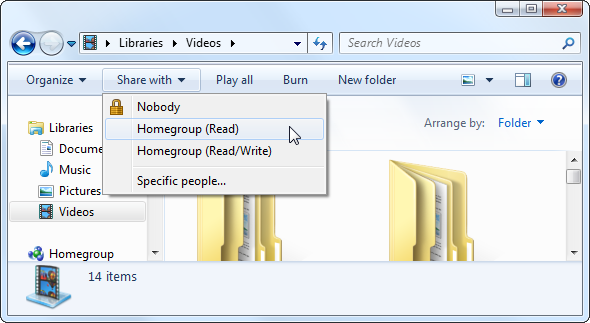
Создать новые библиотеки
Вы не просто застряли с библиотеками по умолчанию. Вы можете создать новую библиотеку, щелкнув правой кнопкой мыши Библиотеки направляясь в боковую панель, указывая на новыйи выбрав Библиотека.
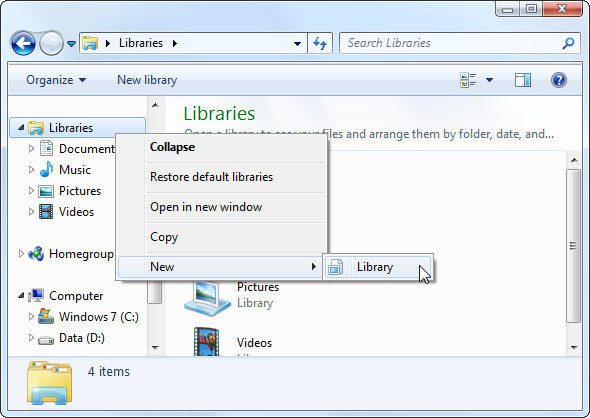
Библиотека может помочь вам концептуально сгруппировать файлы, хранящиеся в нескольких местах, упрощая просмотр связанных файлов, не помещая все в одну папку.
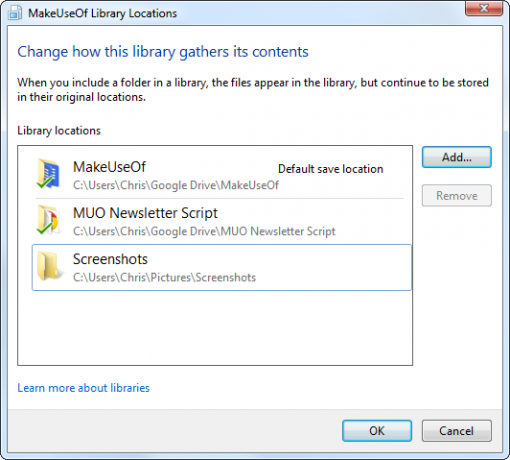
Библиотеки также делают возможности поиска Windows Explorer более полезными. Например, если в библиотеке много файлов, вы можете открыть библиотеку и ввести поиск в поле поиска в правом верхнем углу окна. Windows выполнит поиск по файлам в библиотеке, что позволит вам быстро найти несколько связанных папок.
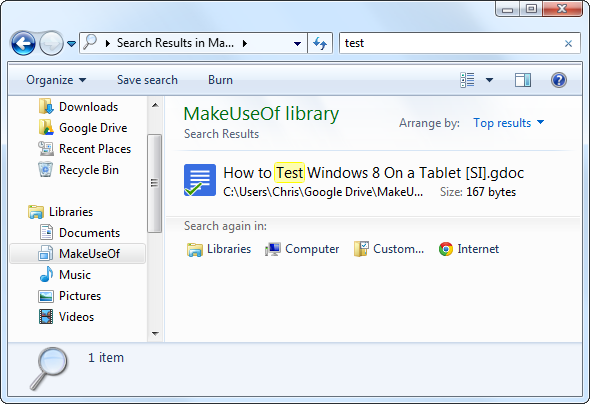
Отключить библиотеки
Если вам не нравится определенная библиотека, вы можете щелкнуть ее правой кнопкой мыши и выбрать «Удалить», чтобы избавиться от нее. Однако категория «Библиотеки» всегда будет присутствовать на боковой панели, если вы не отключите ее вручную.
Мы не рекомендуем этого - функция библиотек полезна и эффективна. Если вы не хотите использовать его, он занимает немного места в проводнике Windows. Хотя вы можете прикрепить наиболее часто используемые папки к разделу «Избранное» боковой панели, функция «Библиотеки» обеспечивает хорошее разделение и обеспечивает очевидное место для сохранения и поиска файлов.
Тем не менее, мы знаем, что есть некоторые фанаты Windows старой школы, которые довольны традиционными папками и не хотят библиотек. Чтобы отключить библиотеки, вам нужно настроить несколько реестр Использование Registry Cleaner: действительно ли это имеет значение?Рекламные объявления для уборщиков реестра по всей сети. Существует целая индустрия, стремящаяся убедить неопытных пользователей компьютеров в том, что их реестр нуждается в исправлении, и что за десять несложных платежей в размере 29,95 долл. Их ... Читать далее Настройки. Самый простой способ сделать это, загрузив этот файл .REG это автоматически отключит библиотеки в Windows 7. Дважды щелкните файл .REG, затем выйдите и снова войдите (или перезагрузите компьютер), и библиотеки исчезнут. Если вы передумаете, вы можете запустить прилагаемый скрипт восстановления, чтобы восстановить ваши библиотеки.
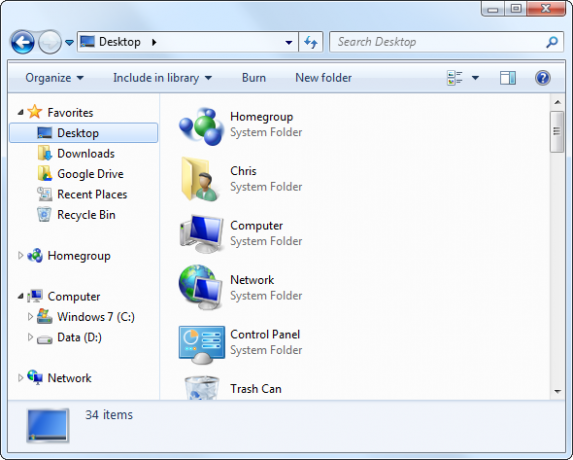
Не стесняйтесь экспериментировать с библиотеками. Если вы внесли слишком много изменений в свои библиотеки, вы всегда можете щелкнуть правой кнопкой мыши заголовок «Библиотеки» на боковой панели Windows Explorer и выбрать «Восстановить библиотеки по умолчанию». (Если вы отключили их, вы можете запустить скрипт восстановления).
Как вы используете библиотеки в Windows? Оставьте комментарий, чтобы сообщить нам, что работает для вас и поделиться своими любимыми советами!
Крис Хоффман (Chris Hoffman) - технический блогер и технологический наркоман, живущий в Юджине, штат Орегон.