Реклама
 Я уже описано несколько причин 10 причин использовать Apple iMovie '09 [Mac] Читать далее почему iMovie ’09 - полезный редактор фильмов для обычных пользователей, но программа имеет некоторые ограничения. В предыдущих версиях iMovie сторонние плагины могли использоваться для добавления эффектов и выхода за пределы ограничений программы. Но по какой-то странной причине Apple решила закрыть двери программы для широкого круга креативных сторонних разработчиков. улучшения и вместо этого включить некоторые из этих функций в последней версии, но при этом многие из их. Но если вы немного поэкспериментируете с iMovie «˜09, вы сможете найти креативные способы для улучшения ваших видео и фильмов.
Я уже описано несколько причин 10 причин использовать Apple iMovie '09 [Mac] Читать далее почему iMovie ’09 - полезный редактор фильмов для обычных пользователей, но программа имеет некоторые ограничения. В предыдущих версиях iMovie сторонние плагины могли использоваться для добавления эффектов и выхода за пределы ограничений программы. Но по какой-то странной причине Apple решила закрыть двери программы для широкого круга креативных сторонних разработчиков. улучшения и вместо этого включить некоторые из этих функций в последней версии, но при этом многие из их. Но если вы немного поэкспериментируете с iMovie «˜09, вы сможете найти креативные способы для улучшения ваших видео и фильмов.
Для этого конкретного урока мы собираемся увеличить начальные и / или заключительные титры для производства фильмов.
iMovie ’09 включает в себя традиционный набор титров и титров к фильмам, которые в некотором смысле значительно превосходят предыдущие версии по сравнению с предыдущими версиями программы. Но когда дело доходит до создания фильмов, это все о движении. Вы заметите, что почти во всех фильмах есть постоянное движение почти в каждом клипе и кадре. Итак, давайте посмотрим, как мы можем создать нелинейные начальные или конечные кредиты в iMovie ’09.
Мы собираемся создать клип кредитов отдельно от самого фильма, используя одну из тем iMovie'09. Затем мы сохраним клип «Кредиты», чтобы его можно было добавить в начало или конец фильма (вы также можете просто запустить фильм с выбранной темой, но это не всегда желательно). Примеры, которые я привожу здесь, являются просто примерами. Вы несете ответственность за эксперименты и настройку в соответствии со своими потребностями.
Шаг 1
Начните новый проект в iMovie и назовите его «кредиты“. Выберите тему Scrapbook и отмените выбор «Автоматически добавлятьКнопка перехода. Нажмите «Создайте“.
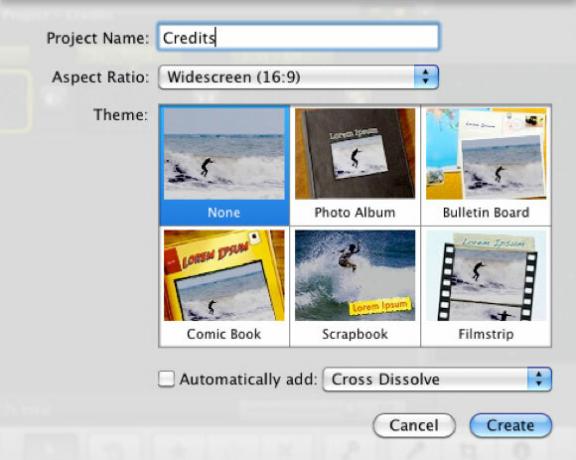
Шаг 2
Теперь нажмите на Титулы значок на панели инструментов. Обратите внимание, что мы получаем пару десятков стилей заголовков, включая стили специально для выбранной темы.
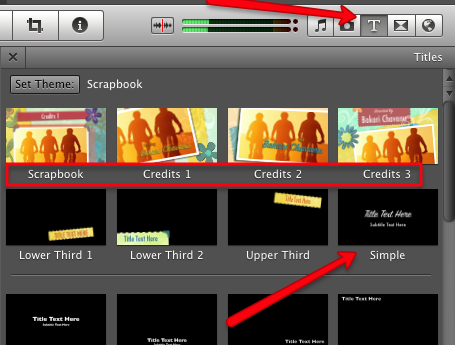
Выберите просто стиль первым и перетащите его в Story Board. Вам будет представлена фоновая палитра на выбор. Для нашего урока мы выберем Звезды фон.
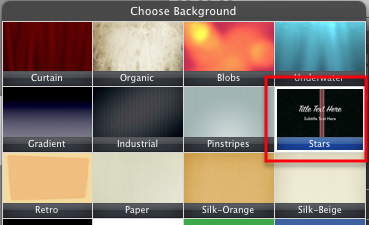
Нажмите на него, чтобы он появился в Story Board. В качестве фона все в порядке, но помните, видео о движении. Итак, давайте добавим движения в фоновое изображение. Выберите фоновый клип, затем нажмите кнопку редактирования в клипе и выберите Обрезка и Вращение.
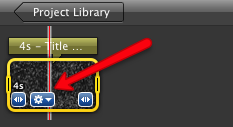
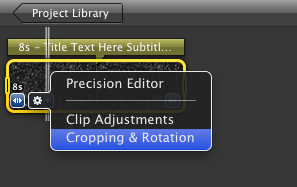
Это откроет клип в средстве просмотра на левой стороне iMovie. Теперь выберите Кен Бернс кнопку, а затем переместите поля Start и End вокруг, чтобы они создали некоторое движение в фоновом режиме.
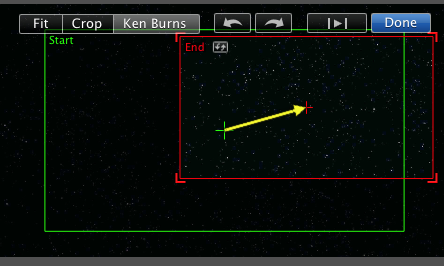
Шаг 3
Нажать на заглавие панель фона / титульного клипа в Story Board.
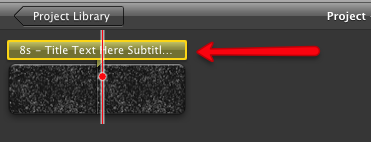
Он снова откроется в средстве просмотра, где вы можете настроить заголовок.
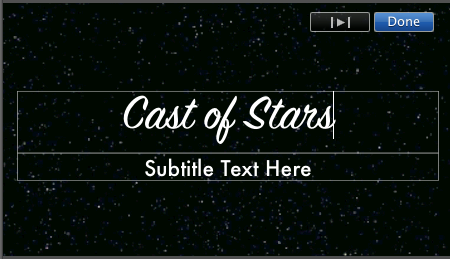
Шаг 4
Теперь у нас есть фон фильма и заглавие. Давайте вернемся к стилям титров на панели инструментов и воспользуемся нашими кредитами. На данный момент вы можете выбрать любые стили, которые вам нравятся. Цель состоит в том, чтобы сохранить движение в каждом клипе. Вы, например, можете использовать Верхняя треть стиль и добавить имя или заглавную роль. Следующий стиль может быть Нижняя треть 1 в котором вы добавляете другое имя.
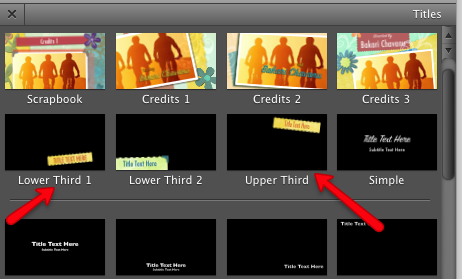
За этими стилями могут следовать другие стили движения под ними. Просто экспериментируйте, пока не получите желаемый поток. Для каждого клипа также добавьте движение к фону, как мы делали выше. Последнее предложение - использовать переходы между каждым из клипов стиля заголовка, что снова добавит движение между клипами.
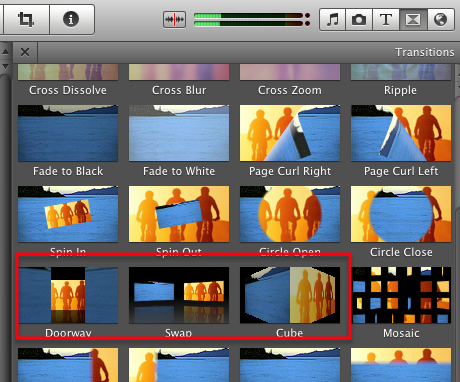
После того, как ваши кредиты установлены, выберите музыку из библиотеки iTunes или из набора Jingles в Кино и звуковые эффекты браузер iMovie.
После того, как кредиты настроены так, как вы хотите, выберите Поделиться в строке меню iMovie и выберите «» »Экспорт с использованием QuickTime"И затем выберите" »Экспорт в MPEG-4»Или в каком бы формате вы ни создавали фильм. Вы можете перетащить этот экспортированный клип в свой проект фильма.
Вышеприведенные шаги - это немного больше работы в iMovie, но вы обнаружите, что, если вы поэкспериментируете и комбинируете различные инструменты и стили, вы можете выйти за пределы некоторых ограничений программы.
Сообщите нам, было ли это руководство полезным для вас, и какие уловки вы используете в iMovie ’09.
Бакари - независимый писатель и фотограф. Он давний пользователь Mac, фанат джазовой музыки и семьянин.