Реклама
Вы хотели бы получить больше скорости от своего ПК, но у вас нет времени тратить. Некоторые из наиболее важных преимуществ скорости, как обновление вашего оборудования Эти обновления улучшат производительность вашего ПК больше всего!Нужен более быстрый компьютер, но вы не знаете, что вам нужно обновить на вашем компьютере? Следуйте нашей проверке обновлений ПК, чтобы узнать. Читать далее , может занять несколько часов, чтобы купить, отправить и физически заменить.
Вот почему мы хотим показать вам быстрые трюки, чтобы ускорить Windows 10 быстрых исправлений, чтобы сделать ваш компьютер Windows быстрееСоветов по ускорению работы вашего ПК предостаточно, но не все методы одинаковы. Вот десять быстрых советов, которые сделают ваш компьютер с Windows немного быстрее. Читать далее в кратчайшие сроки. Вот 10 различных способов выжать немного больше скорости из вашей системы, не тратя часы своего времени.
1. Удалить некоторые программы запуска (5 минут)
Одним из самых простых способов улучшить производительность вашего ПК является
удаление ненужных программ из запуска при запуске Удалите элементы автозагрузки Windows, чтобы исправить ваш медленный компьютер бесплатноПрограммы, запускаемые при загрузке, могут влиять как на скорость запуска Windows, так и на общую производительность вашего компьютера. Исправьте медленный компьютер, удалив приложения из автозапуска. Мы покажем вам, как поймать их всех. Читать далее . Многие приложения, такие как Skype, Spotify и Chrome, запускаются по умолчанию, как только вы входите в свой ПК. Если вы не используете их сразу, это приводит к напрасной трате ресурсов при загрузке и на протяжении всего сеанса.Чтобы просмотреть, какие программы запускаются при запуске в Windows 8.1 или 10, щелкните правой кнопкой мыши пустое место на панели задач и выберите Диспетчер задач. Выберите Запускать вкладка, чтобы рассмотреть все. В самом правом столбце вы увидите Влияние запуска каждого предмета. Windows определяет это, и это не всегда точно, но это дает вам представление. Пользователи Windows 7 могут получить доступ к Запускать меню, набрав MSCONFIG в меню «Пуск» и выбрав Запускать Вкладка.

Просмотрите список, и если вы видите что-то, что не нужно запускать при запуске, щелкните его правой кнопкой мыши и выберите Отключить. Не отключайте жизненно важные программы, такие как антивирус или программное обеспечение для резервного копирования. Рассмотрение наш список некоторых элементов для удаления из автозагрузки 10 программ запуска, которые можно безопасно отключить для ускорения работы WindowsКомпьютер загружается медленно? Возможно, у вас слишком много программ, запущенных при запуске. Вот как отключить запуск программ в Windows. Читать далее если вы не уверены Как только вы уберете несколько из списка, ваш компьютер должен загрузиться быстрее.
2. Отключить визуальные эффекты Windows (2 минуты)
На всех компьютерах, кроме самых слабых, Windows содержит множество необычных эффектов, которые делают его использование более приятным. К ним относятся анимации при сворачивании или разворачивании окон, эффекты затухания и сглаживание шрифтов. Отключение их будет высвободить дополнительные ресурсы для производительности 14 способов сделать Windows 10 быстрее и улучшить производительностьНетрудно сделать Windows 10 быстрее. Вот несколько способов повысить скорость и производительность Windows 10. Читать далее вместо глазных конфет.
Для этого введите представление в меню «Пуск» и выберите Настройте внешний вид и производительность Windows. Вы увидите Параметры производительности окно с несколькими вариантами на Визуальный эффект Вкладка. Прочитайте их и решите, какие из них вы хотите сохранить, или просто выберите Отрегулируйте для лучшей производительности Возможность отключить их всех. щелчок Хорошои Windows применит ваши изменения.

Конечно, их отключение сделает Windows более грубой по краям. Но через несколько дней вы, вероятно, даже не заметите.
3. Проверьте план питания (3 минуты)
Windows включает несколько планов электропитания, которые позволяют выбирать как он использует энергию Сколько энергии использует ваш компьютер? (И 8 способов сократить его)Хотите знать, если компьютеры используют много энергии? Пришло время узнать, сколько электричества использует ваш компьютер и как его снизить. Читать далее . На ноутбуке когда вы пытаетесь сохранить заряд батареи Как оптимизировать Windows 10 для автономной работыВремя автономной работы является довольно важным фактором для мобильных устройств. Хотя Windows 10 действительно предлагает новые функции для управления настройками питания, значения по умолчанию не обязательно способствуют оптимальному сроку службы батареи. Время изменить это. Читать далее план энергосбережения имеет смысл. Но на настольном компьютере, где вам не нужно беспокоиться о потреблении энергии, глупо ограничивать производительность вашего ПК с этим.
Чтобы проверить свои планы питания, откройте настройки приложение и перейдите к Система> Питание и сон. Выберите Дополнительные настройки мощности ссылка, чтобы открыть Варианты питания запись в панели управления. Здесь проверьте, что вы используете Сбалансированный план.

Windows по умолчанию также предлагает Энергосбережение планировать и Высокая производительность опция под нижним выпадающим меню. Сбалансированный План - лучший вариант для большинства пользователей, так как он автоматически регулирует энергопотребление в зависимости от того, что вы делаете. Выбор Высокая производительность План на самом деле не предоставляет никаких дополнительных преимуществ.
щелчок Изменить настройки плана если вы хотите настроить любой из вариантов Экономьте энергию и продлите срок службы батареи с помощью пользовательских схем электропитания Windows Читать далее Например, как долго ваш компьютер ожидает автоматического перехода в спящий режим.
4. Удалить старые приложения и Bloatware (5-10 минут)
Удаление программ не сделает ваш компьютер быстрее. Однако удаление ненужных приложений может оказать положительное влияние на производительность, если эти приложения работают в фоновом режиме, имеют доступ к Интернету, используют службы Windows и т. Д. Это особенно актуально для программ-взломщиков, которые вынуждают вас покупать их премиальный продукт.
Чтобы просмотреть установленное программное обеспечение, откройте настройкивыберите Программы и прокрутите список программ, которые вы установили. Когда вы найдете приложение, которое вы не использовали вечно (или программа, которая вам не нужна 12 ненужных программ и приложений для Windows, которые необходимо удалитьХотите знать, какие приложения Windows 10 удалить? Вот несколько ненужных приложений и программ для Windows 10, которые вы должны удалить. Читать далее ), щелкните по нему и выберите Удалить. следить наше руководство по простому удалению вирусов Устали от Bloatware? Как удалить приложения из магазина Windows 10Для Microsoft Windows 10 - это банкомат. В будущих обновлениях в меню «Пуск» будет предварительно установлено и добавлено больше приложений. Позвольте нам показать вам, как легко удалить предустановленные приложения Магазина Windows. Читать далее для конкретных советов по этим программам.
5. Очистите ваш жесткий диск (5 минут)
Как и удаление программ, очистка старых файлов не сразу ускоряет ваш компьютер. Но если у вас есть тонны файлов, заполняющих ваш жесткий диск 6 советов, чтобы освободить место на диске в Windows 10Даже терабайт дискового пространства быстро заполняется мультимедийными файлами. Здесь мы покажем вам, как легко освободить гигабайты дискового пространства в Windows 10, удалив лишние системные файлы. Читать далее Предоставление ему некоторой передышки действительно может улучшить производительность.
Вы не нужно устанавливать какое-либо новое программное обеспечение очистить старые файлы. Тип Очистка диска в меню «Пуск» и позвольте Windows сканировать ненужные данные. Чтобы найти больше файлов, выберите Очистить системные файлы когда вы увидите окно очистки диска.
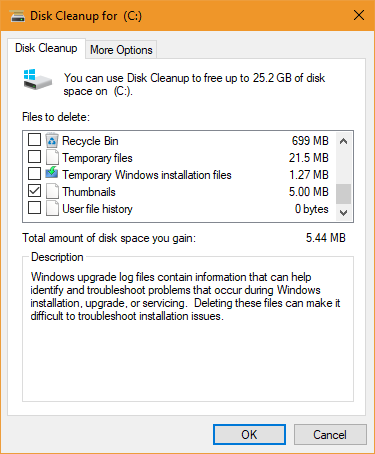
Посмотрите здесь, чтобы увидеть, что вы хотели бы удалить и сколько места это может освободить. Большинство из них, как Временные файлы и журналы ошибок, безопасно удалить. Тем не менее, вы должны тщательно подумать, прежде чем удалять Предыдущая установка Windows а также Файлы журнала обновления Windows записей.
Когда ты обновить до последней версии Windows 10 Как (не) обновить до последней версии Windows 10Обновление Windows 10 октября 2018 скоро будет выпущено. Хотите ли вы обновить приложение сейчас или подождите, мы покажем вам, как это сделать. Читать далее Windows сохраняет вашу старую установку в папку с именем Windows.old. Если вы решите, что вам не нравится новая версия, эти файлы облегчают откат всего за несколько кликов Сожаление об обновлении Windows 10? Как вернуться к более ранней версииЕсли вы обновились до Windows 10 Creators Update и хотели бы, чтобы этого не было, вы можете откатиться на ограниченное время. Вот как вернуть старую версию Windows. Читать далее . Однако, если вы удалите Windows.old из этого меню вам придется вручную понизить версию, что занимает больше времени.
Таким образом, мы рекомендуем подождать, пока вы уверен, что у вас нет проблем Почему вы еще не должны получить обновление для создателей Windows 10То, что он здесь, не означает, что вам нужно на него прыгать. Обновление создателей Windows 10 может быть причиной проблем. Мы объясним, почему вы должны отложить это обновление Windows и как это сделать. Читать далее с новым обновлением Windows 10 перед очисткой этих параметров.
6. Заменить некоторое программное обеспечение (5-10 минут)
Возможно, это не Windows, которая работает медленно, а программное обеспечение, которое вы используете.
Сначала вы должны проверить наличие обновлений в наиболее часто используемых приложениях, чтобы воспользоваться новыми функциями и улучшениями скорости. Далее мы посмотрели на самое эффективное программное обеспечение в нескольких категориях Увеличьте свои ресурсы Windows, используйте самое эффективное программное обеспечениеЗнаете ли вы, насколько популярное программное обеспечение использует ресурсы вашего компьютера? Давайте проверим их и посмотрим, какие приложения наиболее эффективны. Читать далее если вы хотите получить максимальную отдачу от ресурсов вашего ПК.
Замена нескольких программ более легкими альтернативами может повысить производительность.
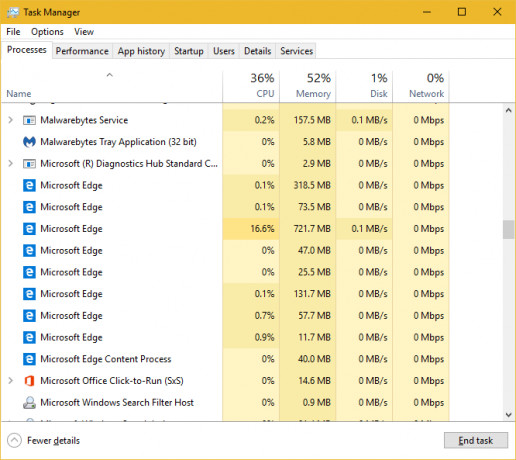
Например, удаление раздутого антивируса Norton и позволяя легкому Защитнику Windows вступить во владение 4 причины использовать Защитник Windows в Windows 10В прошлом Защитник Windows был омрачен другими вариантами, но теперь он довольно соперник. Вот несколько причин, по которым вам следует отказаться от пакета защиты в пользу Защитника Windows. Читать далее отличная идея Chrome известен тем, что поглощает оперативную память Почему Google Chrome использует так много оперативной памяти? Вот как это исправитьПочему Google Chrome использует так много оперативной памяти? Что вы можете сделать, чтобы держать его под контролем? Вот как заставить Chrome использовать меньше оперативной памяти. Читать далее , и ты не нужно Adobe Reader Вот почему вам не нужен Adobe ReaderAdobe Reader является раздутым, медленным и пассивным. Короче говоря, это не нужно. Вам нужен PDF Reader вообще? Мы покажем вам, как открыть PDF-файлы без Adobe Reader. Читать далее когда есть более легкие альтернативы 4 очень легких альтернативы Adobe ReaderВы все еще используете Adobe Reader для документов PDF? Пришло время перейти к альтернативному устройству чтения PDF, которое облегчено, быстро запускается и сохраняет ваши документы в сохранности. Читать далее .
7. Проверьте скорость вашего интернета (5-10 минут)
Хотя мы обсуждаем потенциальные решения, не связанные с самой Windows, мы также должны упомянуть скорость вашего интернет-соединения. Даже мощный компьютер может медленно сканировать при просмотре медленного сетевого подключения.
Чтобы улучшить это, вы можете реализовать некоторые исправления для ускорения вашей домашней сети 9 быстрых способов мгновенно ускорить вашу домашнюю сеть ПКЕсли у вас есть проводная или беспроводная домашняя сеть, скорее всего, вы будете искать способы оптимизировать ее, чтобы она работала как можно быстрее. Читать далее , а также настроить Windows, чтобы исправить проблемы с интернетом Как ускорить ваш интернет с 7 настройками WindowsВот как улучшить скорость вашего интернет-соединения в Windows с помощью простых советов и настроек, которые может использовать каждый. Читать далее . Просто не обращай внимания мифы о повышении скорости интернета 5 мифов о повышении скорости интернета и почему они не работаютСкорость интернета является критически важным измерением в 21 веке. Тем не менее, в Интернете много дезинформации о том, как сделать ваше соединение быстрее. Вот пять мифов, которым вы не должны верить. Читать далее .
8. Пусть Windows ищет проблемы (5 минут)
Знаете ли вы, что Windows включает в себя встроенные средства устранения неполадок 13 Инструменты для устранения неполадок, чтобы исправить Windows 10Для каждой проблемы Windows есть инструмент, который вы можете использовать, чтобы исправить это. Найдите свою проблему в этом списке и выберите один из 13 инструментов устранения неполадок и ремонта для Windows 10. Читать далее ? Хотя они не всегда успешны, они могут сканировать и обнаруживать общие проблемы, такие как проблемы с Центром обновления Windows Как решить проблемы с обновлением Windows за 5 простых шаговВам не удалось обновить Windows? Возможно, загрузка зависла или обновление не удалось установить. Мы покажем вам, как исправить наиболее распространенные проблемы с Центром обновления Windows в Windows 10. Читать далее .
Чтобы получить доступ к средству устранения неполадок производительности, введите Панель управления в меню «Пуск», чтобы открыть его. В правом верхнем углу измените Просмотр по вход из категория в Маленькие иконки. Выбрать Поиск проблемы и под Система и безопасностьнажмите Запустите задачи обслуживания.
Вы увидите всплывающее окно устранения неполадок. Выберите продвинутый ссылку и убедитесь, что Применить ремонт автоматически проверено. Также выберите Запустить от имени администратора поэтому инструмент может исправить дополнительные проблемы. Затем нажмите следующийи дайте инструменту несколько минут для запуска. Если он обнаружит какие-либо проблемы, вы увидите их краткое изложение в конце.
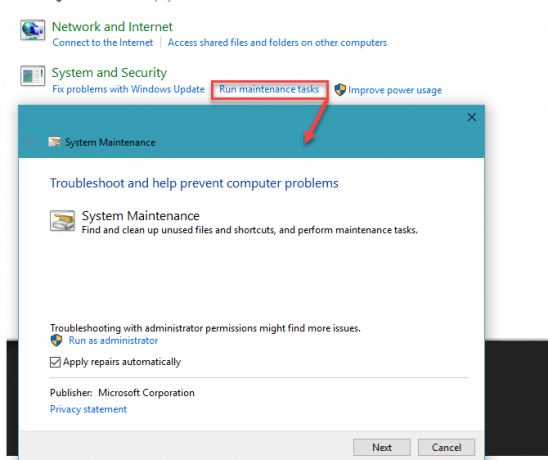
9. Сканирование на наличие вредоносных программ (10 минут)
Если ваш компьютер резко замедлился, вы может быть заражение вредоносным ПО. Установите бесплатная версия Malwarebytes и запустите сканирование, чтобы найти любые угрозы.
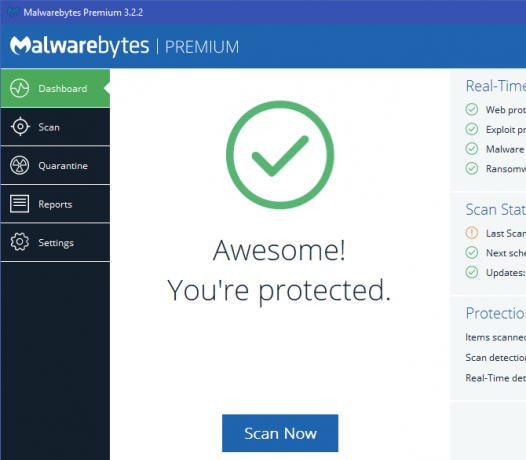
Убедившись, что ваша система не содержит вредоносных программ, убедитесь, что используя правильное программное обеспечение безопасности чтобы предотвратить проблемы в будущем.
10. Запустить снова! (2 минуты)
Не забывайте, что одним из самых простых способов повысить производительность вашего ПК является его перезагрузка! Если вы не выключали свою систему в течение нескольких недель, у Windows больше проблем с производительностью и она чувствует себя вялой. Просто перезагрузка вашей системы может исправить проблемы Почему перезагрузка компьютера устраняет так много проблем?"Вы пытались перезагрузиться?" Это технический совет, который часто используется, но есть причина: он работает. Не только для ПК, но и для широкого спектра устройств. Мы объясняем почему. Читать далее и дать вам лучшую производительность с небольшой работой.
Обратите внимание, что благодаря Windows 10 Быстрый запуск особенность, которая ускоряет загрузку с нуля Как ускорить Windows 10 от загрузки до выключенияНастройки реестра и зловещие очистители редко исправляют медленный компьютер. Мы собрали список проверенных методов, которые позволят вашему компьютеру с Windows 10 мгновенно повысить производительность. Читать далее выключение и перезагрузка не являются надлежащим перезапуском. Убедитесь, что выбрали Запустить снова из меню питания, чтобы сделать это правильно.
Как вы ускоряете Windows?
Эти 10 методов позволяют ускорить работу Windows, не тратя много времени. Эти программные настройки не ускорят работу системы как установка SSD Как переместить Windows с HDD на SSD для повышения производительностиОбновление твердотельного накопителя действительно улучшает производительность. Но как вы можете втиснуть большую установку Windows на крошечный SSD? Пользователи Windows могут легко перейти с жесткого диска на твердотельный накопитель за очень короткое время. Читать далее , но они наверняка помогут. Вы можете попробовать их в следующий раз, когда у вас есть несколько минут, и большинство из них не требуют установки какого-либо нового программного обеспечения.
Пока вы настраиваете Windows, вам следует избегать ошибки обслуживания, которые могут вызвать больше проблем 7 ошибок обслуживания Windows, которые вы никогда не должны делатьЕсли вы хотите, чтобы ваш ПК с Windows работал без сбоев, вам следует избегать таких больших ошибок. Они могут сократить срок службы вашего компьютера и расстроить ваш опыт. Читать далее .
Какие быстрые настройки вы используете, чтобы заставить Windows работать быстрее? Эти советы повысили производительность вашего ПК? Расскажите нам, что вы думаете, и добавьте свои собственные трюки, внизу в комментариях!
Бен является заместителем редактора и спонсором почтового менеджера в MakeUseOf. Он имеет степень бакалавра в области компьютерных информационных систем в Grove City College, где он окончил с отличием и с отличием в его специальности. Он любит помогать другим и увлечен видеоиграми как медиумом.
