Реклама
 Резервное копирование данных на вашем компьютере имеет жизненно важное значение. Все это знают. Но не все что-то делают по этому поводу. Почему? Потому что резервное копирование компьютера Как сделать резервную копию вашего компьютера со старого жесткого диска Читать далее остается немного боли. Вам часто приходится покупать внешний диск или платить за дорогостоящий ежемесячный сервис облачного хранилища.
Резервное копирование данных на вашем компьютере имеет жизненно важное значение. Все это знают. Но не все что-то делают по этому поводу. Почему? Потому что резервное копирование компьютера Как сделать резервную копию вашего компьютера со старого жесткого диска Читать далее остается немного боли. Вам часто приходится покупать внешний диск или платить за дорогостоящий ежемесячный сервис облачного хранилища.
Однако, если вы владеете более чем одним компьютером, ответ может быть уже у вас дома. Вы можете использовать свои компьютеры в качестве резервных копий друг для друга. Многие домашние ПК в настоящее время покидают завод с дисками объемом до 1 ТБ, так что вы можете использовать это место.
Представляем CrashPlan Personal
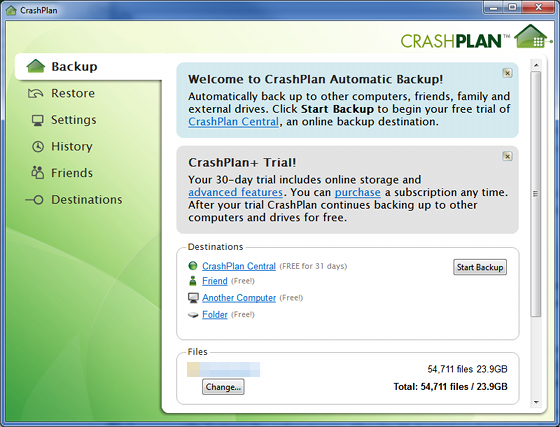
Тем не менее, хотя в теории это звучит великолепно, резервное копирование компьютеров может быть утомительным на практике. Что вам нужно, это программное решение, которое будет обрабатывать резервные копии для вас. Вот где CrashPlan Personal приходит.
CrashPlan - популярная программа для резервного копирования. Если вы используете его для личных резервных копий, это бесплатно. Все, что вам нужно сделать, это
скачать программное обеспечение и затем создайте свою учетную запись CrashPlan. Да, вам нужна учетная запись, хотя программное обеспечение является бесплатным для использования.Когда вы зарегистрируетесь в первый раз, вы будете зачислены на 30-дневную пробную версию. Это даст вам доступ к некоторым изящным функциям, таким как онлайн-хранилище Dropbox против Google Drive против OneDrive: какое облачное хранилище лучше для вас?Вы изменили свой взгляд на облачное хранилище? К популярным опциям Dropbox, Google Drive и OneDrive присоединились другие. Мы поможем вам ответить, какой сервис облачного хранилища вы должны использовать. Читать далее . После 30-дневной пробной версии вы должны заплатить за эти функции. Цены приемлемые (ежемесячно платить 5 долларов в месяц за неограниченный тарифный план).
Однако вам не нужна платная учетная запись для резервного копирования между компьютерами.
Создание Бэкапа
Чтобы использовать это программное обеспечение для резервного копирования на разных компьютерах, вам необходимо установить его на каждом компьютере. К счастью, у CrashPlan есть версии для Windows, Mac и Linux. Даже домохозяйства с несколькими ОС должны найти эту программу пригодной для использования.
Как только вы окажетесь в главном меню CrashPlan, вам нужно будет посмотреть в нижнюю часть окна и найти опцию «Другой компьютер». Нажмите на текст, и вы будете перемещены в раздел «Место назначения», где вы выбираете свой резервный компьютер.
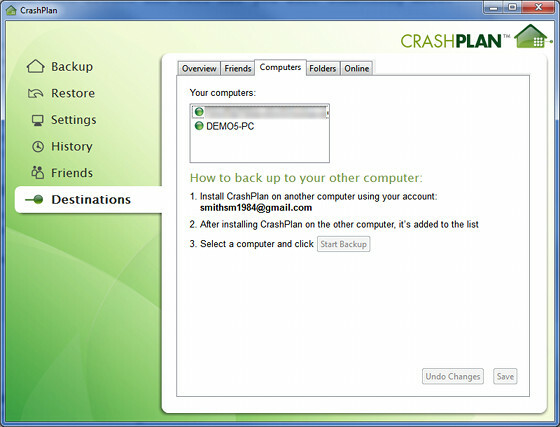
Нажав на ссылку, вы попадете прямо на вкладку «Компьютеры» в разделе «Направления». Появятся все компьютеры с установленным CrashPlan, которые зарегистрированы в вашей учетной записи. Выберите тот, на который вы хотите сделать резервную копию, и нажмите «Начать резервное копирование».
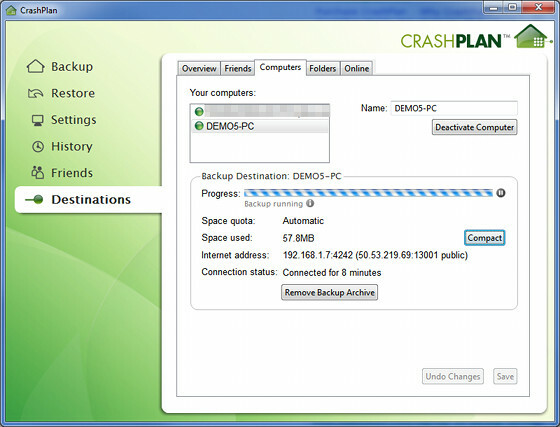
Этот процесс может занять некоторое время. Это удваивается, если вы пытаетесь создать резервную копию всего настольного компьютера. Даже при прямом локальном соединении Ethernet резервное копирование основного диска настольного компьютера может занять больше времени, если вы передаете несколько сотен гигабайт данных.
Изменение вашей резервной копии
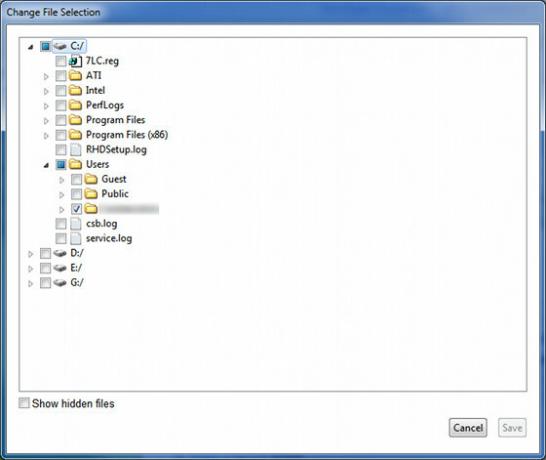
CrashPlan выполняет резервное копирование всего, что указано в разделе «Файлы» в главном меню программного обеспечения. По умолчанию он выбирает папку основного пользователя в системе, поскольку он должен захватывать все важные документы, изображения, видео и т. Д.
Однако многие пользователи создают новые папки и хранят файлы в разных местах. Вы можете изменить резервное копирование, нажав кнопку «Изменить», чтобы открыть окно выбора файлов. Можно выбрать столько, сколько вам нужно. Вы даже можете выбрать целые диски.
Но имейте в виду, что большие папки занимают больше места на другом компьютере, а также требуют больше времени для резервного копирования. Вероятно, вам следует сделать резервную копию только той информации, которую вы не смогли восстановить. Это означает, что вместо резервного копирования вашего программного обеспечения (которое вы, вероятно, можете переустановить) вы должны сделать резервную копию ваших документов, изображений и видео.
Восстановите ваши файлы
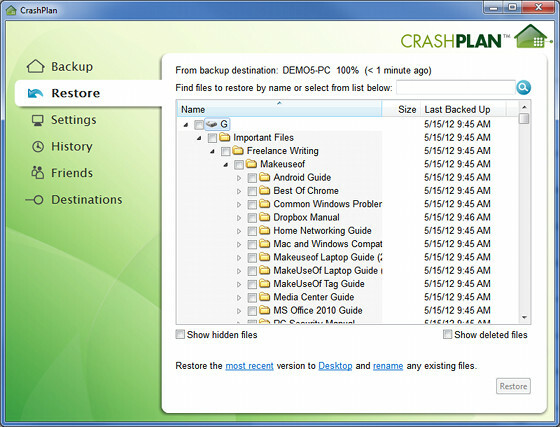
Теперь у вас есть резервная копия. Большой! Если вы запустите процесс на всех принадлежащих вам компьютерах, вы можете легко создать сеть резервных копий, где каждый компьютер просматривает файлы другого. CrashPlan отлично подходит для этого, потому что вы можете запланировать резервное копирование, и программное обеспечение будет ждать, пока компьютер не станет доступным, если его нет в то время, когда планируется резервное копирование. Вам никогда не придется вмешиваться.
Но что, если вам нужно восстановить ваши файлы? К счастью, это также просто.
Как и ожидалось, вы найдете эту функцию в разделе восстановления программного обеспечения. Вам будет представлен файловый браузер. Этот браузер позволяет вам перемещаться по папкам в вашей резервной копии и восстанавливать отдельные файлы, что прекрасно, если вы случайно что-то удалили. Если вы хотите восстановить всю резервную копию, вы также можете сделать это, выбрав самую высокую папку в иерархии. Все подпапки выбираются автоматически.
Затем просто нажмите восстановить. Presto - или, ну, может быть, не совсем. Восстановление займет столько же времени, сколько и резервное копирование, поэтому создание больших резервных копий на несколько гигабайт займет некоторое время
Что вы используете для резервного копирования?
CrashPlan Personal - это бесплатное простое решение для резервного копирования данных между компьютерами (и в этом отношении другими устройствами - в этой статье мы рассмотрели только одно конкретное использование). Что вы используете для резервного копирования? Является ли CrashPlan Personal лучшим вариантом для вас, или есть другие, которые вы предпочитаете?
Мэтью Смит - независимый писатель, живущий в Портленде, штат Орегон. Он также пишет и редактирует для Digital Trends.