Реклама
Многие люди утверждают, что закладки браузера стали устаревшими с появлением онлайн-закладок, социальных закладок, быстрых наборов и подобных функций. Но закладки по-прежнему полезны, если вы научитесь управлять ими и организовывать их.
Сегодня мы покажем вам, как создавать, организовывать и управлять своими закладками в Firefox, чтобы у вас не было суматохи и хаоса.
Показать панель закладок
Если вы не видите панель закладок в Firefox, это легко исправить.
Щелкните правой кнопкой мыши на панели инструментов и выберите Панель закладок.

Добавьте кнопку меню закладок на панель инструментов
Если вы хотите получить быстрый доступ к инструментам закладок, добавьте Меню закладок Кнопка на панель инструментов.
Нажмите значок библиотеки, перейдите к Закладки> Инструменты закладки, а затем выберите Добавить меню закладок на панель инструментов.

Меню закладок Значок (звездочка на панели задач) отображается рядом со значком библиотеки.
Удалить Меню закладок кнопку на панели инструментов, вернитесь к
Закладки> Инструменты закладки и выберите Удалить меню закладок с панели инструментов на Инструменты закладки меню.
Добавить закладку для веб-страницы
Чтобы добавить в закладки веб-страницу, перейдите на веб-страницу и нажмите звездочку в адресной строке.
Или вы можете нажать Ctrl + D.

Если вы не видите звездочку в адресной строке, нажмите Действия страницы меню (три горизонтальные точки) на правой стороне адресной строки.
Затем щелкните правой кнопкой мыши на Добавить эту страницу в закладки вариант и выберите Добавить в адресную строку.
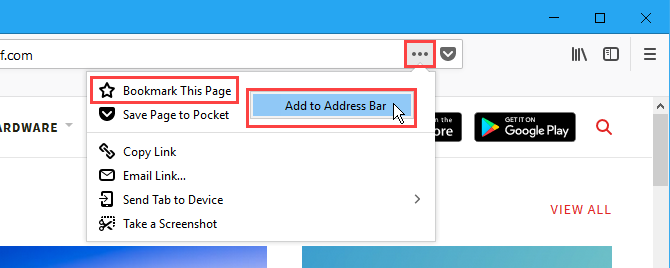
Когда вы нажимаете на звезду, она становится синей и Новая закладка диалоговое окно всплывает.
По умолчанию имя назначена закладке, но вы можете изменить ее. Это имя используется для закладки в меню.
Выберите скоросшиватель где вы хотите хранить закладки. Если вы хотите, чтобы он отображался на панели закладок, выберите Панель закладок.
Теги помогают классифицировать ваши закладки Все еще используете папки для организации закладок Firefox? Попробуйте тегиПометка закладок Firefox не только ускоряет поиск, но и дает дополнительные преимущества при их использовании. Вот несколько веских причин, чтобы попробовать их, а также как их настроить. Читать далее чтобы их было легче найти. Введите теги для новой закладки в Теги поле, разделенное запятыми. Используйте кнопку со стрелкой вниз справа от Теги поле, чтобы назначить существующие теги для закладки.

Новая закладка добавляется на панель закладок (если вы решили сохранить ее).
Нажатие на закладку открывает эту веб-страницу на текущей вкладке.
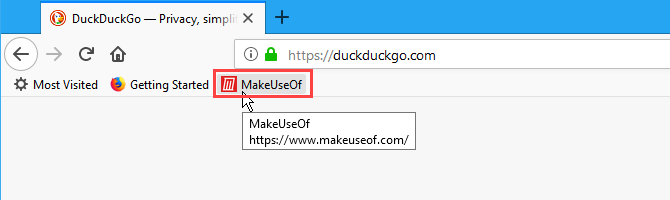
Добавить все открытые закладки в закладки
Все закладки открытые вкладки полезно, если вам нужно закрыть Firefox, но вы хотите сохранить открытые веб-страницы. Или, может быть, у вас есть определенный набор веб-страниц, которые вы хотите открыть одним щелчком мыши.
Откройте все веб-страницы, которые вы хотите добавить в закладки на отдельных вкладках. Затем щелкните правой кнопкой мыши на любой вкладке и выберите Закладка Все вкладки.

в имя коробка на Новые закладки В диалоговом окне введите имя папки, которая будет содержать закладки для всех открытых вкладок.
Выберите скоросшиватель где вы хотите сохранить новую папку закладок. Опять же, если вы хотите, чтобы папка была доступна на панели закладок, выберите Панель закладок.
Затем нажмите Добавить закладки.
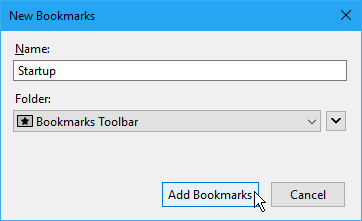
Чтобы сразу открыть все закладки на отдельных вкладках, щелкните папку и выберите Открыть все на вкладках.
Все веб-страницы в папке открываются на новых вкладках, сохраняя все открытые вкладки.
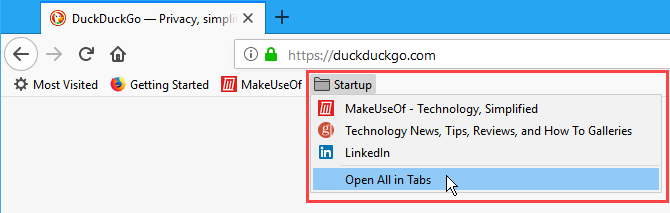
Переименовать и отредактировать закладку
Вы можете переименовать закладку и изменить ее местоположение и теги, используя значок звездочки в адресной строке.
Сначала посетите сайт с закладками. Затем нажмите значок синей звезды, чтобы открыть Редактировать эту закладку всплывающее диалоговое окно. Это диалоговое окно так же, как Новая закладка диалоговое окно. Вы можете изменить имя, скоросшиватель где хранится закладка, а Теги назначен на закладку.
Чтобы изменить URL для закладки, см. Следующий раздел.
щелчок Выполнено как только вы внесли свои изменения.

Добавить ключевое слово в закладку и изменить URL-адрес закладки
Ключевые слова - это сокращения для закладок, которые вы можете ввести в адресную строку, чтобы быстро перейти на страницу с закладками.
Чтобы добавить ключевое слово в закладку, щелкните правой кнопкой мыши на закладке и выберите свойства.
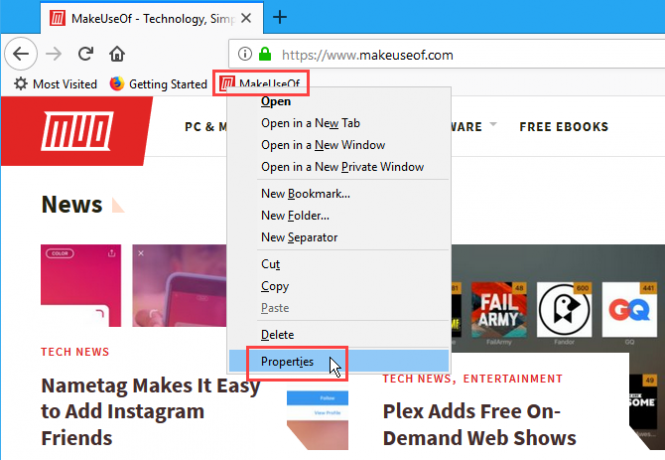
На свойства введите ключевое слово, которое вы хотите использовать для закладки в Ключевое слово коробка.
Вы также можете изменить URL для закладки в Расположение коробка.
щелчок Сохранить.

Чтобы посетить веб-страницу с закладкой, используя ключевое слово, введите ключевое слово в адресную строку. Закладки, соответствующие ключевому слову, отображаются в раскрывающемся списке под адресной строкой.
Нажмите на URL для страницы в результатах.

Удалить закладку
Вы можете удалить закладку двумя способами.
Если вы находитесь на веб-странице для закладки, которую хотите удалить, нажмите синюю звездочку в адресной строке. Затем нажмите Удалить закладку.
При удалении закладки не отображается диалоговое окно подтверждения.

Если вы не находитесь на веб-странице для закладки, которую хотите удалить, вы можете щелкнуть правой кнопкой мыши на закладке и выбрать удалять.
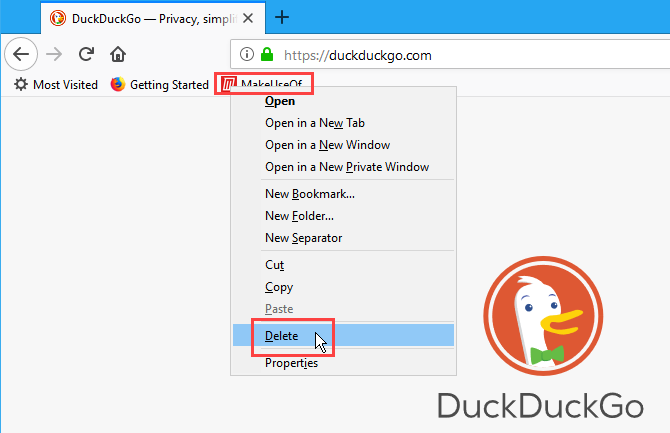
Удалить несколько закладок одновременно
Методы из предыдущего раздела позволяют удалять одну закладку за раз. Но вы также можете удалить несколько закладок одновременно.
Нажмите Ctrl + Shift + B открыть Библиотека диалоговое окно. использование сдвиг а также Ctrl при нажатии на закладки, которые вы хотите удалить, так же, как при выборе файлов в проводнике.
Затем щелкните правой кнопкой мыши на выбранных закладках и нажмите удалять.
При удалении нескольких закладок также не отображается диалоговое окно подтверждения.

Организуйте свои закладки
Закладки полезны, только если вы держите их в порядке. Если ваши закладки хаотичны и хаотичны, вы не сможете найти то, что вам нужно, когда вам это нужно.
Вы можете использовать папки и теги для организации ваших закладок. Если вы не хотите иметь дело с папками и подпапками для организации своих закладок, мы обсудили как использовать теги в ваших закладках Firefox Все еще используете папки для организации закладок Firefox? Попробуйте тегиПометка закладок Firefox не только ускоряет поиск, но и дает дополнительные преимущества при их использовании. Вот несколько веских причин, чтобы попробовать их, а также как их настроить. Читать далее .
Для тех из вас, кто любит использовать папки, мы покажем вам, как организовать закладки Firefox здесь, используя папки.
Создать новую папку на панели закладок
Чтобы добавить новую папку прямо на панель закладок, щелкните ее правой кнопкой мыши и выберите Новая папка.
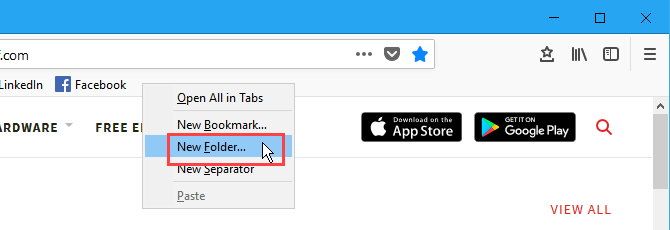
На Новая папка диалоговое окно, введите имя для папки и нажмите Добавить.
Firefox добавляет папку в правом конце панели закладок, но вы можете перетащить ее в любое другое место на панели.
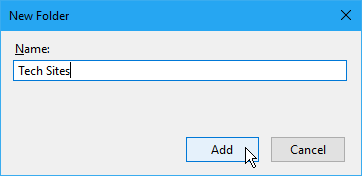
Переместить закладки в папки на панели закладок
Чтобы добавить закладку в новую папку с помощью панели закладок, перетащите закладку в папку.
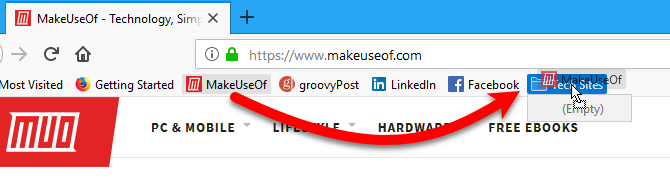
Нажмите на папку, чтобы открыть ее и получить доступ к закладкам в ней.
Вы также можете перетаскивать закладки в папках, чтобы изменить их порядок.

Используйте диалоговое окно «Библиотека» для создания новых папок
Если вы предпочитаете использовать Библиотека диалоговое окно для управления закладками, нажмите Ctrl + Shift + B.
Щелкните правой кнопкой мыши в пустой области на правой панели и выберите Новая папка и введите имя для папки.

Переместить закладки в папки в диалоговом окне «Библиотека»
Перетащите закладки в новую папку. Вы можете выбрать несколько закладок, используя сдвиг а также Ctrl ключи и перетащите их в папку одновременно.

Просмотр ваших закладок в разных отсортированных видах
На Библиотека диалоговое окно, вы можете временно просматривать свои закладки и папки в разных отсортированных видах.
Нажмите Ctrl + Shift + B. Выберите группу закладок и папок, которые вы хотите отсортировать в Все закладки. Или выберите тег под Теги отсортировать все закладки по одному тегу.
Затем перейдите к Просмотры> Сортировать и выбрать метод сортировки из подменю. например, Сортировать по имени.
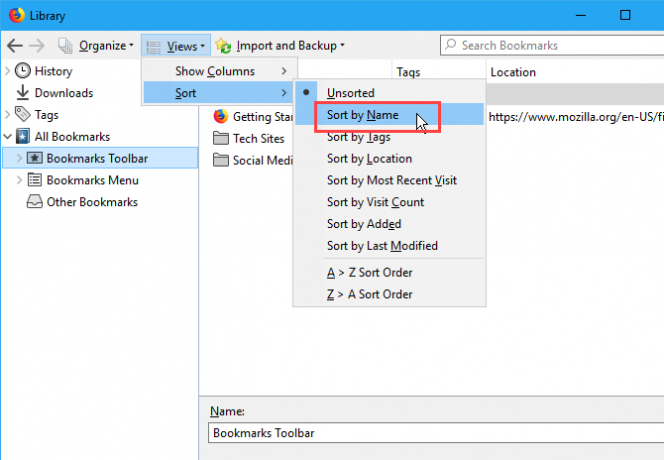
Вы можете сортировать только по одному уровню закладок и папок, будь то верхний уровень или внутри папки. После сортировки другого уровня предыдущий отсортированный уровень становится не отсортированным.
Например, мы отсортировали по Панель закладок. Но если мы пойдем в папку, как Технические сайтыи сортировать там Панель закладок больше не сортируется.
Функция сортировки сортирует только закладки и папки на Библиотека диалоговое окно. Закладки и папки на панели закладок или в меню закладок не затрагиваются.
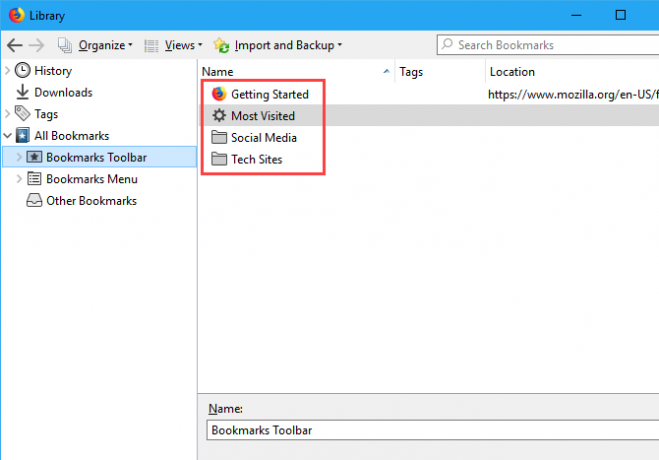
Изменить порядок закладок в диалоговом окне «Библиотека» вручную
Вы можете вручную изменить ваши закладки и папки на Библиотека диалоговое окно.
Нажмите Ctrl + Shift + B. Используйте левую панель, чтобы перейти к Панель закладок или Меню закладок, а затем в нужную папку, если вы хотите переставить закладки внутри папки.
Нажмите и перетащите закладку на правой панели в другое место в списке, чтобы переместить ее. Чтобы переместить закладку в подпапку, перетащите закладку поверх этой подпапки.
Когда вы сортируете свои закладки вручную, отсортированный порядок отражается на панели инструментов закладок, меню закладок и на боковой панели.
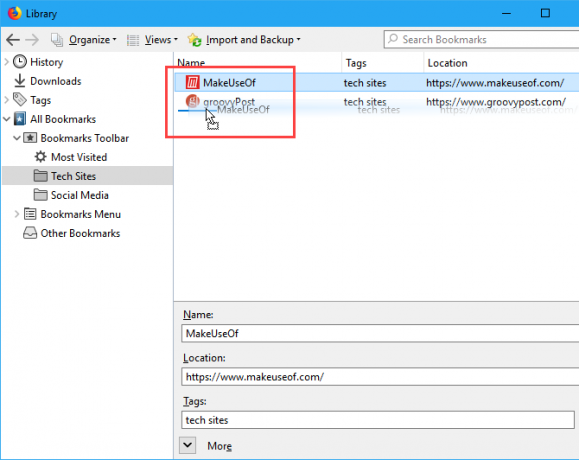
Резервное копирование и восстановление закладок в Firefox
Библиотека Диалоговое окно также позволяет создавать резервные копии ваших закладок, а также импортировать и экспортировать закладки в другие браузеры.
Резервный вариант на Импорт и резервное копирование Меню сохраняет файл JSON, который Firefox использует для хранения закладок. Вы можете использовать файл JSON для Восстановить ваши закладки, если вам нужно переустановить Firefox. Восстановление закладок заменит все текущие закладки в Firefox.
Импорт закладок из HTML а также Экспорт закладок в HTML Параметры позволяют сохранить ваши закладки в формате HTML. Вы можете открыть экспортированный файл HTML в любом браузере и щелкнуть ссылки для доступа к своим закладкам. И вы можете использовать экспортированный HTML-файл для импорта ваших закладок Firefox в другие браузеры, которые могут не поддерживать прямой перенос закладок.
Вы можете импортировать закладки из Edge, Chrome и Internet Explorer, используя Импорт данных из другого браузера вариант.

Организуйте закладки в больше, чем просто Firefox
Браузеры по-прежнему обращают внимание на закладки. И ты должен тоже. Хорошо организованная папка закладок избавляет вас от необходимости устанавливать любые сторонние приложения с сомнительным будущим.
Если вы хотите синхронизировать закладки с другими браузерами, такими как Chrome и Edge, мы рассмотрели лучшие альтернативы Xmarks 5 альтернатив Xmarks для синхронизации закладок на устройствах и браузерахХотели бы вы синхронизировать свои закладки на всех устройствах и браузерах? Вот лучшие альтернативы Xmarks для использования. Читать далее . Выделенные пользователи Chrome могут проверить наше руководство по резервному копированию закладок Chrome Как сделать резервную копию и экспортировать закладки Chrome за 5 простых шаговChrome может синхронизировать ваши закладки. Но вы также можете экспортировать и импортировать закладки вручную, чтобы сохранить их в надежном месте. Читать далее .
Лори Кауфман - независимый технический писатель, живущий в Сакраменто, штат Калифорния. Она - гаджет и технический специалист, который любит писать практические статьи по широкому кругу тем. Лори также любит читать загадки, вышивать крестиком, музыкальный театр и Доктор Кто. Связаться с Лори на LinkedIn.


