Реклама
У вас есть много причин делать скриншоты вашего рабочего стола Mac. Демонстрация ошибок, показ друзьям и родственникам, как использовать программное обеспечение, или запоминание определенных рабочих процессов - вот лишь несколько возможных мотивов. Хотя ваш рабочий процесс может измениться, методы остаются прежними.
Независимо от причины, по которой вы их принимаете, управление скриншотами может быть сложным. Куда идут скриншоты на компьютерах Mac? Вы можете изменить эту настройку? А как насчет захвата видео? Это то, что мы здесь, чтобы ответить.
Как делать скриншоты и снимать видео на Mac
Если вы не знакомы с скриншот на Mac Как сделать снимок экрана на вашем MacВ этом руководстве по созданию снимков экрана Mac показано, как сделать снимок экрана на Mac несколькими способами, включая сторонние инструменты. Подробнее , это просто.
Чтобы захватить весь экран, нажмите Cmd + Shift + 3. Если вы хотите захватить только часть экрана, нажмите Cmd + Shift + 4. Затем вы можете перетащить курсор мыши, чтобы захватить заданную область. Для получения дополнительной информации у нас есть пошаговое руководство о том, как делать скриншоты на вашем Mac.
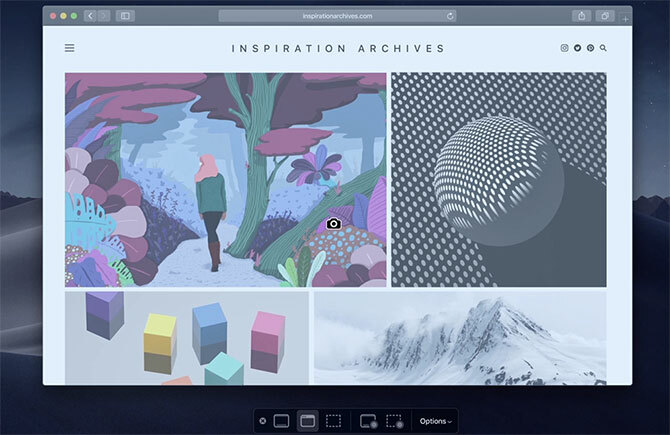
Если у вас есть MacBook Pro с сенсорной панелью, это один из случаев, когда он действительно полезен. Нажмите Cmd + Shift + 4, а затем сенсорная панель даст вам несколько вариантов. Вы можете захватить область экрана, отдельное окно или весь экран, просто нажимая различные кнопки на сенсорной панели.
Если вы найдете это удобным, у нас есть целый список советы о том, как сделать вашу сенсорную панель более полезной.
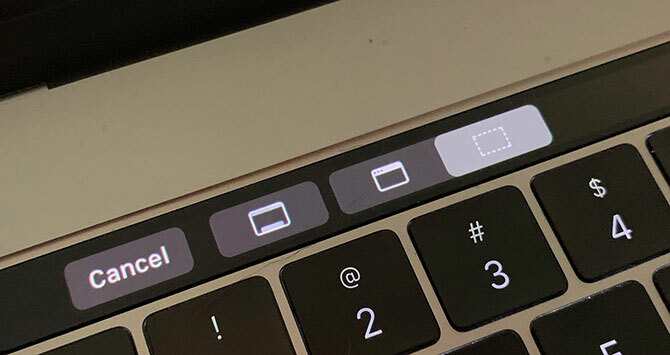
Захват видео также прост. Нажмите Cmd + Shift + 5и вы увидите список параметров, аналогичных параметрам сенсорной панели выше. Для видео две иконки, о которых вам нужно знать, являются двумя самыми правыми. Самая крайняя справа кнопка будет записывать часть вашего экрана, а кнопка слева от нее - весь экран.
Вы также можете использовать встроенное приложение QuickTime для записи вашего экрана.
Куда скриншоты идут на Mac?
Независимо от того, как вы делаете снимок экрана, используя встроенные параметры macOS, он сохраняется в одном месте. По умолчанию скриншоты Mac сохраняются на рабочем столе. Вы можете найти это слишком грязным, но, к счастью, вы можете изменить это местоположение.
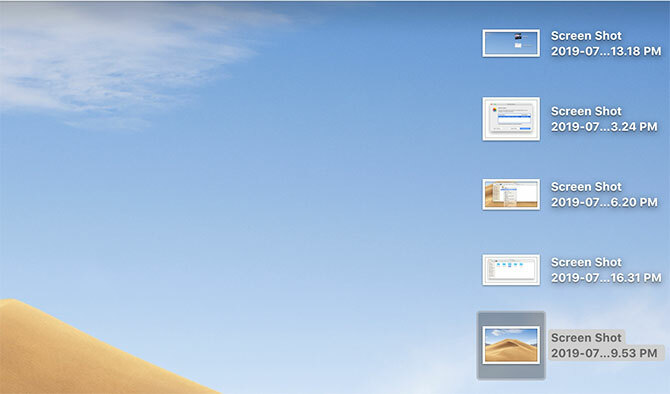
Изменение местоположения скриншота Mac когда-то было трудным, но для MacOS Mojave это относительно просто. Нажмите Cmd + Shift + 5затем нажмите Параметры меню справа. В верхней части этого меню вы увидите варианты сохранения скриншотов.
По умолчанию, рабочий стол проверено. Однако другие папки - это другие папки, приложение «Просмотр», «Почта», «Сообщения» или даже «Буфер обмена».
Вы также можете изменить его на любой каталог по вашему выбору Другое место в нижней части этого меню настройки. Во всплывающем диалоговом окне просто выберите папку, которую вы хотите, в качестве нового расположения скриншота Mac.
Куда идут видео захваты на Mac?
Видеозаписи сделаны с использованием Cmd + Shift + 5 по умолчанию сохраните на рабочий стол. Вы можете изменить это, используя те же методы, что и выше.
К сожалению, вы можете выбрать только одно место сохранения по умолчанию. Вы не можете выбрать один каталог для снимков экрана и другой для захвата видео.
Где фотографии хранятся на Mac?
Фотографии - это совсем другая история. Если вы не изменили свои настройки, чтобы они работали иначе, приложение macOS Photos будет обрабатывать это для вас, сохраняя фотографии в собственной библиотеке. Получить доступ к этому легко, если вы знаете, где искать.
По умолчанию ваша библиотека фотографий хранится в вашем домашнем каталоге, внутри Фотографий папки. Доступ к нему немного странный, хотя. Внутри Фотографий папка, вы увидите значок с именем Библиотека фотографий. Чтобы получить доступ к вашим фотографиям, щелкните по нему правой кнопкой мыши и выберите Показать содержимое пакетазатем откройте Мастера папки.
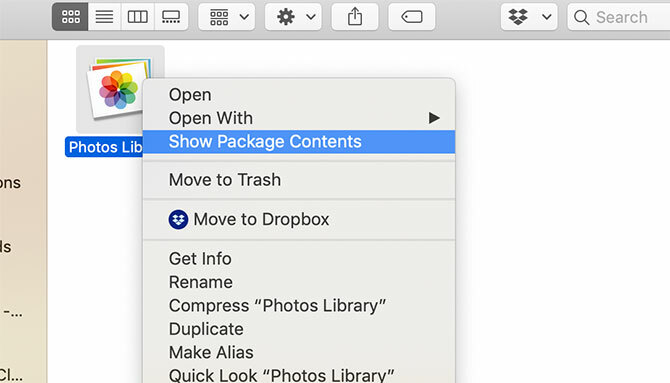
Здесь хранятся ваши фотографии. Они организованы по году, месяцу и дню. Внутри этих папок вы найдете свои фотографии в формате JPG или HEIC.
Вы можете изменить место хранения библиотеки фотографий, но не то, как хранятся фотографии. Чтобы изменить расположение библиотеки фотографий, сначала закройте приложение «Фотографии». Затем удерживайте вариант ключ при запуске приложения "Фотографии".
Появится экран с вопросом, хотите ли вы выбрать существующую библиотеку фотографий или открыть новую. Здесь вы можете создать новую библиотеку и изменить ее в любом месте, которое вы предпочитаете. Чтобы переместить существующую библиотеку, переместите ее в Finder, а затем откройте ее, используя этот метод.
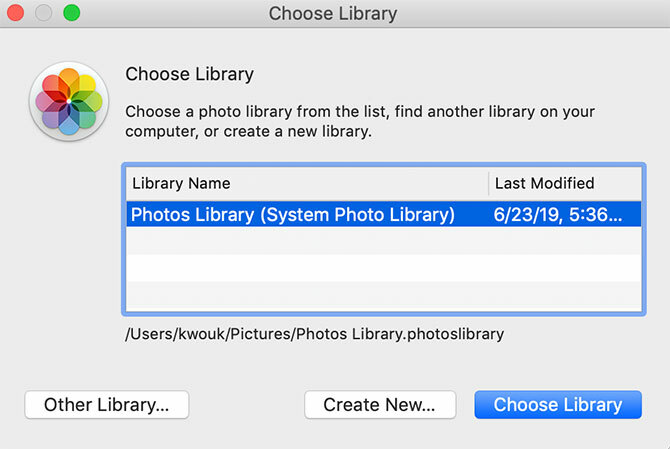
Управление скриншотами и захватами: простой способ

Если вас раздражает беспорядок, вызванный десятками скриншотов и видеозаписей на вашем рабочем столе, существует простой способ их организовать. Это работает только в том случае, если вы работаете с MacOS Mojave или более поздней версией благодаря функции Stacks.
Чтобы начать, щелкните правой кнопкой мыши на рабочем столе и нажмите Используйте стеки чтобы включить функцию. Эта функция просто группирует файлы по различным критериям. Вы можете организовать по дате или по тегу, но в этом случае вы захотите выбрать Групповые стеки по> виду. Это сгруппирует ваши скриншоты в одну стопку, а ваши видеозаписи - в другую.
Это работает только на рабочем столе, поэтому, если вы храните свои фотографии в другом месте, вам понадобится другой вариант.
Управление скриншотами и захватами: лучший путь
Если вы не храните свои фотографии на рабочем столе или вам нужен больший контроль, обратитесь к стороннему приложению. Вы можете использовать менеджер фотографий, например Adobe Lightroom, но это может быть излишним для скриншотов. Кроме того, когда дело доходит до захвата экрана, пользователи Mac имеют множество вариантов.
Вы можете попробовать приложение, как Capto. Это приложение не только помогает вам организовывать снимки экрана и снимки и управлять ими, но и обрабатывает снимки. Это удобно, если вас не устраивают опции, встроенные в macOS. Когда дело доходит до организации, приложение автоматически организует скриншоты для вас, используя настраиваемые критерии.
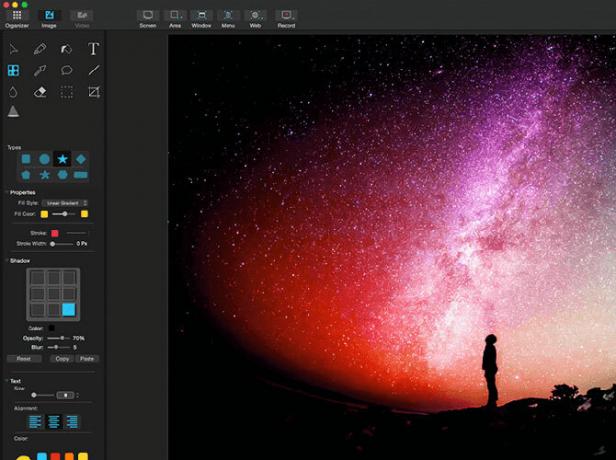
Помимо захвата и организации видео и изображений, Capto имеет встроенные функции редактирования. Если вы планируете снимать видеоролики или просто делать много снимков экрана, возможно, стоит попробовать это приложение.
Капто не дорого. Это стоит 30 долларов за одну лицензию или 75 долларов за семейный пакет. Если вы студент или преподаватель, вы можете получить приложение за 20 долларов со скидкой. Это также доступно через Setapp, который предлагает несколько приложений Mac для ежемесячной подписки в размере 10 долларов США.
Другие советы для Mac Скриншоты и захват видео
Хотя мы в основном придерживаемся встроенных методов захвата экрана, они не являются единственным вариантом. Помимо Капто, мы покрыли другие способы записи вашего экрана Mac также.
И это только начало. Если вы хотите пойти глубже, вы также можете использовать свой компьютер для захвата экрана на других устройствах. Для примера, посмотрите наше руководство по использование вашего Mac для захвата экрана устройства Android Как захватить или записать экран вашего Android с помощью MacВам нужно делать скриншоты или видео на вашем Android-устройстве с помощью Mac? Вот как это легко сделать бесплатно. Подробнее .
Крис Вук - писатель, музыкант, и как там ни зовут, когда кто-то делает видео для Интернета.

