Реклама
С приближением Хэллоуина сейчас самое время начать делиться жуткими фотографиями на Facebook. Я уже показала как добавить призрака на свою фотографию в Facebook Добавить призрака в свой профиль на FacebookС приближением Хэллоуина, сейчас самое подходящее время, чтобы взбесить своих друзей, добавив призрака на фотографию своего профиля. Читать далее и как сделайте жуткое изображение профиля с бесплатным шаблоном, который я предоставил Сделайте жуткое изображение профиля Facebook с помощью этого бесплатного шаблона PhotoshopПриближается Хэллоуин, поэтому пришло время сменить фотографию на Facebook. Мы покажем вам как с селфи, черепом и фотошопом. Читать далее . В этой статье я собираюсь все перемешать и покажу вам, как сделать жуткую старую фотографию на кладбище.
Самое сложное в создании этой фальшивой фотографии - это съемка нужных вам изображений. Работа в Photoshop действительно проста. Еще раз, я предоставляю вам все мои файлы для использования (включая окончательный файл TIFF) и скринкаст, показывающий весь процесс редактирования. Вы можете скачать пакет ресурсов здесь.
Если вы потратите время на то, чтобы сделать фотографии правильными, независимо от того, какие у вас есть способности в Photoshop, вы сможете следить за ними.

Если вы уже хорошо знакомы с Photoshop, возьмите то, что я делаю, и улучшите его. Есть так много способов сделать мою работу лучше.
Предпосылки
Чтобы редактировать изображения, вам нужен подходящий редактор изображений, такой как Photoshop. Если у вас нет Photoshop, вы можете изменить мой процесс для любого другого графического редактора.
Если вы используете компьютер, Покрасить. NET - достойная, бесплатная альтернатива Покрасить. NET: лучший редактор изображений, который вы должны скачатьМы все редактируем изображения в некоторой степени. Является ли это простым кадрированием или изменением размера, или просто добавлением некоторого текста, приятно иметь надежный, быстрый, простой в использовании графический редактор и ... Читать далее пока Pixelmator - отличное приложение, если вы работаете на Mac. Linux есть пара вариантов 5 лучших альтернатив Photoshop, которые вы можете запустить в LinuxНайти альтернативу Adobe Photoshop для Linux не так уж и сложно. Вот лучшие альтернативы Photoshop для Linux. Читать далее хотя я не знаком ни с одним из них.
Если вы используете Photoshop, понимание основ поможет вам в этом. Вам следует ознакомиться с нашим Руководством по Photoshop для четырех частей:
- Руководство идиота по Photoshop, часть 1: Easy Photoshop Изучите редактирование фотографий в Photoshop: ознакомьтесь с основами за 1 часPhotoshop - пугающая программа, но всего за один час вы можете освоить все основы. Возьмите фотографию, которую хотите отредактировать, и начнем! Читать далее
- Руководство для Photoshop для идиота, часть 2: Полезные инструменты и советы Изучите редактирование фотографий в Photoshop: ознакомьтесь с основами за 1 часPhotoshop - пугающая программа, но всего за один час вы можете освоить все основы. Возьмите фотографию, которую хотите отредактировать, и начнем! Читать далее
- Руководство идиота по Photoshop, часть 3: Советы профессионалов Руководство идиота по Photoshop, часть 3: Советы профессионаловВ Photoshop всегда есть несколько способов сделать что-то; самое главное, чтобы изучить основы - остальное ограничено только вашим воображением. Читать далее
- Руководство для Photoshop для идиота, часть 4: Расширенные функции и забавные фотоэффекты Сочетания клавиш Adobe Photoshop 101Будь вы новичок или профессионал, эти сочетания клавиш Adobe Photoshop сэкономят вам часы времени. Читать далее
Я также использую некоторые из тех же приемов, что и в предыдущей статье, поэтому чтение первой статьи - хорошая идея.
Наконец, я использую Ручка инструмент, который мы покрывали раньше Как использовать Photoshop Pen Tool Читать далее поэтому вы должны взглянуть на эту статью, прежде чем продолжить.
Съемка фотографий
Финальная фотография состоит из четырех отдельных изображений: одно из основного объекта и фона, и одно для каждого из призраков. Вы можете использовать больше или меньше изображений для своего, в зависимости от того, сколько призраков вы хотите. Отправляйтесь в жуткое место, такое как кладбище или лес, и возьмите с собой камеру.
Чтобы сделать снимки, камера должна быть как можно более неподвижной между каждым снимком. Если это не так, выстраивание изображений в Photoshop становится намного сложнее. Самый простой способ сделать это - использовать штатив. Я использовал Gorillapod но любой подойдет. Положите штатив на что-нибудь твердое и сделайте снимок.
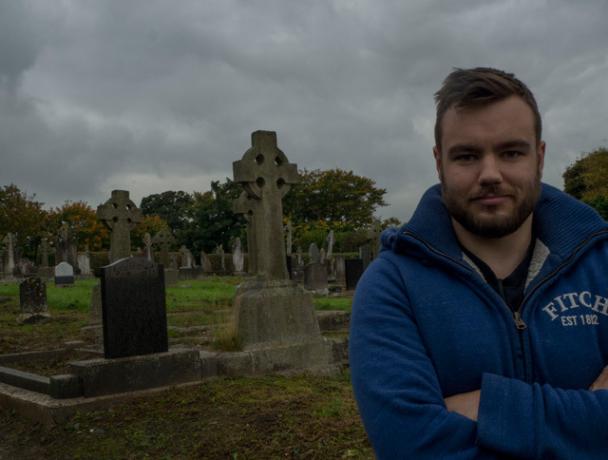
По тем же причинам вы хотите поддерживать постоянную экспозицию между фотографиями. Самый простой способ сделать это - использовать камеру или приложение для телефона, которое позволяет вам вручную устанавливать диафрагму, выдержку и ISO. Установите диафрагму в диапазоне от 8 до 11, а выдержку и ISO на любую дать хорошую экспозицию Изучите и попрактикуйтесь в настройках экспозиции камеры с помощью CameraSimПонимание экспозиции камеры часто может доставить удовольствие от фотосъемки. Камеры, такие как Canon 50D или Nikon D80, достаточно доступны, но вы можете не получить отдачу от своих денег, если только ... Читать далее . Если у вас есть друг, чтобы помочь, это облегчает задачу, но вы можете использовать автоспуск вашей камеры, как я сделал, чтобы делать снимки.

Вы заметите, что на моем изображении нога одного из призраков и мое плечо пересекаются. Это требует немного больше работы, чтобы выглядеть прямо в Photoshop, как вы увидите на скринкасте. Если вы хотите сделать вещи проще, убедитесь, что ваши призраки не пересекаются друг с другом или с основным объектом.
Для безопасности сделайте несколько дополнительных снимков, и когда вы довольны тем, что у вас есть, отправляйтесь домой и перенесите их на свой компьютер.
Процесс Photoshop
Если вы правильно сняли изображения, процесс Photoshop удивительно прост. Все фотографии должны совпадать с точки зрения композиции и экспозиции, поэтому смешивание между ними не представляет никаких проблем. Для полного процесса Photoshop, смотрите выше скринкаст. Основные шаги:
- Импортируйте и автоматически выровняйте все изображения.
- С помощью Слой МаскиДобавьте призраков на задний план основного изображения.
- Если призрак пересекается с основным субъектом, используйте Ручка инструмент для создания выбора вокруг вашей темы. Рисуйте внутри и снаружи выделения, чтобы получить грань между двумя изображениями, которая выглядит хорошо.
- Очистите каждого призрака, используя Точечная восстанавливающая кисть так что очевидные вещи, такие как логотипы одежды, не видны.
- Опустить помутнение из всех призраков, пока они не выглядят соответственно жуткими.
- Добавить Кривые корректирующий слой для настройки яркости и контрастности всего изображения.
- Преобразовать изображение в черно-белое с Черное и белое корректирующий слой.
- Добавьте новый слой с режимом наложения, установленным на Мягкий свет затем используйте Щетка в Dodge and Burn изображение.
- Добавьте новый слой с режимом наложения, установленным на оверлейи залейте его сплошной сепией коричневого цвета. Опустите его помутнение пока изображение не выглядит хорошо; где-то около 20% нормально работает.
- Слить все на новый слой, а затем использовать Добавлять шум добавить Гауссовский, монохромный шум, имитирующий зернистость пленки.
И с этим вы сделали.
Покажите нам свою работу
Если вы берете мои файлы и работаете над процессом самостоятельно или начинаете с нуля, мне бы очень хотелось увидеть ваши результаты. Разместите их в Интернете где-нибудь, а затем поделитесь ссылкой в комментариях ниже. Кроме того, если вы застряли в любой момент, не стесняйтесь задавать любые вопросы, которые вы хотите. Я рад помочь.
