Реклама
Гугл драйв может быть фантастическая производительность и инструмент для совместной работы. Однако, как только вы начнете много его использовать, может быть сложно все организовать. К счастью, Google предвидел эту проблему и позволил легко найти то, что вы ищете, и убедиться, что вы не потеряете его снова.
1. Основные настройки Google Диска и добавление файлов
Как и в случае с обычными исследователями файлов, Google Drive позволяет вам организовывать файлы в папки, что удобно, если вы работаете над несколькими различными проектами. Что делает его немного более сложным, так это то, что ваши файлы могут происходить из трех разных источников, указанных на боковой панели под drive.google.com: Мой Драйв, Поделился со мной, а также Google Фото.
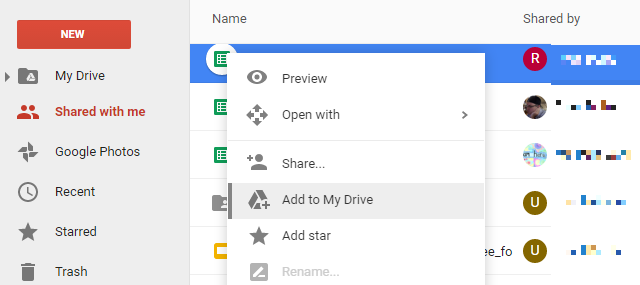
Если вы ищете файл, он может оказаться в любой из этих категорий, что затруднит поиск вашего файла. Чтобы сделать это проще, вы можете добавить любой файл или папку на свой собственный диск. Если щелкнуть файл и перетащить его на диск, он удалит его из его текущего местоположения и переместит на диск.
Чтобы не запутать других людей, заставив их файлы и папки исчезнуть, используйте Добавить в мой диск опция из контекстного меню. Добавление файла на ваш диск по существу добавляет ярлык к файлу или папке на верхний уровень вашего диска. Таким образом, вы можете найти его быстрее, но вам не нужно перемещать его из исходного местоположения,
2. Сортировать по разным факторам
Это действительно простой, но объяснение объясняется тем, что не сразу понятно, где найти этот вариант. Варианты сортировки Кнопка находится на правой стороне панели инструментов, и показывает буквы A и Z между двумя стрелками. Нажмите на этот значок, и вам будет предоставлена возможность сортировки по имени, дате последнего изменения, дате последнего изменения мной и дате последнего открытия мной.
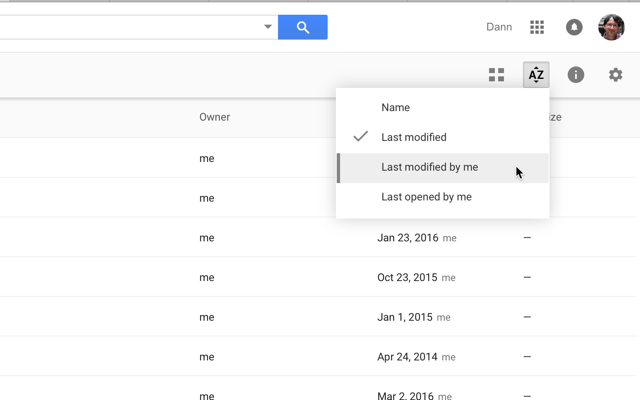
Это кажется чрезвычайно простым, но это может быть чрезвычайно полезно!
3. Выбрать файлы быстрее
Еще один очень простой совет, но знаете ли вы, что вы можете SHIFT + клик или нажать и перетащить выбрать несколько файлов на Google Диске?
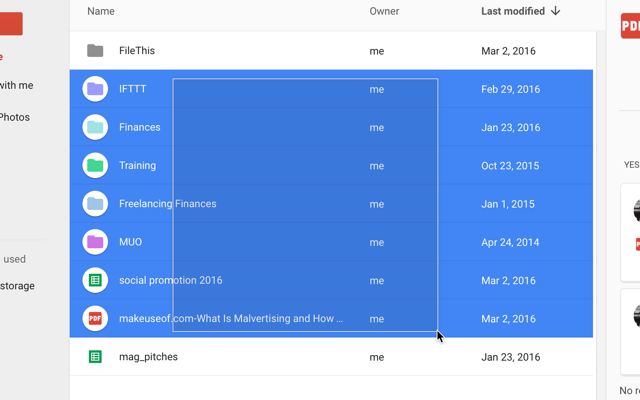
Некоторые онлайн-сервисы не поддерживают эту функцию, но Google Drive поддерживает и позволяет выбирать файлы и выполнять пакетные операции над ними гораздо быстрее, чем если бы вы пытались внести изменения в каждый индивидуально.
4. Используйте инструменты расширенного поиска
Поиск файла с помощью панели поиска в верхней части экрана, безусловно, лучший способ найти что-то что вы потеряли, и использование передовых инструментов, которые находятся всего в нескольких кликах, сделает его еще более эффективный.
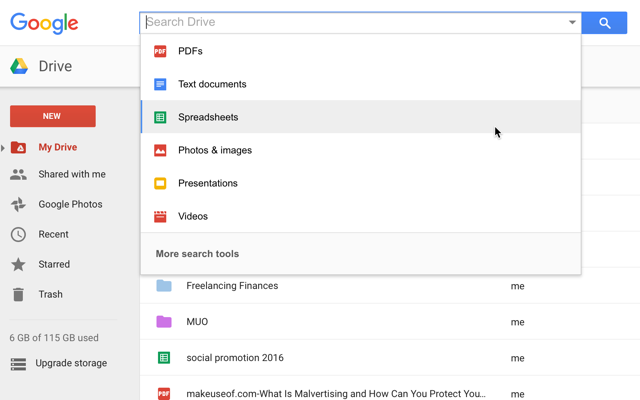
Когда вы нажмете на панель поиска, вы увидите, что вы можете нажать на любой тип файла, чтобы ограничить поиск этим типом файла. Когда вы щелкнете по нему, в строке поиска появится «type: [filetype]», и вы увидите список всех тех типов файлов, которые есть на вашем диске. Прокрутка этого списка - хорошее место, чтобы начать поиск.
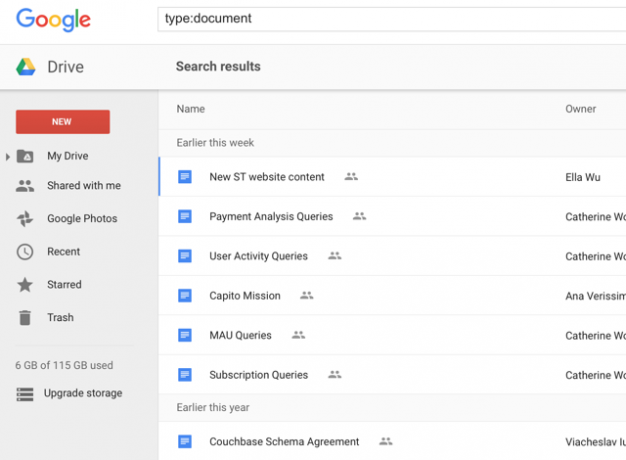
Вы также можете ввести «[тип вашего поискового запроса]: [тип файла]», чтобы выполнить поиск документа, таблицы, PDF, презентации или другого типа файла, чтобы ускорить поиск.
В дополнение к поиску по типу файла, вы можете нажать Больше инструментов поиска в нижней части меню выбора типа файла, чтобы получить доступ к более сложным параметрам поиска, таким как дата изменения, слова, содержащиеся в файле, владелец и доступ к ним.
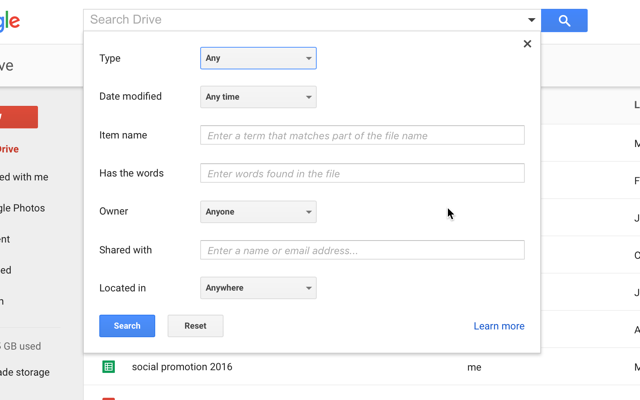
Эти параметры будут очень полезны людям, которые хранят тонну файлов на Google Диске, особенно если вы храните много разных типов файлов (студенты, которые используют Google Drive 7 новых функций Google Drive, которые должен знать каждый студентШкола находится в режиме обучения, и Google готов упростить процесс обучения для учащихся с помощью Google Диска Новые функции были введены и старые уточнены. У нас есть детали. Читать далее может найти эти инструменты полезными).
5. Используйте цвета и звезды для создания категорий
Вы можете создавать сложные иерархии папок, но иногда проще иметь более визуальную систему. Щелкнув правой кнопкой мыши по папке, вы можете выбрать Изменить цвет и выберите новый цвет для папки.
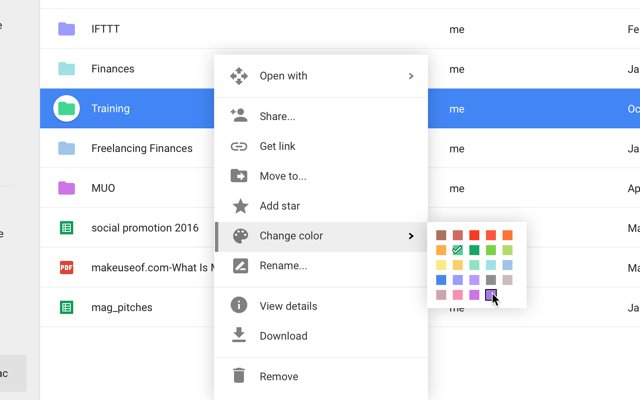
Вместо стандартного (и довольно скучного) серого у вас теперь будет ярко окрашенная папка, которую вы сможете найти среди множества других папок на вашем диске.
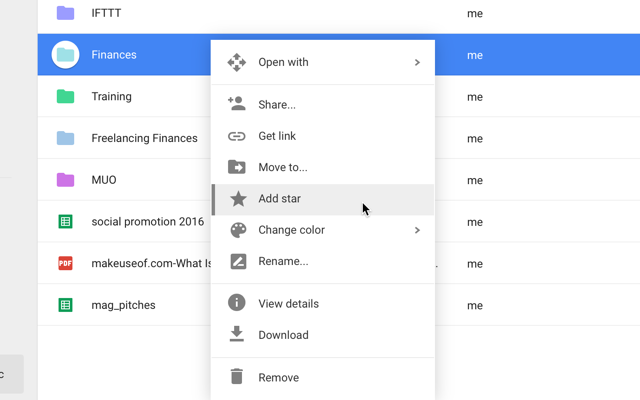
Вы также можете пометить элементы, выбрав Добавить звезду в контекстном меню, и каждый файл и папка, которые вы пометили, будут отображаться при нажатии Помеченные в левом меню.
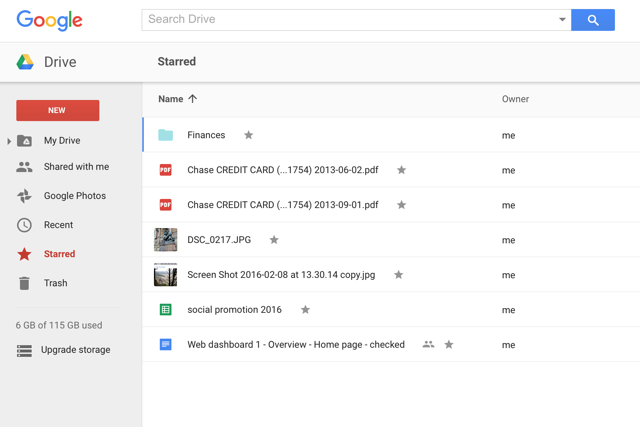
Это похоже на использование звезд в Gmail, если вы знакомы с этой практикой.
6. Предварительный просмотр документов для их быстрого сканирования
Если вы не уверены, как называется ваш документ, или вы просто хотите быстро напомнить о том, что находится в файл, вы можете эффективно использовать кнопку предварительного просмотра - она находится в строке меню вверху и выглядит как глаз.
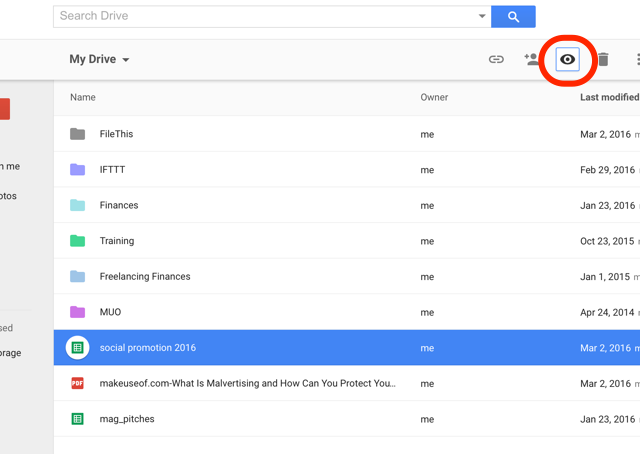
Нажмите на файл, нажмите кнопку предварительного просмотра, и вы быстро посмотрите на то, что находится в файле, напомнив, что в нем есть. Это не молниеносно, но это может быть быстрее, чем фактическое открытие файла в новой вкладке, чтобы увидеть, если это тот, который вы ищете.
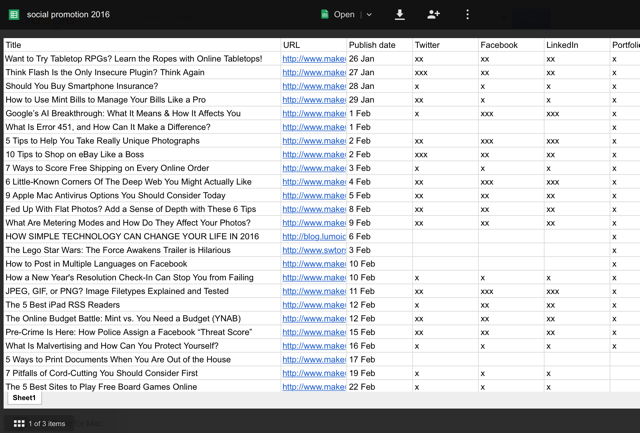
Если вам нужен только очень маленький взгляд на ваш документ, вы можете использовать вид сетки, чтобы увидеть эскизы каждого документа на вашем диске ( Вид сетки Кнопка находится рядом с Варианты сортировки кнопка на панели инструментов).
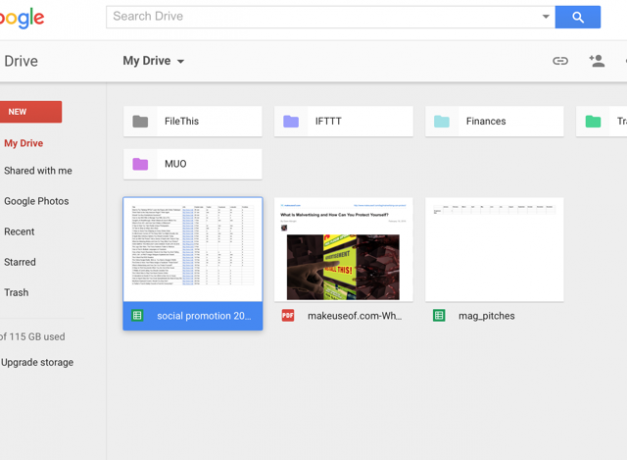
Возможно, он не так полезен, как представление списка, но зная, что оно там, может сэкономить вам время, если вы столкнетесь с ситуацией, когда это может помочь.
7. Проверьте ревизию и отредактируйте истории с моего диска
Быстрый щелчок правой кнопкой мыши показывает, кто внес изменения и когда они были внесены в любой документ, даже если это не Документ Google. (На этом изображении я использую это в PDF - знаете ли вы, что Google Drive также отлично подходит для работы с PDF-файлами 10 советов, как сделать больше с PDF-файлами на Google ДискеGoogle Drive - это полнофункциональный офисный пакет. Некоторые из его ключевых функций включают возможности PDF, встроенные в облачное приложение. Читать далее ?)
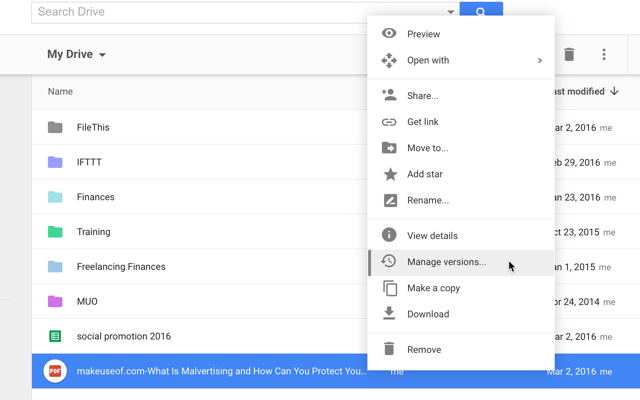
Чтобы увидеть эту информацию, просто щелкните правой кнопкой мыши и выберите Управление ревизиями ...
Чтобы просмотреть историю изменений для Документа Google, щелкните правой кнопкой мыши и выберите Посмотреть детали. Откроется панель сведений в правой части экрана:
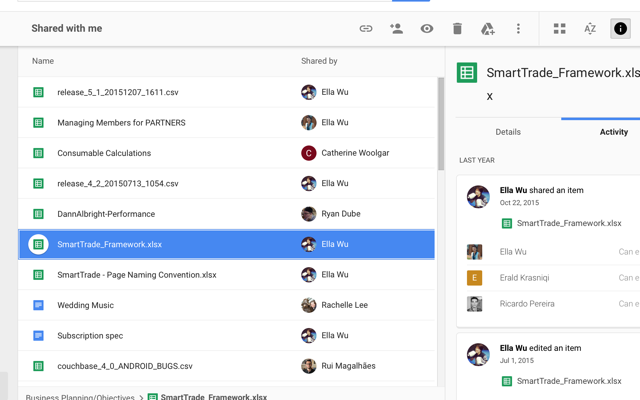
Теперь вы можете выбрать другие файлы, чтобы увидеть их ревизию и отредактировать историю, или нажать подробности чтобы увидеть такие вещи, как даты создания и изменения, размер, местоположение, владелец и кто имеет доступ к файлу.
8. Добавить элементы в несколько папок
В Google Диске была функция тегов, которая позволяла вам находить связанные файлы, даже если они не были сохранены вместе. Эта функциональность была удалена. Однако его можно заменить приложением Google Drive, которое позволит вам добавить один файл в несколько папок.
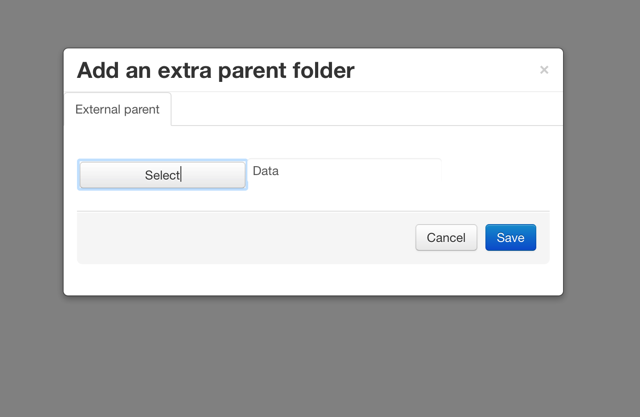
Чтобы подключить это приложение, нажмите на любой файл, наведите курсор мыши Открыть си выберите + Подключите больше приложений. Используйте панель поиска, чтобы найти Multifolder и добавить его на свой диск Google. Теперь просто щелкните правой кнопкой мыши файл или папку, нажмите Открыть с помощью> Мультифольдери вы сможете добавить его в несколько папок.
9. Используйте приложения, чтобы помочь вам организовать
В дополнение к Multifolder, ряд других великих Google Drive дополнения 5 надстроек Google Диска, которые вам нужно использоватьGoogle Docs и Google Spreadsheet - это замечательные бесплатные сервисы, но если вы включите некоторые из перечисленных здесь дополнений, они могут вдохнуть новую жизнь в эти инструменты. Читать далее и приложения могут помочь вам оставаться организованными - выбор того, что использовать, зависит только от того, что вы пытаетесь сделать. Например, FileThis это очень полезное приложение, которое автоматически вытягивает банковские выписки, счета и коммунальные платежи в папку на вашем Google Диске.
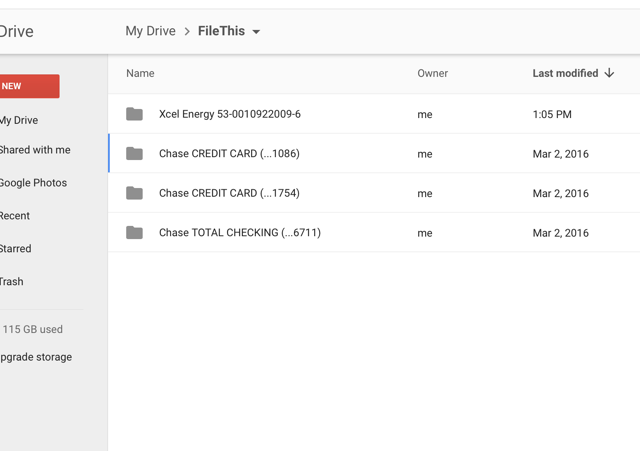
Бесплатный аккаунт от FileThis.com позволяет подключить до шести учетных записей и обновлять их раз в неделю.
Другое потенциально полезное приложение называется Скрытая папкаи позволяет запретить другим приложениям видеть определенные файлы на вашем диске. Google Drive довольно безопасен Насколько безопасны ваши документы на Google Диске? Читать далее , но это приложение добавляет еще один уровень безопасности на случай, если вы потеряете свое мобильное устройство.
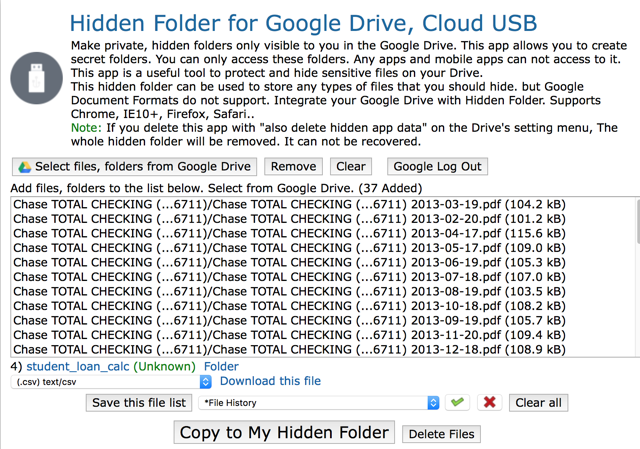
Есть все виды полезные приложения Google Drive Сделайте Google Drive абсолютно потрясающим с помощью этих инструментовGoogle Drive поставляется с умными функциями. И вы можете значительно расширить его потенциал с помощью сторонних инструментов. Здесь мы собрали некоторые из лучших инструментов, которые подключаются к Google Drive. Читать далее там - вы просто должны их найти. Ударил + Подключите больше приложений и сделать некоторые исследования, чтобы увидеть, какие из них могут помочь вам!
Ваши любимые советы по Google Drive
Эти советы должны помочь вам получить контроль над Google Диском Единственное руководство по Google Drive, которое вам нужно прочитатьGoogle Drive - это идеальное сочетание инструментов онлайн-хранения файлов и управления документами. Мы объясняем, как лучше всего использовать Google Диск в автономном режиме и в автономном режиме, самостоятельно и в сотрудничестве с другими. Читать далее и сделать его намного проще для навигации.
Какие из ваших любимых стратегий организации Google Диска являются вашими любимыми? Как убедиться, что вы можете найти нужные файлы на Google Диске? Вы используете другие приложения или просто надежную организационную систему?
Поделитесь своими лучшими советами в комментариях ниже!
Данн - консультант по контент-стратегии и маркетингу, который помогает компаниям формировать спрос и вести. Он также ведет блог о стратегии и контент-маркетинге на dannalbright.com.