Реклама
У вас есть старый iPod, который сидит и пылится? На нем все еще может быть старая музыка, которой вы больше не обладаете ни в какой другой форме. Если это так, возьмите свой старый музыкальный проигрыватель, потому что вы можете перенести музыку с вашего iPod на компьютер.
Для этого вам просто нужно рассматривать ваш iPod как внешний накопитель, с которого вы можете брать музыку. После извлечения из iPod вы можете добавлять музыку в медиатеку iTunes и даже синхронизировать ее с вашим iPhone. Мы покажем вам, как.
Запретить автоматическую синхронизацию iTunes с вашим устройством
Во-первых, вам нужно убедиться, что вы можете передавать музыку на iPod без iTunes, удаляя его во время синхронизации.
Когда вы подключаете устройство к iTunes, музыка в вашей медиатеке iTunes автоматически синхронизируется с вашим устройством. Вы не можете загружать музыку с iPod (или iPhone или iPad) в iTunes. Поэтому, если вы подключите iPod к iTunes, музыка на устройстве будет перезаписана тем, что есть в вашей медиатеке iTunes.
Метод предотвращения автоматической синхронизации iTunes с вашим устройством iOS в основном одинаков для Windows и Mac с Mojave или более ранними версиями:
- Обязательно отключите все устройства iOS от компьютера. Затем откройте iTunes. В Windows перейдите на Правка> Настройки. На Mac перейдите в iTunes> Настройки.
- На обеих платформах нажмите приборы вкладку и проверьте Предотвратите автоматическую синхронизацию iPod, iPhone и iPad коробка. Затем нажмите Хорошо и закройте iTunes.
Тем не менее, Mac под управлением MacOS Catalina и новее используют Finder вместо iTunes для синхронизации устройств iOS. Из-за этого вам нужно будет открыть свое устройство в Finder и снять флажок Автоматическая синхронизация при подключении этого iPhone коробка.
Скопируйте музыку с вашего iPod на компьютер
Теперь вы можете подключить iPod к компьютеру. Он должен отображаться как диск в проводнике в Windows и в Finder на Mac. Откройте привод iPod и перейдите к iPod_Control> Музыка папки. Вы увидите много папок, помеченных F и номер.
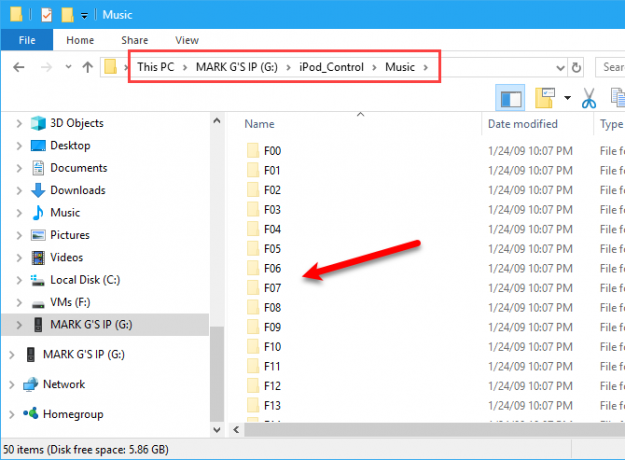
Если ваш iPod выглядит пустым, вам нужно обнаружить скрытые файлы и папки на вашем компьютере. Пользователи Windows могут следить за нашими простой способ показать скрытые файлы и папки в Windows Простой способ показать скрытые файлы и папки в Windows 10, 8.1 и 7Нужно увидеть скрытые файлы и папки в Windows? Вот как их показать в Windows 10, 8.1 и 7, чтобы ничего не скрывалось от вас. Читать далее . Для тех, кто использует macOS, удерживайте Cmd + Shift + Period включить или выключить скрытые папки.
Выберите все папки в iPod_Control> Музыка скопируйте и вставьте их в папку на жестком диске. Это перенесет вашу музыку с вашего iPod на компьютер.
Все файлы имеют случайные четырехбуквенные имена файлов. Если вы используете ПК с Windows, вы можете увидеть теги для каждого музыкального файла в проводнике. Вы не увидите теги в Finder на Mac.
Позже мы покажем вам, как легко изменять имена файлов с помощью тегов.

После того как вы скопировали файлы, вы можете извлечь iPod и отключить его. На ПК с Windows щелкните правой кнопкой мыши на диске iPod в File Explorer и выберите Выброс. Пользователи Mac должны щелкнуть правой кнопкой мыши значок iPod на рабочем столе и выбрать Выброс.
Добавьте музыку в свою медиатеку iTunes
После переноса музыки с iPod на компьютер вы можете начать вносить изменения. Сначала добавьте музыку с iPod в библиотеку iTunes на ПК с Windows или Mac. Обратите внимание, что в macOS Catalina и новее ваша музыкальная библиотека появляется в приложении Apple Music, так как iTunes не существует.
По умолчанию в Windows при добавлении элементов в медиатеку iTunes создается ссылка на текущее местоположение файла. Исходный файл остается в текущем местоположении. Таким образом, если бы вы переместили исходные файлы, iTunes больше не видел бы их.
Вы можете сделать так, чтобы iTunes для Windows делал копии каждого файла и помещал их в папку медиафайлов iTunes. Перемещение оригинальных файлов не повлияет на музыку в медиатеке iTunes.
Как централизовать музыку iTunes на вашем компьютере
Откройте iTunes для Windows и перейдите к Правка> Настройки. Нажмите на продвинутый вкладку и проверьте Копировать файлы в папку iTunes Media при добавлении в библиотеку коробка. Эта опция включена по умолчанию в iTunes для Mac (в Мохаве и ранее).
После включения все медиафайлы, добавленные в вашу медиатеку iTunes, будут копироваться непосредственно в медиапапку iTunes. Теперь вам не нужно беспокоиться о переносе оригинальных файлов куда-либо еще. Просто запомните мультимедиа, добавленные в медиатеку iTunes, прежде чем включить этот флажок, все еще ссылки на исходные медиафайлы.
Как организовать и расширить вашу медиатеку iTunes
Чтобы упорядочить папку iTunes Media по папкам исполнителя и альбома, установите флажок Сохраняйте папку iTunes Media организованной коробка. И снова iTunes / Apple Music для Mac включает эту опцию по умолчанию.
Если у вас есть свободное место, рекомендуется скопировать все медиафайлы в папку iTunes Media. Таким образом, все они находятся в одном месте, и их легко создать резервную копию.
Чтобы скопировать оставшиеся мультимедийные файлы, связанные с вашей медиатекой iTunes, перейдите на Файл> Библиотека> Организовать библиотеку. На Организовать библиотеку диалоговое окно, проверьте Консолидация файлов коробка и нажмите Хорошо.
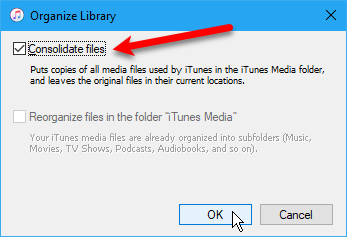
Чтобы добавить часть или всю музыку с iPod в медиатеку iTunes, перейдите на страницу Файл> Добавить файл в библиотеку или Файл> Добавить папку в библиотеку в iTunes для Windows. Если вы используете Mac, перейдите к Файл> Добавить в библиотеку. Затем выберите файлы или папки, которые вы хотите добавить.
Вы также можете добавлять музыку в iTunes, перетаскивая музыкальные файлы из File Explorer или Finder в окно iTunes. Если вы столкнулись с какими-либо проблемами при обновлении библиотеки, вот как исправить поврежденную библиотеку iTunes Как исправить поврежденную библиотеку iTunesВаша библиотека iTunes повреждена? Пока не паникуйте, есть несколько способов решить проблему. Читать далее .
Изменить или исправить музыкальные теги
Если вам нужно изменить или исправить теги в недавно добавленной музыке, вы можете сделать это прямо в iTunes / Apple Music. Вы можете изменить или исправить теги для одной песни или нескольких песен по мере необходимости.
Редактирование одного тега
Чтобы изменить теги в Windows, щелкните правой кнопкой мыши песню и выберите Информация о песне. Если вы используете Mac, удерживайте контроль и нажмите, чтобы выбрать Информация об альбоме.
В открывшемся диалоговом окне вы увидите несколько вкладок, содержащих информацию о выбранной песне. Вы можете редактировать такие элементы, как название песни, исполнитель, альбом и жанр. Нажмите на кнопки вверху, чтобы просмотреть и изменить различную информацию.
Чтобы перейти к следующей песне в списке, нажмите стрелки в нижней части диалогового окна. Когда вы закончите редактирование тегов, нажмите Хорошо.

Редактирование нескольких тегов
Вы также можете редактировать общую информацию для нескольких песен одновременно. Использовать сдвиг или Ctrl (Cmd на Mac), чтобы выбрать песни, которые вы хотите редактировать. Затем щелкните правой кнопкой мыши выбранные песни и выберите Получить информацию.
Откроется диалоговое окно подтверждения. Если вы не хотите видеть это диалоговое окно каждый раз, отметьте Не спрашивай меня больше коробка. щелчок Изменить элементы продолжать.
В окне отображаются только теги, которые применяются ко всем выбранным элементам. Нажмите на кнопки вверху, чтобы получить доступ к различным типам информации. Изменить теги, как вы хотите, и нажмите Хорошо.
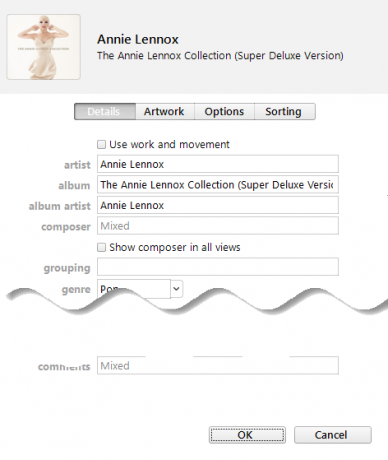
Создать плейлист в iTunes
Если вы используете плейлисты на своем iPhone, вы можете создавать их в iTunes, и они будут синхронизироваться с вашим iPhone. Используете ли вы Mac или Windows, процедура одинакова.
Чтобы создать список воспроизведения, выберите песни, которые вы хотите в списке воспроизведения. Затем щелкните правой кнопкой мыши выбранные песни и выберите Добавить в плейлист > Новый плейлист.
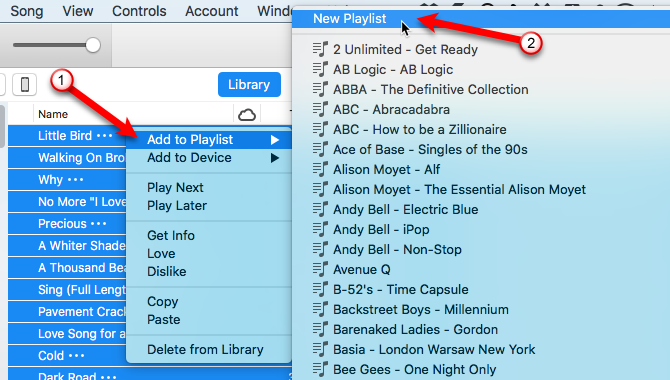
Для похожих песен (например, альбома) список воспроизведения создается с использованием имени исполнителя и названия альбома. Если вы создаете плейлист из разных песен, вам нужно будет ввести свое имя. Чтобы изменить название списка воспроизведения, щелкните заголовок и введите новый заголовок.
Вы также можете изменить порядок песен в списке воспроизведения, перетаскивая их в разные позиции.
Перенос музыки на свой iPhone
Чтобы перенести добавленную музыку на iPhone, убедитесь, что iTunes открыт, и подключите свое устройство к компьютеру. Затем щелкните значок устройства в верхней части окна iTunes (или выберите устройство в Finder на MacOS Catalina и новее).
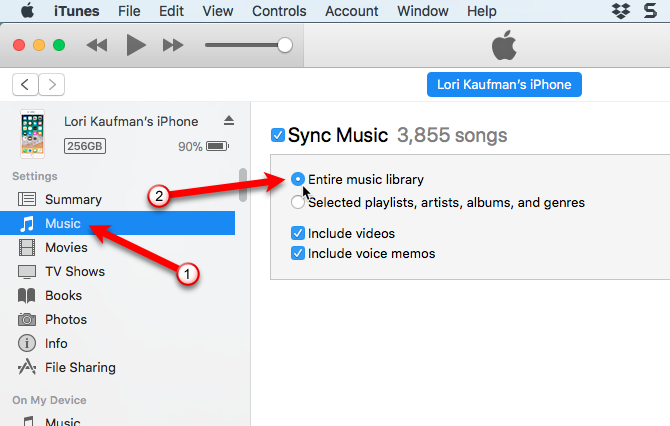
Если вы хотите быстро синхронизировать контент с вашим iPhone, вы можете использовать iTunes для синхронизации всей вашей музыкальной библиотеки. Кроме того, если вы синхронизируете только выбранные элементы, синхронизируются только выбранные плейлисты, исполнители, альбомы и жанры. Если вы видите Заменить и синхронизировать сообщение, помните, что библиотека iTunes заменяет все на вашем iPhone.
Чтобы синхронизировать всю библиотеку, нажмите Музыка в боковой панели слева под настройки. Затем обязательно выберите Синхронизация музыки справа и выберите Вся музыкальная библиотека.
Теперь нажмите Применять Кнопка в правом нижнем углу. Если синхронизация не начинается, вы можете нажать Синхронизация кнопка.
Переименовать музыкальные файлы
После того, как вы перенесли свою старую музыку с iPod, вы можете переименовать скопированные файлы. Случайные четырехбуквенные имена файлов, назначенные файлам, скопированным с вашего iPod, вообще не являются описательными. На Mac вы не узнаете, что это за песни, не добавив их в iTunes или не используя другое приложение.
Вы можете вручную переименовать файлы, но есть более простой способ, используя бесплатный инструмент под названием Mp3tag. Это программа для Windows, но с обходным путем вы можете использовать ее и на Mac.
Переименуйте ваши файлы с помощью Mp3tag в Windows
В Windows скачать Mp3tag и установите его. Чтобы добавить Mp3tag в меню проводника, проверьте Контекстное меню проводника коробка на Выберите компоненты экран во время установки.
Чтобы переименовать музыкальные файлы с вашего iPod, выберите файлы в проводнике. Затем щелкните правой кнопкой мыши по файлам и выберите Mp3tag.

Внутри программы выделите ваши песни. Перейти к Convert> Tag - Имя файла или нажмите Alt + 1. На Tag - имя файла диалоговое окно, введите Строка формата использование заполнителей для настройки схемы имени файла.
Например, посмотрите на Строка формата на изображении ниже. Он создает имя файла с двузначным номером дорожки, названием песни, именем исполнителя и названием альбома.

Если вы хотите создать собственное имя файла, вы можете использовать различные доступные форматные строки. Перейти к Помощь> Содержание чтобы получить больше информации о них. После того, как руководство откроется в вашем браузере, нажмите Переименование файлов на основе тегов под Работа с тегами и именами файлов.
Вы найдете список заполнителей, которые вы можете использовать в Строка формата. Используйте их для создания пользовательских имен файлов для ваших музыкальных файлов. Для получения дополнительной помощи, проверьте наши полное руководство по Mp3tag Почему MP3tag - единственный редактор музыкальных тегов, который вам когда-либо понадобитсяMP3tag - это редактор музыкальных тегов, который позволяет вам импортировать, конвертировать и делать больше с тегами. Вот краткий обзор того, как использовать MP3tag. Читать далее .
Альтернативы и как использовать Mp3tag на Mac
Существуют музыкальные приложения для Mac, такие как Kid3, но они не так просты в использовании, как Mp3tag. Разработчик Mp3tag предлагает предварительно упакованное упакованное приложение для использования на Mac. Вы можете скачать эту Wine-ready версию Mp3tag для использования на Mac.
После того, как он закончен, добавьте его прямо в Приложения папку на вашем Mac и запустите предварительно упакованное приложение. К сожалению, macOS Catalina не поддерживает приложения, использующие Wine, поэтому это не сработает, пока разработчик не выпустит собственную версию.
Используйте те же шаги, которые перечислены выше, чтобы переименовать музыкальные файлы, используя Mp3tag на вашем Mac.
Дышите новой жизнью: перенесите музыку со старого iPod на компьютер
Если ваш старый iPod все еще заряжается достаточно для использования, вы можете легко перенести музыку с этого iPod на ваш компьютер. После передачи музыки с iPod на iTunes или iPhone задайте ей новое назначение. Попробуйте повторно использовать свой старый iPod в качестве устройства для чтения электронных книг или дополнительного держателя музыкальной коллекции.
Между тем, если вам не нравится iTunes, проверьте лучший музыкальный менеджер приложений для iOS Лучшие музыкальные приложения для iPhone и менеджеры альтернативной музыки для iOSКакое лучшее музыкальное приложение для iPhone? Вот лучшие платные и бесплатные варианты для прослушивания музыки на iOS. Читать далее .
Джеймс - штатный сотрудник MakeUseOf и любитель слов. После добивания его Б.А. на английском языке он решил преследовать свои увлечения во всех областях техники, развлечений и игровой сферы. Он надеется достичь, обучить и обсудить с другими через письменное слово.