Реклама
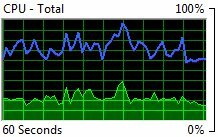 Какой у тебя компьютер дела там? Внешне это масса пластмасс и металлов, грубо спрессованных вместе, чтобы обеспечить ваш ПК защитным чехлом. Но защищает ли он ваш компьютер снаружи или защищает? вы от странных и загадочных вещей, происходящих внутри вашего ПК?
Какой у тебя компьютер дела там? Внешне это масса пластмасс и металлов, грубо спрессованных вместе, чтобы обеспечить ваш ПК защитным чехлом. Но защищает ли он ваш компьютер снаружи или защищает? вы от странных и загадочных вещей, происходящих внутри вашего ПК?
Возможно, пришло время выяснить, что именно делает ваш компьютер, особенно если он плохо себя ведет. Существует много сторонних инструментов, которые могут очищать, очищать и защищать ваш компьютер, но ни один из них не поможет вам лучше понять, что происходит. Программа, которая может помочь вам понять, что происходит с каждым ПК с Windows. Он называется Windows Resource Monitor. Давайте посмотрим, что он может нам сказать.
Открытие Windows Resource Monitor
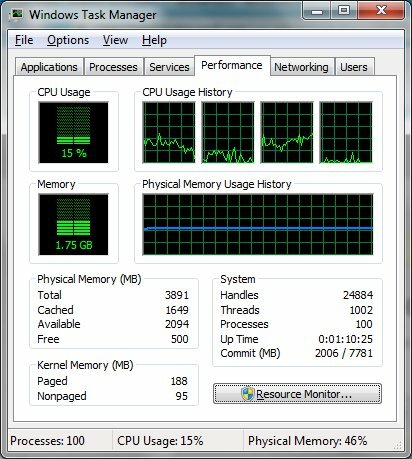
Конечно, нам нужно открыть Windows Resource Monitor, прежде чем мы сможем что-либо сделать. Windows Resource Monitor - это функция, которая была добавлена в Vista и перенесена в Windows 7. Насколько я могу понять, единственный способ открыть это через Диспетчер задач Windows
Настройте диспетчер задач Windows по своему вкусу с помощью диспетчера задач Modder Читать далее - так нажмите CTRL-ALT-DEL и откройте его.После открытия диспетчера задач перейдите к Представление Вкладка. В правом нижнем углу кнопка с надписью Монитор ресурсов. Нажмите на нее, и вы готовы к работе!
Основы
Монитор ресурсов Windows по умолчанию открывается до обзор Вкладка. Это дает общую, но полезную информацию о вашем компьютере. Лучший способ начать знакомство с Windows Resource Monitor - это, вероятно, графики в правой части окна. обзор Вкладка. Здесь представлены графики для вашего процессора, жесткого диска, сети и памяти. Эти графики скажут вам, сколько из них используется.
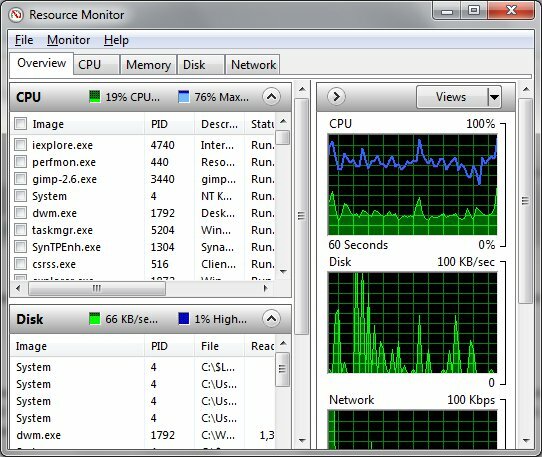
Компьютер в режиме ожидания должен отображать каждый график как почти плоский. Могут быть незначительные пики в использовании, как правило, из-за фоновых процессов, но этих пиков должно быть немного, и они не должны значительно потреблять системные ресурсы.
Другие сценарии использования приведут к различным шаблонам. Например, нормально видеть высокую активность на диске и интенсивное использование сети, когда вы загрузка файла Лучшие бесплатные менеджеры загрузки файлов для Windows Читать далее . Также нормально видеть высокую активность диска во время работы вашего антивирусного программного обеспечения.
Внезапные (или не очень внезапные), необъяснимые всплески не являются нормальными. Они могут быть результатом вирусов (нежелательных программ, которые предварительно установлены в вашей системе), неэффективной антивирусной программы, программы, которая не закрылась правильно, или даже вредоносных программ.
Более глубокий взгляд на использование процессора
Открыть ЦПУ вкладка Windows Resource Monitor. Когда вы это сделаете, графики справа изменятся. Теперь вам будет показан график для каждого ядра, обнаруживаемого Windows (или два графика для каждого ядра, если у вас есть процессор Intel с включенной Hyper-Threading). График общего использования CPU также сохраняется.
Но самая важная информация здесь не графики. Вам нужно более внимательно изучить текстовую информацию под метками Процессы а также Сервисы. Процесс является активным приложением, в то время как служба является фоновым приложением, которое соответствует особым правилам (оно может запускаться автоматически при загрузке, оно может выполняться, когда пользователь не вошел в систему и т. Д.).
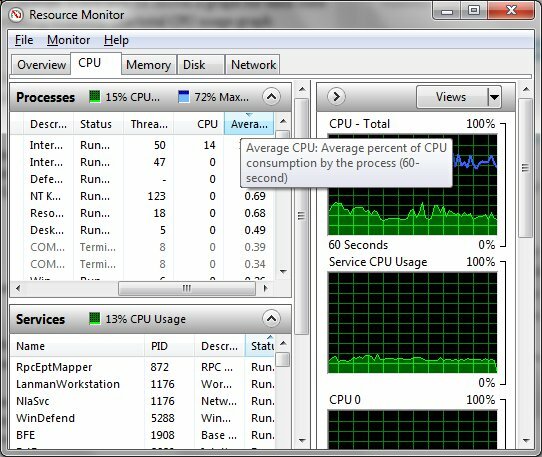
Однако, когда дело доходит до проверки использования процессора, вы организуете оба, используя одну и ту же тактику. Просто организуйте процессы или услуги по среднему значению ЦП. Тада! Теперь вы знаете, какие программы потребляют мощность вашего процессора. Обратите внимание, что общие процессы и службы иногда могут отображаться под нечетными именами в Windows Resource Monitor. Обязательно найдите в Google неизвестную программу и определите ее, прежде чем закрыть ее.
Анализ использования памяти
То, как ваш компьютер использует его кратковременная память (RAM) В чем разница между оперативной памятью DDR2, DDR3 и DDR4?Как складывается оперативная память DDR2, DDR3 и DDR4? Вот наше объяснение поколений RAM и что они значат для вас. Читать далее важно для общей производительности. Если вам не хватает доступной памяти, вы обнаружите, что производительность вашего компьютера падает.
Использование оперативной памяти можно найти под Память Вкладка. Новая полезная линейная диаграмма появляется в нижней части Windows Resource Monitor. Этот график показывает, сколько памяти используется, сколько находится в режиме ожидания (содержит активные данные, но не активно используется) и сколько полностью свободно.
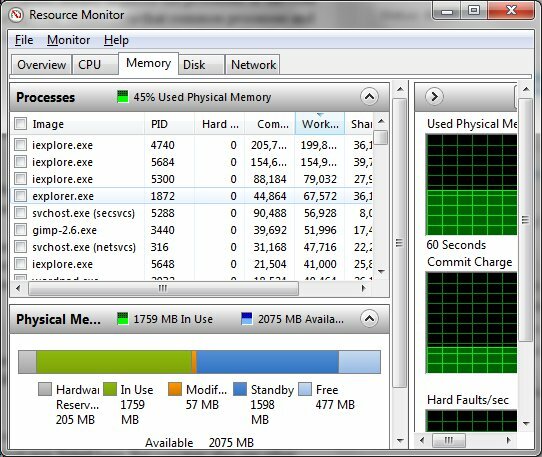
В идеале вы захотите увидеть немного свободной памяти на этом графике. Однако настоящая проблема возникает, когда используемая память заполняет большую часть графика. Это означает, что у вас просто нет свободной оперативной памяти! Вы можете освободить память, организовав процессы по их За работой доля памяти и отключение памяти. Если ваша система имеет ограниченную память, вам, возможно, просто нужно добавить больше памяти на ваш компьютер.
Использование жесткого диска и сети
Большинство пользователей недооценивают влияние их жесткого диска на общую производительность системы. Скорость, с которой вы можете загружать файлы, устанавливать программы, передавать информацию и открывать программы, может зависеть от производительности вашего жесткого диска. Иногда программа, такая антивирусный сканер 10 лучших бесплатных антивирусных программНезависимо от того, какой компьютер вы используете, вам нужна антивирусная защита. Вот лучшие бесплатные антивирусные инструменты, которые вы можете использовать. Читать далее , будет бомбардировать ваш жесткий диск с запросами на информацию.
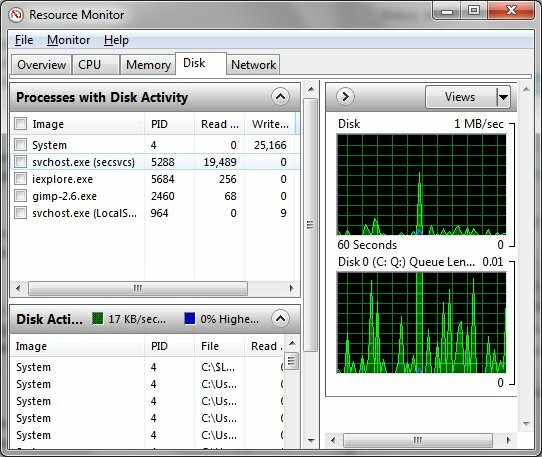
Открытие диск Вкладка покажет вам ПроцессысДисковая активность отобразить. Это показывает вам все активные процессы, которые занимают время вашего жесткого диска. Обычно вы увидите несколько распространенных процессоров Windows, таких как система а также svchost.exe, перечисленные здесь. Но вы также можете увидеть другие программы. Это может подсказать вам, почему программы загружаются медленно.
Наконец, взгляните на сеть Вкладка. Вы снова увидите Процессы с сетевой активностью дисплей, который очень полезен для отслеживания программ, которые делают нежелательные сетевые подключения (хотя противное вредоносное ПО часто запрограммировано на уклонение от монитора ресурсов Windows или маскируется под более невинного обработать). Вы также можете анализировать ваши активные сетевые подключения с помощью дисплея TCP-соединений.
Вывод
Знакомство с Windows Resource Monitor - отличная идея. Это очень эффективная программа, которая может многое рассказать о том, почему ваш компьютер ведет себя хорошо или плохо. Вы можете отследить сбежавшие программы и закрыть их, а также увидеть, необходимо ли обновление оборудования для использования программ, которые вы предпочитаете.
Мэтью Смит - независимый писатель, живущий в Портленде, штат Орегон. Он также пишет и редактирует для Digital Trends.