Рекламное объявление
Компьютеры Mac - это модель простоты и удобства использования. Когда вы подключаете один и пытаетесь что-то сделать, это просто работает.
Там нет необходимости возиться с чем-либо. Все в правильном месте и работает так, как вы ожидаете. Кроме случаев, когда это не просто работать. Да, вы правильно прочитали. OS X поставляется с этими маленькими причудами, этими маленькими неприятностями, как и любые другие операционные системы.
Независимо от того, используете ли вы функции, представленные в Mac OS X Lion, вы на грани, или вы недавно перешли Windows, иногда вы не можете найти настройки, где вы ожидаете, или, что еще хуже, вы можете не найти ее в все. Ниже приведены некоторые из этих проблем, полностью решены!
1. Поиск загруженных файлов
Если вы не можете найти загруженные файлы, откройте Finder и выберите меню «Перейти» в строке меню. Сразу вы увидите ярлык для папки «Загрузки». Тем не менее, мы также можем поставить ярлык на боковой панели Finder для более удобного доступа. Выбрать Go -> Homeи перетащите папку «Загрузки» в раздел избранного на боковой панели Finder.
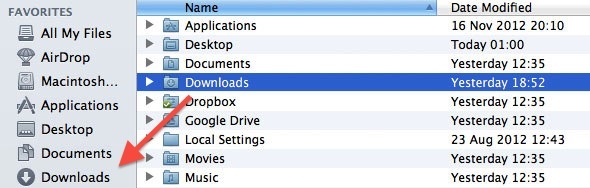
Вы можете захотеть, чтобы ваши Загрузки были доступны через папку «Документы» или «Рабочий стол» Вместо изменения местоположения загрузки по умолчанию в каждом веб-браузере и клиенте загрузки просто создайте псевдоним (например, ярлык Windows) для папки «Загрузки» в этих местах. Удерживайте клавиши Option и Command при перетаскивании папки «Downloads» в другое место, чтобы создать псевдоним.
2. Отключить автозагрузку приложений
Вас раздражает запуск приложения без запуска во время запуска? открыто Системные настройки и перейти к Пользователи и группы Панель настроек. Выберите свою учетную запись в левом столбце и перейдите к Элементы входа. Здесь перечислены все приложения, которые запускаются после входа в ваш компьютер.
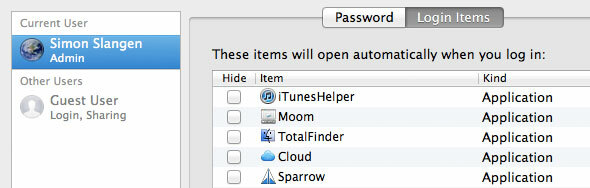
В этом списке есть два способа справиться с надоедливыми приложениями. Установите флажок рядом с приложением, чтобы автоматически скрывать его от просмотра. Это позволяет запускать приложение, но не будет отображаться в виде окна после входа в систему. Либо удалите приложение из этого списка, чтобы предотвратить его запуск.
3. Открытие файлов с неправильным приложением
Ваши файлы не открываются в выбранном вами приложении по умолчанию? Есть два способа это исправить. Сначала щелкните файл правой кнопкой мыши и выберите Открыть с помощью -> Другое. Появится диалоговое окно Finder, позволяющее выбрать приложение для открытия файла. В нижней части диалогового окна установите флажок «всегда открыт с”Использовать выбранное приложение в качестве выбора по умолчанию для типа файла.

Или щелкните правой кнопкой мыши файл и выберите Получить информациюили нажмите Ctrl + I, чтобы запустить информационную панель, показанную на снимке экрана выше. Здесь вы можете выбрать приложение, чтобы открыть файл этого типа. нажмите Изменить все кнопка ниже, чтобы применить изменения в масштабе всей системы.
4. Не хватает экрана недвижимости
Не хватает места для всех ваших приложений? Ваш рабочий процесс чувствует себя немного тесно? Mac OS X поставляется со встроенной поддержкой нескольких рабочих столов, но эту функцию сложно найти самостоятельно. Вы можете просмотреть открытые пространства в Mission Control, которые можно открыть, используя три пальца, чтобы скользить вверх, используя мультитач-интерфейс, или нажав Option и стрелку вверх.
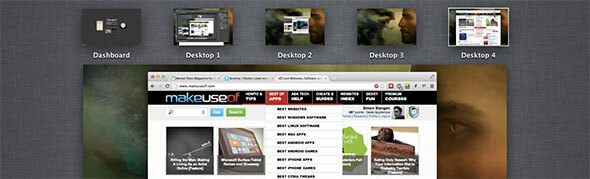
Вы можете добавить новое пространство для одного приложения, щелкнув значок стрелки в правом верхнем углу вспомогательного приложения. Это открывает приложение в полноэкранном режиме в пространстве, отдельном от вашего рабочего стола.
Чтобы создать более одного рабочего стола (как на скриншоте выше), откройте Mission Control и наведите указатель мыши на верхний правый угол экрана. Нажмите на выцветший значок на рабочем столе, чтобы создать новое пространство на рабочем столе. Перетаскивайте окна в разные пространства, перетаскивая их за границы экрана или используя функцию перетаскивания мышью в управлении полетом.
5. Касание к щелчку и обратная прокрутка
Самым большим раздражением любого пользователя Windows, который пытается использовать мой ноутбук, является либо отсутствие интерфейса «нажми и нажимай», либо обратная прокрутка. К счастью, оба могут быть скорректированы в настройках.
Чтобы включить касание, нажмите Системные настройки и перейдите на панель настроек трекпада. На первой вкладке Укажите и нажмите, установите первый флажок, чтобы включить или отключить щелчок, коснувшись трекпада одним пальцем, как это работает в более поздних версиях Windows.
Перетаскивание двумя пальцами по сенсорной панели либо выполняет прокрутку, перетаскивая страницу с собой (также называемую естественной прокруткой), либо перетаскивая полосу прокрутки с собой. Вы можете переключать естественную (обратную) прокрутку во второй вкладке, Scroll & Zoom.
6. Автоматическая регулировка яркости
Mac OS X использует вашу веб-камеру для демонстрации освещения комнаты, в которой вы находитесь, и автоматически регулирует яркость экрана. Хотя это одна из моих любимых функций, я могу представить, что это раздражает, если у вас непостоянное освещение.
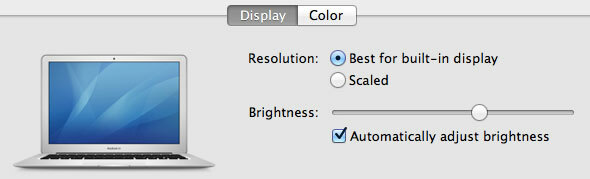
Чтобы отключить автоматическую регулировку яркости экрана, откройте Системные настройки и перейти к Отображает Панель настроек. Выберите экран своего компьютера и, под дисплей на вкладке, переключить поле под ползунок яркости.
7. Приложения, возобновляющие работу после перезагрузки
Некоторые приложения могут возобновить состояние своего приложения после закрытия и повторного открытия. Это может быть довольно раздражающим, если вы хотите выходить из приложения время от времени, чтобы вытереть планшет.
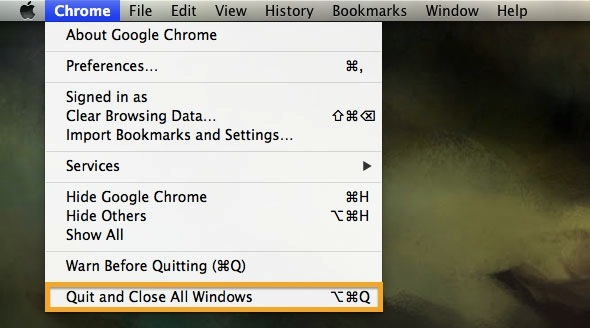
Вы можете обойти этот процесс, выйдя из приложения другим способом. Откройте раскрывающееся меню приложения и удерживайте клавишу «Option». Самый нижний вариант изменится со стандартного Quit на «Закройте и закройте все окна ».
8. Восстановление системы после перезагрузки
Последние версии Mac OS X позволяют восстановить состояние вашей системы после перезагрузки компьютера (или после сбоя). Это включает в себя открытие одинаковых файлов и приложений. Как и выше, это может раздражать, если вы перезагружаете компьютер, чтобы очистить свой перегруженный рабочий стол и освободить часть памяти.
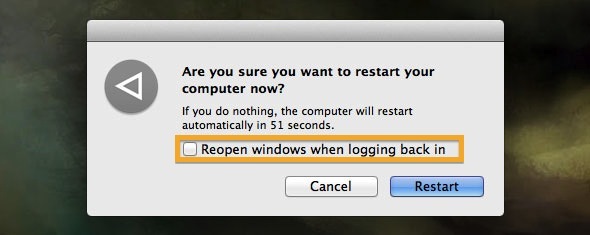
Используя раскрывающееся меню Apple, выберите «Перезагрузить». Вы можете снять флажок «Открыть окна при входе в системуЕсли вы хотите чистый перезапуск. Просто не забудьте снова включить его, если вы хотите воспользоваться возможностями возобновления работы Mac OS X в обычных условиях.
Каковы ваши основные неудобства Mac OS X, и что вы сделали, чтобы решить эту проблему? Дайте нам знать в разделе комментариев ниже статьи!
Кредит изображения: Дэвид Кастильо Доминики / FreeDigitalPhotos.net
Джексон Чунг, доктор медицины, является генеральным директором MakeUseOf. Несмотря на то, что он имел медицинское образование, он всегда был увлечен технологиями, и именно так он стал первым автором MacUseOf для Mac. Он имеет почти 20-летний опыт работы с компьютерами Apple.


