Реклама
Консенсус заключается в том, что большинство компьютерных сбоев происходит из-за небрежности и зудящего беззаботного пальца. И когда дело доходит до Microsoft OfficeУрок раннего сохранения и автоматического сохранения следует преподавать рано.
Даже при наличии правильного правила сохранения файлов MS Office временами документы исчезают с экрана, прежде чем вы можете нажать кнопку «Сохранить». Если у вас синий экран Windows или даже отключено локальное питание, ваша работа исчезнет с экрана.
К счастью, небольшая функция Microsoft Office 2010 позволяет практически мгновенно восстановить утраченный документ. Вот как.
Верните свой проект Microsoft Office 2010
Вот мой открытый документ Microsoft Word, который проходит через некоторые преднамеренные шаги, чтобы продемонстрировать функцию «спасения жизни», которая присутствует в Microsoft Office 2010.

1. Восстановите несохраненный документ Microsoft Office 2010
Если вы невольно закрыли файл Microsoft Office 2010 Word, Excel или PowerPoint, снова быстро откройте программу Microsoft Office и создайте новый документ. Перейти к
Файл> Информация> Управление версиями.В Word 2010 нажмите на маленький выпадающий список и выберите Восстановить несохраненные документы. В Excel 2010 нажмите на Восстановить несохраненные книгии в PowerPoint выберите Восстановить несохраненные презентации.

Microsoft Word открывает место, где находится копия черновика.
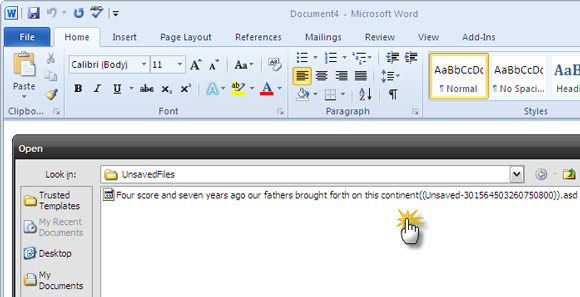
2. Сохранить черновик как ...
Теперь выберите черновик и откройте его в новом документе Microsoft Word (или Excel или PowerPoint). Как только ваши данные восстановятся, выберите Сохранить каквведите имя документа и сохраните его. Microsoft Office хранит копии несохраненных черновиков в течение четырех дней. По истечении этого времени черновик удаляется автоматически.

Открывая восстановленный несохраненный документ, вы также можете использовать Открыть и восстановить особенность. Открыть и восстановить устраняет неполадки документов, которые были повреждены или повреждены в процессе.
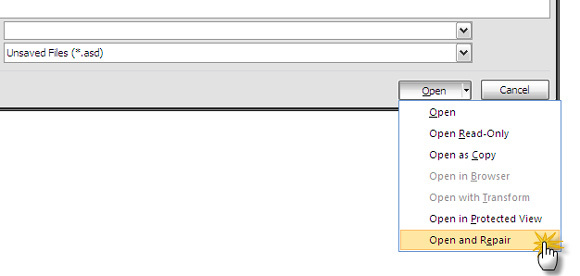
3. Открытые вручную сохраненные черновики в Microsoft Office 2010
Если черновик восстановления не появляется автоматически, вы можете перейти к следующим местам и выполнить поиск вручную. Расположение зависит от используемой версии Windows.
-
Windows 7и далее: C: \ Users \
\ AppData \ Roaming \ Microsoft \ -
Windows XP: C: \ Documents and Settings \
\ Application Data \ Microsoft \
Microsoft Office автоматически сохраняет черновики. Параметр автоматического восстановления активируется через 10 минут. Вы можете легко изменить интервал автоматического восстановления на более высокую частоту, чтобы обеспечить вам спокойствие. Голова к Файл> Параметры> Сохранить. Проверьте существующий период автоматического восстановления и уменьшите его соответствующим образом.

Помните, что AutoRecover иногда спасает жизнь, но он не заменит хороших привычек сохранения файлов. Это означает, что часто сохраняйте и сохраняйте в нескольких местах, где это возможно.
Верните свой проект Microsoft Office 2019
Современные версии Microsoft Office делают большую часть работы по восстановлению документов за вас. Не то чтобы Microsoft Office 2010 затруднял восстановление документов. Но начиная с Microsoft Office 2013, Microsoft Office Document Recovery автоматически возвращает ваши черновики при следующем запуске программы Office.
1. Microsoft Office 2019 Document AutoRecovery

Первое, что нужно сделать, это открыть программу Microsoft Office, которую вы использовали. Когда он откроется, вы увидите панель восстановления документов Microsoft Office. Панель «Восстановление документов» содержит список несохраненных файлов, которые использовались до сбоя системы.
Выберите файлы, которые вы хотите восстановить из списка, затем сохраните документы, которые вы хотите сохранить.
2. Microsoft Office 2019 Восстановление документов вручную
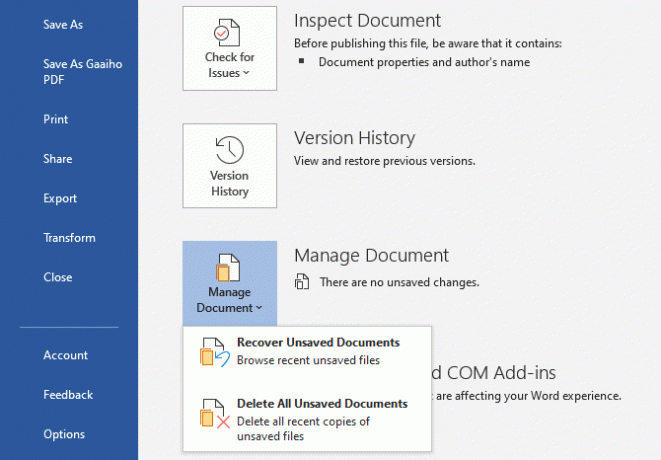
Существует второй метод восстановления документов Microsoft Office 2019. Если опция автоматического восстановления не работает, вы можете попытаться восстановить свою работу вручную.
Откройте программу Microsoft Office, которую вы использовали, затем откройте новый документ. Голова к Файл> Информациязатем выберите Управление документом> Восстановить несохраненные документы. Просмотрите файл Microsoft Office, автоматически сохраняющий файлы, найдите потерянный документ и нажмите «Открыть». После открытия обязательно сохраните ваш файл.
3. Поиск Windows для файлов .asd или .wbk
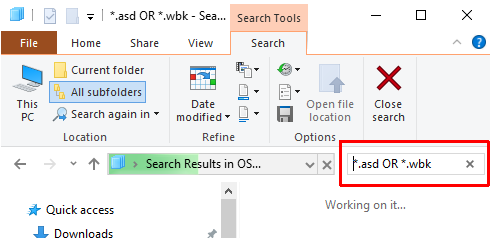
Если по какой-либо причине местоположение автоматического восстановления по умолчанию пустое, вы всегда можете попытаться выполнить поиск в вашей системе расширений черновика файлов Microsoft Office. Автосохраненные файлы Microsoft Office обычно используют расширение .asd или .wbk.
Нажмите Windows Key + E открыть проводник. В верхнем правом окне поиска введите «* .asd ИЛИ * .wbk«, Без кавычек. Обратите внимание, что «ИЛИ» является частью функции поиска.
Настройка параметров автоматического восстановления Microsoft Office 2019

Если вам повезло получить несохраненный документ Word, вам следует предпринять шаги, чтобы убедиться, что это никогда не повторится. И если вы не восстановили документ, вам также следует перейти к защите ваших будущих рабочих усилий.
Хотя функция автоматического восстановления сохранит вашу работу, по умолчанию используется автоматическое сохранение каждые 10 минут. Даже если вы работаете в более медленном темпе, 10 минут - это эпоха, когда дело доходит до работы за компьютером.
Голова к Файл> Параметры> Сохранить и уменьшите время автоматического восстановления по умолчанию. Также отметьте Сохранить последнюю версию AutoRecovered, если я закрою без сохранения. Эта опция помогает восстановить работу, если вы случайно закрыли Microsoft Office без сохранения.
Авто-восстановление - твой друг
Автообновление - это функция, на которую можно положиться. Чаще всего это поможет вам избежать всего, что может пойти не так при работе с длинным документом.
В Microsoft Office 2010 было немного проще вернуть несохраненный документ, чем в более ранних версиях Office. Microsoft Office 2019 упрощает этот процесс. Если вы все еще на Microsoft Office 2007, проверьте как вы можете использовать AutoRecover, чтобы прийти на помощь.
Конечно, Microsoft Office не всегда может остановить потерю важного документа. Время от времени вам нужно копать глубже в хранилище в надежде, что потерянный файл все еще существует. Если это звучит как вы, проверьте лучшие бесплатные инструменты восстановления данных для Windows Лучшие бесплатные инструменты восстановления данных для WindowsПотеря данных может ударить в любое время. Мы расскажем о лучших бесплатных инструментах восстановления данных для Windows, которые помогут вернуть ваши драгоценные файлы. Подробнее .
Изображение предоставлено: Antonio Guillem / Shutterstock
Гэвин - старший писатель MUO. Он также является редактором и SEO-менеджером сайта крипто-ориентированных сайтов MakeUseOf, Blocks Decoded. Он имеет степень бакалавра (с отличием) современного письма и практики цифрового искусства, разграбленные с холмов Девона, а также более чем десятилетний профессиональный опыт написания. Он наслаждается обильным количеством чая.