Реклама
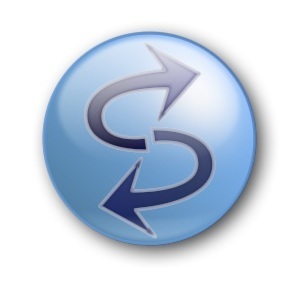 Если у вас есть файлы на вашем компьютере, вам нужно сделать резервную копию 5 признаков вашего жесткого диска (и что делать)Поскольку у большинства людей сегодня есть ноутбуки и внешние жесткие диски, которые немного затягиваются, реалистичный срок службы жесткого диска составляет, вероятно, около 3–5 лет. Это чрезвычайно ... Читать далее . Легко и просто. Многие из нас знакомы с резервным копированием, и есть много методов Что такое лучшее решение для резервного копирования? [Врачи взвешиваются]Десять лет назад внешний жесткий диск - или даже физический диск, такой как CD-ROM - был единственным практичным способом резервного копирования файлов. Решения для хранения данных потребительского уровня были примитивными, дорогими и ... Читать далее и программы Топ 10 приложений для резервного копирования программного обеспечения для вашего ПК Читать далее использовать. Другой аспект, который несколько отличается от резервного копирования, - это синхронизация файлов. Это означает, что вы дублируете файлы из одной папки в другую и наоборот.
Если у вас есть файлы на вашем компьютере, вам нужно сделать резервную копию 5 признаков вашего жесткого диска (и что делать)Поскольку у большинства людей сегодня есть ноутбуки и внешние жесткие диски, которые немного затягиваются, реалистичный срок службы жесткого диска составляет, вероятно, около 3–5 лет. Это чрезвычайно ... Читать далее . Легко и просто. Многие из нас знакомы с резервным копированием, и есть много методов Что такое лучшее решение для резервного копирования? [Врачи взвешиваются]Десять лет назад внешний жесткий диск - или даже физический диск, такой как CD-ROM - был единственным практичным способом резервного копирования файлов. Решения для хранения данных потребительского уровня были примитивными, дорогими и ... Читать далее и программы Топ 10 приложений для резервного копирования программного обеспечения для вашего ПК Читать далее использовать. Другой аспект, который несколько отличается от резервного копирования, - это синхронизация файлов. Это означает, что вы дублируете файлы из одной папки в другую и наоборот.
SyncToy, который был ранее покрыт на MakeUseOf один раз Как создать инструмент резервного копирования данных с помощью SyncToy и VB ScriptМы рассмотрели множество решений для резервного копирования здесь, в MUO, и все эти решения великолепны, но если вы работаете в среде, которая настороженно относится к бесплатным сторонним программным пакетам или компаниям ... Читать далее , от Microsoft и является бесплатной программой, которая позволяет вам делать это вместе с парой других опций. Это просто и не займет много времени, чтобы настроить или научиться использовать.
Загрузка и установка Microsoft SyncToy
Сначала вам нужно загрузить SyncToy из центра загрузки Microsoft. Вы увидите варианты загрузки. К сожалению, Microsoft не очень хорошо объясняет разницу между ними. Файлы предназначены как для 32-битных, так и для 64-битных операционных систем. Если вы не уверены, какой у вас есть или в чем различия, эта статья MakeUseOf может помочь Как выбрать между 32-битной и 64-битной операционной системой WindowsПри установке Windows вы можете выбирать между 32-битной и 64-битной версией операционной системы. Мы поможем вам выбрать версию, которая подходит именно вам. Читать далее . Верхний параметр, который заканчивается на «x64.exe», предназначен для 64-разрядных операционных систем, а нижний - для 32-разрядных.
После того, как вы загрузили и открыли установочный файл, пройдите процесс его установки. После того, как вы установили его и открыли SyncToy, вам будет предложено поделиться анонимной информацией о том, как вы его используете или нет. Я оставлю вас решать, что делать. Лично я обычно отказываюсь от них.
Начать синхронизацию
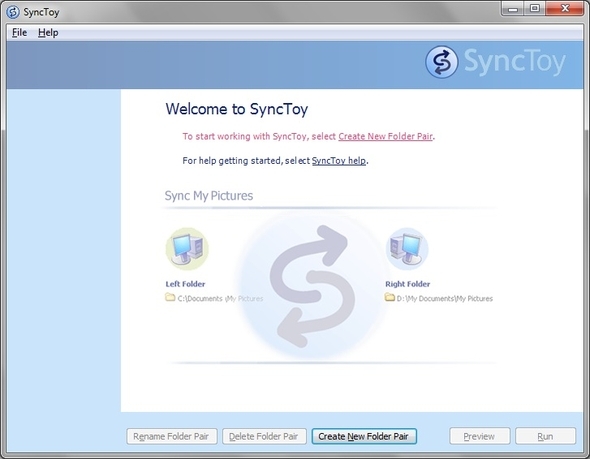
Чтобы начать сопряжение папок, нажмите «Создать новую пару папок ». После этого вам будет предложено ввести две папки. Это могут быть любые источники, которые вы предпочитаете.

Если вы хотите иметь обе папки со своего компьютера, вы можете сделать это. Скорее всего, вы будете выбирать одну папку на своем компьютере, а другую - на другом жестком диске (внутреннем или внешнем).
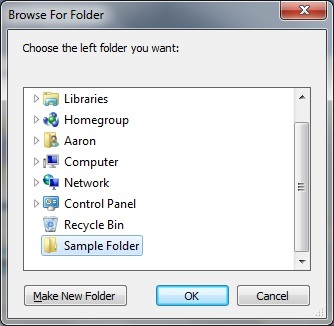
После того, как вы выбрали две папки для использования, вам предоставляется три варианта взаимодействия Microsoft SyncToy с папками:
- Синхронизировать
- эхо
- Делать вклад
Синхронизировать означает, что новые и обновленные файлы будут скопированы в обе папки. Если файл переименован или удален в одной папке, это изменение синхронизируется с другой папкой, где этот же файл будет переименован или удален.
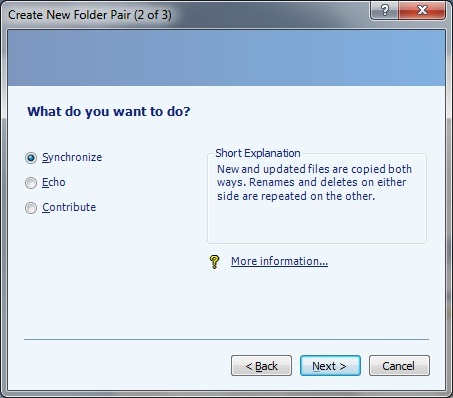
эхо отличается от Synchronize тем, что вместо двухстороннего процесса, в котором одна папка заменяется другой, это односторонний процесс слева направо. То есть папка, которую вы выбрали для перехода слева, является основной папкой, которая отправляет изменения в папку справа. Переименование или удаление файла слева повлияет на изменения в правой папке, но не наоборот.

Делать вкладПодобно Echo, это метод резервного копирования, который работает слева направо, но отличается тем, что в нем нет удалений. Вместо этого, если вы удалили файл в левой папке, он не будет удален в правой. Переименования повторяются, но опять же, только слева направо.
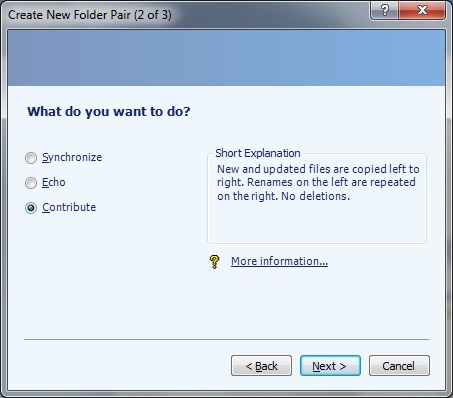
То, что вы решите использовать, полностью зависит от вашей ситуации. Если вы хотите иметь несколько версий одного и того же файла, вы, вероятно, не должны выбирать Синхронизировать или эхо. Делать вклад будет вашим лучшим выбором для этой цели.
Если вы не хотите беспокоиться об изменении основной папки (слева), если изменения вносятся в дополнительную папку (справа), эхо будет вашим оружием выбора.
Если вы хотите, чтобы одни и те же изменения распределялись по обеим папкам, не смотря ни на что, выберите Синхронизировать.
Наконец, просто назовите процесс сопряжения папок.
![SyncToy: простое решение Microsoft для резервного копирования и синхронизации [Windows] Создание пары папок 3 из 3](/f/419050e75b9d545a4d785a4e87c4f286.jpg)
И вы закончили. Теперь вы можете повторить процесс в зависимости от того, сколько папок вы хотите синхронизировать. Если вы когда-нибудь захотите изменить выполненные действия (Sync, Echo или Contribute), вы можете нажать «Изменить действие«. Конечно, вы всегда можете удалить или переименовать любую пару папок.
![SyncToy: простое решение Microsoft для резервного копирования и синхронизации [Windows] SyncToy завершена](/f/119d2ce3a8c3fea36a2fb3f659246e6c.jpg)
Дополнительные опции
Чтобы получить доступ к дополнительным параметрам, убедитесь, что вы выбрали пару папок, которую вы хотите изменить (например, моя называется «Пример синхронизации папок) И нажмите «Изменить параметры»Под доступными опциями для пары папок.
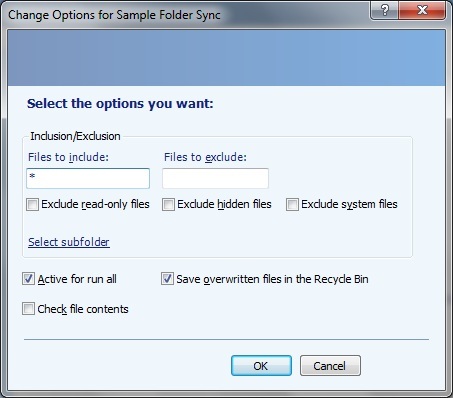
Отсюда вы можете выбрать, включать или исключать какие-либо файлы, которые вам нужны, вручную или определенного типа, установив один из флажков. Вы также можете выбрать, сохранять ли перезаписанные файлы в корзину (хорошая возможность, если вы допустили ошибку и хотите восстановить файл).
Существует также возможность включить или исключить подпапки в паре папок.
![SyncToy: простое решение Microsoft для резервного копирования и синхронизации [Windows] Изменить параметры Выбрать подпапки](/f/7020f720d2c83c9001acbb301cb31ac2.jpg)
Расписание SyncToy
Теперь вы можете быть удивленыНужно ли мне каждый раз запускать это вручную, если я хочу регулярно связывать эти папки? » Да, если вы не настроили задачу в планировщике заданий. Если вы нажмете «ПомогитеВ SyncToy и откройте «Узнайте, как запланировать SyncToy... » Вы попадете в окно справки, где вы шаг за шагом пройдете процесс.
![SyncToy: простое решение Microsoft для резервного копирования и синхронизации [Windows] Расписание справки SyncToy](/f/0b27b05d868c0a403a31011727f244bd.jpg)
Сейчас я пройдусь по тому же самому процессу со скриншотами, но если вы чувствуете, что можете сделать это самостоятельно, вы можете перейти к следующей части.
- Сначала откройте планировщик заданий, перейдя к кнопке «Пуск» в Windows и выполнив поиск «Планировщик задач.”
![SyncToy: простое решение для резервного копирования и синхронизации Microsoft [Windows] Планировщик задач](/f/57428b12bec527f5aff01fb6e4708949.jpg)
- В правом столбце нажмите «Создать основную задачу ...И назовите это.
![SyncToy: простое решение Microsoft для резервного копирования и синхронизации [Windows] Планировщик задач Создать базовое имя задачи](/f/00afebcbbe065e39900ca110bb67cf41.jpg)
Далее выберите, когда вы хотите, чтобы задача началась. Вы можете выбрать время, например, ежедневно или еженедельно, или по действию, например, когда компьютер запускается или когда вы входите в систему.
![SyncToy: простое решение Microsoft для резервного копирования и синхронизации [Windows] Планировщик задач Создание базового триггера задач](/f/b99ddc36815c749ca8f2dbfe64a98c81.jpg)
Допустим, вы выбрали ежедневно, затем вам нужно будет выбрать, в какой день запускать первое запланированное задание и как часто оно должно повторяться.
![SyncToy: простое решение Microsoft для резервного копирования и синхронизации [Windows] Планировщик заданий.](/f/e17feaf76be631de78e7dbdaad348989.jpg)
Затем вам нужно выбрать действие, которое вы хотите выполнить. Для этого вы хотите запустить программу (SyncToy).
![SyncToy: простое решение для резервного копирования и синхронизации Microsoft [Windows] Планировщик заданий Создать базовое действие](/f/3181bdb91760fac7de9731f75d0190f3.jpg)
Затем вам нужно будет найти эту программу, которая «SyncToyCmd.exe«. Если вы точно знаете, в какой папке он находится, нажмите просматривать, найдите папку и выберите программу. Если вы не знаете, где находится программа, я рекомендую использовать сторонняя поисковая программа 6 Потрясающих альтернатив Windows SearchСистемный поиск Windows занимает у вас больше времени, чем ручной поиск? Ты не одинок. Позвольте нам показать вам более эффективные инструменты поиска Windows. Читать далее чтобы быстро найти его.
![SyncToy: простое решение Microsoft для резервного копирования и синхронизации [Windows] использовало все, чтобы найти местоположение папки](/f/8f9c5a2e9fb922224058022ece08761a.jpg)
После того, как вы нашли и добавили соответствующий файл, вам нужно ввести «-R» в текстовое поле «Аргументы». Само по себе «-R» будет запускать все пары папок в одном и том же расписании. Если вы хотите назначить определенную пару папок этому расписанию, добавьте «-R [имя вашей пары папок]»
![SyncToy: простое решение Microsoft для резервного копирования и синхронизации [Windows] Планировщик задач Создать базовую задачу Действие Запустить программу Найти папку](/f/f34afba0fe487c3dabb4306916d0d306.jpg)
Также обратите внимание, что если имя вашей пары папок содержит пробел между словами (например, мое: «Пример синхронизации папок»), Вам нужно будет включать в себя кавычки вокруг всего имени.
![SyncToy: простое решение Microsoft для резервного копирования и синхронизации [Windows] Примечание цитаты](/f/bc1602d1f18773366dbe2ce76d761f0e.jpg)
Чтобы отредактировать задачу в любое время после ее создания, просто щелкните ее правой кнопкой мыши и выберите Свойства.
Получение справки на форумах
Честно говоря, для SyncToy не так много онлайн-справки. Конечно, в самом SyncToy есть меню справки, но если вы хотите найти ответы на проблему, у вас будут проблемы. Фактически, сама ссылка на форум в SyncToy указывает на страницу, которой больше не существует.

Я нашел другую Форум Microsoft для SyncToy, но, похоже, в настоящее время не так много участников. Конечно, это не проблема, если вы найдете решение своей проблемы там, но если вы все еще не можете найти решение вашей проблемы, я предлагаю такой сайт, как SevenForums.
Вывод
Конечно, есть много способов для резервного копирования и синхронизации ваших файлов и папок. SyncToy - только один из вариантов, но хороший вариант в этом. Если вам нужна дополнительная информация о правильных методах резервного копирования, обязательно ознакомьтесь с Руководством по MakeUseOf «Материал случается: Руководство по резервному копированию и восстановлению Руководство по резервному копированию и восстановлению WindowsБедствия случаются. Если вы не хотите потерять свои данные, вам нужна хорошая процедура резервного копирования Windows. Мы покажем вам, как подготовить резервные копии и восстановить их. Читать далее .”
Вы искали решение, подобное SyncToy? Вы уже используете это? Возможно, вы используете что-то еще. Если это так, вы бы попробовали Microsoft SyncToy? Поделитесь с нами своими мыслями и опытом!
Аарон является выпускником Vet Assistant, его основные интересы в области дикой природы и технологий. Он любит исследовать природу и фотографировать. Когда он не пишет и не увлекается технологическими находками во всех сетях, его можно найти бомбардировщиком вниз по склону горы на своем велосипеде. Узнайте больше об Аароне на его личном сайте.