Реклама
MakeUseOf с гордостью представляет вам наше руководство по Windows 8. От автора Кристиана Коули в этом руководстве по Windows 8 изложено все новое в Windows 8, от начального экрана, похожего на планшет, до новой концепции «приложения» и привычного режима рабочего стола.
Наслаждайтесь и делитесь им с друзьями!
Оглавление
§1 - Что нужно знать о Windows 8
§2 - Пользовательский интерфейс Windows 8
§3 - мышь, клавиатура или пальцы?
§4 - Запуск и установка приложений и многозадачность
§5 – Фотографии, музыка и видео
§6 - Магазин Windows 8
§7 - электронная почта, интернет, люди и облако
§8 - настройка вашего устройства Windows 8
§9 - Безопасность Windows 8
§10 - Режим рабочего стола и дополнительные настройки
§11 – Устранение неполадок Windows 8
§12 - Нужна ли вам Windows 8?
§-приложение
1. Что нужно знать о Windows 8
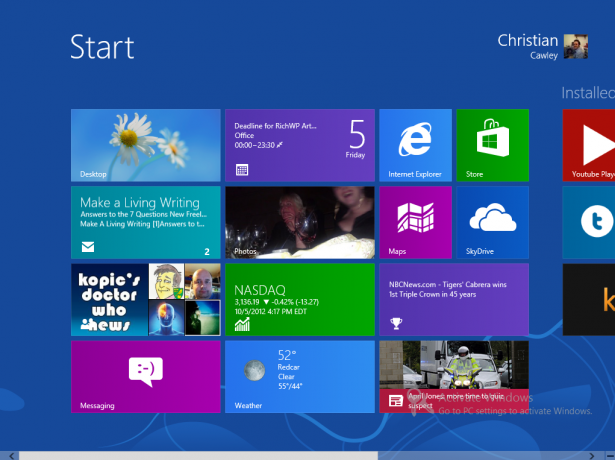
Еще в 1991 году Microsoft выпустила свою первую версию Windows, графический интерфейс пользователя, управляемый мышью, который произвел революцию в использовании компьютеров как дома, так и на рабочем месте.
Теперь, в 2012 году, они надеются устроить новую революцию с Windows 8, возможно, самой смелой версией Microsoft. Windows 8 будет иметь необычный стартовый экран на основе плитки, оптимизированный для устройств с сенсорным экраном. новые компьютеры, ноутбуки и ультрабуки, гибридные планшеты и даже новый ассортимент планшетов в стиле iPad под брендом Microsoft называется Microsoft Surface Обзор и раздача планшетов Microsoft Surface Читать далее .
На каком бы устройстве вы ни работали с Windows 8, вам нужно знать несколько вещей. Во-первых, как вы собираетесь получить данные из вашей текущей операционной системы в новую? Во-вторых, вам, вероятно, будет интересно, куда делся знаменитый рабочий стол Microsoft. Наконец, вам может быть интересно, что происходит: почему Microsoft отказалась от меню «Пуск» и почему его замена выглядит так, как будто она предназначена для детей?
1.1 Обновление с Windows XP или Windows Vista / 7
Скорее всего, вы переходите на Windows 8 либо в качестве обновления по сравнению с предыдущим выпуском, либо вы приобрели новое устройство и хотите скопировать свои данные.
Если вы выполняете обновление и уже используете Windows Vista или Windows 7, новая версия Windows предлагает вариант обновления. Это позволяет вам управлять передачей данных практически без проблем - Windows 8 будет эффективно обновить существующую ОС, не повреждая ваши данные - хотя вы должны в любом случае сделать резервную копию ваших жизненно важных файлов, просто в случае.
Если вы обновляетесь с Windows XP, процесс немного отличается. Windows 8 не может обновить Windows XP так же, как Windows Vista и 7, и в этом случае вы будете необходимо использовать более подробный и длительный процесс для сохранения ваших данных и переноса их в новую операционную систему. система. Полную информацию об обновлении можно найти в Приложении А.
Помимо чтения этого руководства по Windows 8, возможно, вы захотите ознакомиться со следующими статьями, прежде чем продолжить обновление:
- Узнайте, какая версия Windows 8 для вас? Какая версия Windows 8 для вас?Если вы заинтересованы в обновлении, вам также необходимо знать, какой выпуск Windows 8 вам подходит. Хорошей новостью является то, что Microsoft упростила различные версии Windows в Windows 8 ... Читать далее
- Будет ли Windows 8 работать на моем ПК? Вот как сказать Будет ли Windows 8 работать на моем ПК? Вот как сказатьПрошло около трех месяцев с тех пор, как Microsoft выпустила Windows 8, и у людей было много времени, чтобы услышать о том, что нового, и решить, хотят ли они обновиться. Если вы решили совершить ... Читать далее
- Windows 8 в повседневном использовании: что это такое на самом деле? Windows 8 в повседневном использовании: что это такое на самом деле?Вы ненавидите Windows 8, не так ли? Вы никогда не использовали его, вы даже не видели его в действии (кроме как через несколько видео на YouTube), но вы его ненавидите. Это бессмысленно, уродливо, громоздко... ты ... Читать далее
- Как установить Windows 8 с USB-накопителя Как установить Windows 8 с USB-накопителяЕсли вы хотите установить Windows 8, а на вашем компьютере нет привода DVD, вы не одиноки. Если у вас есть DVD-диск Windows 8 или ISO-файл Windows 8, который вы скачали с Microsoft, ... Читать далее
1.2 Где настольный компьютер ушел?
Итак, вы установили Windows. По крайней мере, вы думали, что установили Windows, но то, что вы видите, выглядит не совсем знакомым.
Одним из самых ярких событий в новой версии Windows является способ, которым рабочий стол - область, в которой размещены кнопка «Пуск», панель задач и значки в предыдущем релизы - понижен в пользу нового начального экрана, в комплекте с плитками, по которым можно нажимать или нажимать (в зависимости от вашего оборудования) для запуска приложений и настройки Настройки.
Не бойтесь, однако, - старый Рабочий стол все еще доступен. Действительно, это может быть достигнуто, нажав одну из плиток. При просмотре рабочего стола выглядит и выглядит как классический Windows, обратите внимание, что нет кнопки Пуск - все задачи связанные с этой функцией, необходимо выполнить с помощью экрана «Пуск» или путем установки некоторых ярлыков на Desktop.
1.3 Устройства Windows 8

Существует много типов компьютерного оборудования, способного работать под управлением Windows 8.
В первую очередь это стандартный настольный компьютер. Если ваш компьютер поддерживает Windows Vista, скорее всего, он будет работать под управлением Windows 8. Есть даже некоторые старые компьютеры, застрявшие в Windows XP, которые могут эффективно запускать Windows 8!
Точно так же существующие ноутбуки и ультрабуки также смогут работать под управлением Windows 8 - благодаря полезные приложения для жестов тачпада, Windows 8 может быть лучше для небольших систем, чем Vista или 7 мы.
Несмотря на это, Windows 8 действительно предназначена для новых устройств. Причина этого проста: изменение фокуса для экрана «Пуск» означает, что пальцы рекомендуется, если не требуется. В результате новые ПК с Windows 8 будут поставляться с сенсорными экранами и / или мышами с инструментами распознавания жестов, новым Mac Сенсорные панели в стиле OS X станут доступными, и ноутбуки станут гибридными устройствами с поворотным сенсорным экраном. дисплеи.
Microsoft не совсем дружит со своими традиционными партнерами, производителями оборудования, они объявили о выпуске нового планшета Microsoft Surface, который будет выпущен в двух вариантах. Это большой шаг для компании, которая обычно не производит оборудование.
Windows 8 предназначена для работы на устройствах с процессором ARM с низким энергопотреблением (встречается в типичных Android и Apple планшеты), а также типичные процессоры на базе Intel x86 (это то, что большинство настольных компьютеров, ноутбуков и ультрабуков сегодня использование). Surface считается конкурентом планшетов на Android и iOS, и магазин приложений Windows 8 и интерфейс на основе плиток являются большой частью этого.
Учитывая это, не будет недостатка в подходящих компьютерах и планшетах для запуска новой операционной системы!
Следует также отметить, что устройство под управлением Windows 8 с процессором ARM не сможет запускать устаревшее программное обеспечение Windows, такое как игры и более старые версии Microsoft Office. Это программное обеспечение только для Intel.
1.4 Метро против рабочий стол
Новый начальный экран Microsoft основан на языке проектирования Metro, который впервые стал известен как пользовательский интерфейс устройств Windows Phone 7 в 2010 году. За это время Metro распространился на Xbox 360 и различные рекламные материалы Microsoft.
Квадратный дизайн, яркие цвета и использование гарнитуры Segoe UI до недавнего времени назывались Metro. Пользовательский интерфейс - так его называли, когда Microsoft представила прототип Windows Phone в начале 2010 года. Однако после выпуска Windows 8 Consumer Preview переговоры с немецким ритейлером Metro AG привели к тому, что Microsoft отказалась от названия. Теперь они называют Метро «Модерн»; но для целей данного руководства мы продолжим ссылаться на него под его первоначальным названием: Metro.
Windows Live, серия онлайн-сервисов, все приняли новый облик. Предстоящий Microsoft Office 2013 в большой степени обязан этому новому образу, который сочетает в себе четкие, четкие буквы (вариант шрифта Segoe) с заметными цветами, резкими линий и яркой, «живой» коллекции плиток, способных отображать данные в приложении, во многом как виджеты на устройстве Android или гаджеты для настольных компьютеров в Windows Vista и 7.
Но что это все значит для традиционного рабочего стола Windows?
Ну, в краткосрочной перспективе ничего. Для Windows 8 остается множество совместимых приложений, игр и утилит, большинство из которых опираются на традиционный рабочий стол. Тем временем для пользователей, предпочитающих интерфейс Metro, в Магазине Windows 8 будет доступно множество приложений и игр, разработанных для запуска на новом начальном экране.
Очевидно, что Microsoft надеется, что все - и пользователи ПК, и планшетов - будут довольны!
1.5 Противоречие с сенсорным экраном
Мы не собираемся принимать сторону. Однако вы, вероятно, будете знать, что пользователи компьютеров выступают против включения пользовательского интерфейса на основе плиток в настольную операционную систему.
Жалобы бывают разных вкусов. Некоторые сравнивали интерфейс с яркими цветами ранней домашней страницы AOL, в то время как другие признать, что плитки и сенсорный экран полезны, но при использовании наряду с традиционным рабочий стол. В новой версии Windows также отсутствуют фактические окна (разумеется, что касается начального экрана), а некоторые жаловался, что добавление пользовательского интерфейса Metro - это чуть больше, чем наложение пользовательского интерфейса, аналогично тому, как HTC модифицировала устройства Windows Mobile 6 TouchFLO.
Дело в том, что Windows 8 уже здесь, и многие будут использовать ее на новых компьютерах, будь то настольные компьютеры, ноутбуки или планшеты.
Итак, теперь, когда вы попали в это руководство по Windows 8, давайте начнем!
2. Пользовательский интерфейс Windows 8
Основное различие между Windows 8 и предыдущими выпусками - интерфейс на основе плиток - означает, что вам потребуется немного времени, чтобы привыкнуть к экрану «Пуск». Вам больше не нужно нажимать кнопку «Пуск» и просматривать список программ или использовать функцию поиска - по крайней мере, не так, как вы привыкли. Вместо этого вам нужно будет найти новый способ выполнения задач, которые укоренились в вашем мозгу.
2.1 Понимание Метро
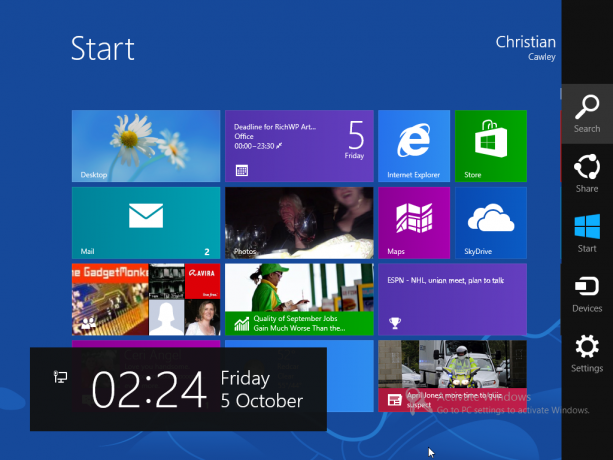
Вероятно, лучший способ понять, как использовать Windows 8, это забыть, что вы используете Windows вообще. Существуют различные способы взаимодействия с системой, но лишь немногие из них требуют от вас нажатия и перетащите, откройте свойства или внесите какие-либо изменения в макет начального экрана (хотя это возможный).
Важно познакомиться с плитками и навигацией, а также узнать о «прелестях» - скрытом множестве пунктов меню. Вам нужно переместить указатель мыши в (или коснуться) в верхнем или нижнем правом углу экрана Windows 8, чтобы открыть панель чудо-кнопок. Если вы используете устройство с клавиатурой, нажатие WIN + C также откроет Charm Bar.
Появившись в правой части экрана, панель «Очарование» демонстрирует другие функции и функции:
- Поиск -Как и в меню «Пуск» Windows 7, просто введите, чтобы найти то, что вы ищете. Когда приложение открыто, поиск будет сосредоточен на этом программном обеспечении, а не на самом компьютере. Для полного поиска на компьютере используйте инструмент с начального экрана. Также обратите внимание, что вы можете начать поиск с экрана «Пуск», просто набрав - в результате откроется инструмент поиска. Также обратите внимание, что Поиск можно использовать для поиска элементов Windows на рабочем столе.
-
Поделиться -приложения с разрешениями на совместное использование могут использоваться для обмена информацией, такой как ссылки. Обратите внимание, что это не может быть использовано в режиме рабочего стола, только через браузер Metro.
-
Начните -это еще одна возможность открыть начальный экран вместе с меню в левом нижнем углу или нажатием клавиши Windows на аппаратной клавиатуре.
-
Устройства -Можно настроить параметры периферийных устройств, таких как второй / внешний мониторы.
- Настройки -Аудио, Яркость, Wi-Fi, Мощность, Уведомления и Язык доступны здесь.Дополнительные настройки ПКссылка позволит вам получить доступ к дополнительным параметрам в панели управления. Опция Настройки отображает настройки для отдельных приложений, когда они активны.
Эти параметры отображаются в стиле Metro. На левой стороне вашего дисплея также будут отображаться дата, время и информация о батарее и беспроводной сети.
Обратите внимание, что многие приложения (собственные и сторонние) будут иметь свои собственные контекстные меню. Доступ к этим меню можно получить, щелкнув правой кнопкой мыши.
2.2 Навигация
С тремя четкими путями возврата в меню «Пуск» навигация по Windows 8 должна стать намного проще.
В зависимости от вашего устройства у вас будет три метода. Для пользователей планшетов, использование пальцев позволит вам провести пальцем влево и вправо, увеличить и коснуться. Для ноутбуков или настольных компьютеров мышь и клавиатура (или, возможно, сенсорная панель для обнаружения жестов) позволит вам ориентироваться в Windows 8. Глава 3 «Мышь, клавиатура или пальцы?» Рассмотрим это более подробно.
Однако вместо того, чтобы беспокоиться о навигации на этом этапе, просто имейте в виду, что экран «Пуск» и панель «Очарование» являются ключом для перехода от А к В в Windows 8. По мере прохождения этого руководства по Windows 8 вы сможете составить представление о том, как просто ориентироваться в Windows 8.
2.3 Плитка и живые плитки
На стартовом экране вы найдете два типа плиток. Во-первых, вы заметите статические плитки, например, для рабочего стола или Internet Explorer - они похожи на старомодные значки на рабочем столе.
Более важным для Windows 8 и того, что Microsoft делает со своей новой операционной системой, являются живые плитки, квадраты и прямоугольники, которые отображают важную информацию, такую как темы о новых сообщениях электронной почты, финансовой информации, последних погодных условиях, новостных лентах и другой информации, которую приложение может отображать, не прибегая к открытию Это.
Эта функция делает использование Windows 8 довольно приятным. Похожа на виджеты Android 4.0 Ice Cream Sandwich и более поздних версий (но более тесно связана с плитками Живые плитки Windows Phone) - это экономящие время устройства, которые, похоже, оживляют ваш планшет или компьютер - отсюда и имя!
2.4 Что делать, если мне не нравится метро?
Разработка и выпуск Windows 8 были полны противоречий, и многие комментаторы и потенциальные пользователи отказались от включения того, что они считают мобильным пользовательским интерфейсом.
Если вы до сих пор следовали некоторым примерам работы с Windows 8 в этом руководстве по Windows 8, вы должны были заметить, что пользовательский интерфейс довольно полезен для основных вычислительных задач. Однако включение классического стиля рабочего стола Windows показывает, что Microsoft осознает, что многие пользователи пока не будут готовы отойти от нескольких окон и легко выполнять многозадачность. Как и в случае перехода MS-DOS к альтернативному варианту запуска или интерфейсу командной строки в Windows 95 и 98, доступ к рабочему столу все еще возможен - просто не подчеркивается.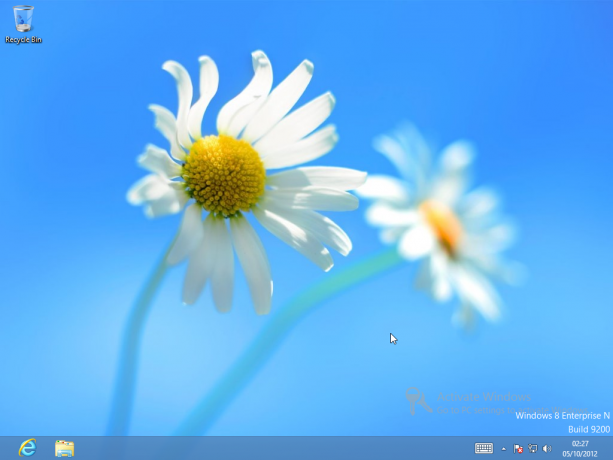
Лучший способ сделать это - щелкнуть плитку «Рабочий стол», но если вам действительно не нравится современный пользовательский интерфейс в Windows 8, как вы препятствуете его загрузке при запуске компьютера? Самый простой способ перейти на рабочий стол - перетащить плитку (щелкните левой кнопкой мыши или коснитесь, удерживайте и перетащите) в верхнее левое положение на начальном экране. Все, что вам нужно сделать, это нажать Войти когда Windows 8 загрузится и вы перейдете в режим рабочего стола.
Другие методы работали во время «предварительного просмотра» Windows 8, но, как сообщается, не будут работать с окончательной версией. Новые хаки могут появиться, но хаки, которые раньше работали, больше не имеют никакого эффекта ...
3. Мышь, Клавиатура или Пальцы?
Как обсуждалось ранее в этом руководстве по Windows 8, существует три способа взаимодействия с компьютером с Windows 8 - все зависит от того, какой тип устройства у вас есть.
Если вы используете планшет, такой как Microsoft Surface, например, тогда у вас будет преимущество клавиатуры, но большая часть взаимодействия с вашим компьютером будет происходить через ваши пальцы. То же самое может быть верно для конвертируемого ноутбука-планшета и любого другого гибрида, который вы можете получить в свои руки.
Для стандартных ноутбуков могут быть доступны жесты пальцев через сенсорную панель, в то время как пользователи настольных компьютеров будут почти исключительно ограничены клавиатурой и мышью.
Осваивать Windows 8 легко, если вы знаете, как это делается - это интуиция ...
3.1 Навигация с помощью клавиатуры
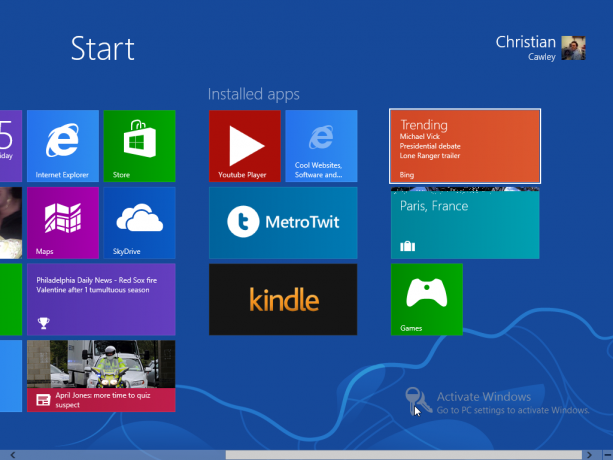
Как вы управляете пользовательским интерфейсом на основе плитки с помощью клавиатуры?
Просто - используйте клавиши со стрелками! Хотя это и не идеально, если вы застряли на клавиатуре с Windows 8, вы можете найти выход различные приложения - и, что важно, для рабочего стола - используя клавиши со стрелками, Page Up / Page Down и Enter ключ. Вы узнаете, какие приложения на начальном экране выбраны, благодаря белой рамке.
Естественно, вы можете использовать клавиатуру и клавишу табуляции для навигации по формам, а при вводе условия поиска на начальном экране автоматически откроется инструмент поиска.
Ключом к быстрой навигации по Windows 8 с помощью клавиатуры и мыши является клавиша Windows - вы обнаружите, что вы полагаетесь на это довольно часто.
Как и в предыдущих версиях операционной системы, существуют различные комбинации клавиш, которые можно использовать как ярлыки в Windows 8 Сочетания клавиш Windows 101: полное руководствоСочетания клавиш могут сэкономить вам часы времени. Освойте универсальные сочетания клавиш Windows, приемы клавиатуры для конкретных программ и несколько других советов, чтобы ускорить вашу работу. Читать далее .
-
Выиграть -переключение между стартовым экраном и (классическим) рабочим столом Windows
-
Win + B -Переключитесь на (классический) рабочий стол Windows, выберите область уведомлений в трее
-
Win + C -Дисплей Charm Bar
-
Win + D -Открыть классический рабочий стол Windows
-
Win + E -Открывает проводник Windows с отображением компьютера
-
Win + F -Метро Файловый браузер и инструмент поиска
-
Win + H -Если приложение может «поделиться», откроется панель «Поделиться».
- Win + I - отображает панель настроек; это контекстно, позволяя изменить настройки текущего приложения, а также изменить громкость, выбрать беспроводные сети, отрегулировать яркость и выключить компьютер
-
Win + J -Переключение между привязанными приложениями Metro
-
Win + K -Открыть панель «Устройства» (изменяет параметры вывода на экран)
-
Win + L -Блокирует ПК
-
Win + M -В представлении рабочего стола это минимизирует все Windows
-
Win + O -Для планшетов и кабриолетов / гибридов это блокирует ориентацию устройства
-
Win + P -Выбор между доступными устройствами отображения
-
Win + Q- Открывает экран приложений и инструмент поиска
-
Win + R -Переходит на классический рабочий стол и отображает окно запуска
-
Win + U -Переключитесь на (классический) рабочий стол Windows и запустите Ease of Access Center
-
Win + V -Цикл тостов
-
Win + W- Отображение экрана настроек Windows 8 с помощью инструмента поиска
-
Win + X -Открывает меню «Пуск» (подробнее об этом позже…)
-
Win + Y -Дает временный взгляд на рабочий стол
-
Win + Z -Открывает панель приложения для текущего приложения Metro
-
Win + Page Up / Down -Перемещает плитки влево / вправо
-
Win + Tab -Открывает меню переключения приложений Metro, переключение между приложениями
-
Win +, (запятая) -Aero Peek на рабочем столе
-
Win +. (период) -Привязывает текущее приложение Metro к одной стороне экрана (справа)
-
Win + Shift +. (период) -Привязывает текущее приложение Metro к другой стороне экрана (левая сторона)
-
Win + Space -Используется для переключения языка ввода и раскладки клавиатуры
-
Win + Shift + V -Перебирает тосты в обратном порядке
-
Win + Enter -Запускает Windows Narrator
-
Win + Arrow Keys -Переключается на классический рабочий стол и включает Aero Snap
- Ctrl + Shift + Esc -Запускает диспетчер задач
Обратите внимание, что эти комбинации клавиш не будут работать при использовании экранной клавиатуры.
3.2 Использование мыши
Есть очевидные преимущества использования мыши. Вы сможете указывать и щелкать по мере необходимости, и устройство также позволит вам открыть панель чудо-кнопок, как описано в предыдущем разделе.
Кроме того, если у вашей мыши есть колесо прокрутки (и оно должно быть), вы можете быстро прокручивать его справа налево, поворачивая его вверх и вниз, обеспечивая быстрый просмотр через экран «Пуск» и другие функции - вы заметите, что Windows 8 имеет большую прокрутку влево и вправо, а не вверх и вниз (Internet Explorer 10 освобожденный).
Мышь, конечно же, приходит в себя, когда использует классический режим рабочего стола, что совершенно не подходит для использования с оригинальным указательным устройством, вашими пальцами.
3.3 Оригинальное указательное устройство
Использование Windows 8 на Microsoft Surface или на любом другом планшете, способном его запускать, вероятно, является лучшим способом использования Windows 8. Если вы знакомы с Windows Phone, Windows 8 на планшете покажется вам чрезвычайно знакомым.
Нажмите в левом верхнем углу, чтобы прокрутить открытые приложения; краны в правом верхнем углу откроет Charm Bar. Нажатие на плитки запускает соответствующие приложения, а экран «Пуск» и другие элементы Metro можно прокручивать влево и вправо. Существует также возможность сжимать и масштабировать изображения и веб-страницы, в то время как несколько приложений могут отображаться на экране одновременно с помощью функции привязки.
3.3.1 Откройте Charm Bar: проведите справа
Легко открыть Charm Bar пальцем - просто перетащите палец от правого края экрана немного влево. Отобразятся значки «Поиск», «Обмен», «Устройства» и «Настройки», а также ярлык на начальном экране.
3.3.2 Переключение приложений: проведите пальцем слева
Если запущено несколько приложений, вам может потребоваться переключаться между ними. Проведите пальцем вправо от левого края, что позволит вам открыть еще одно открытое приложение.
3.3.3 Snap Apps: медленно проводите слева
Более медленная версия предыдущего жеста позволит вам вытянуть приложение слева и отобразить его рядом с уже отображенным приложением. По умолчанию один будет занимать четверть экрана, а другой будет занимать остальные. Это можно отрегулировать, перетаскивая черную полосу, разделяющую два приложения.
3.3.4 Показать запущенные приложения: проведите пальцем влево и назад
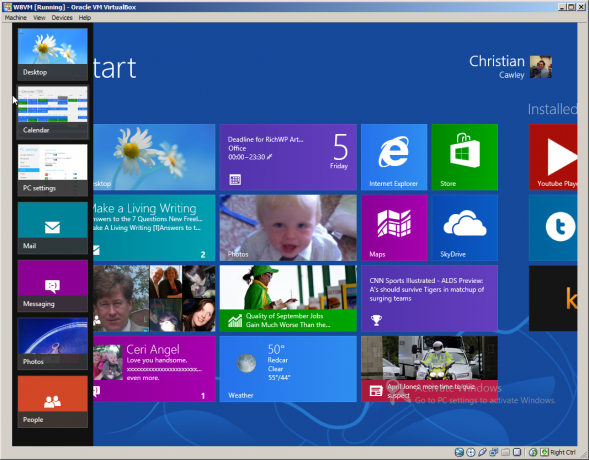
Если вы проведете пальцем слева от дисплея и быстро вернетесь назад, отобразится вертикальная полоса с миниатюрами всех запущенных в данный момент приложений. Их можно открыть, нажав; Вы можете вернуться к начальному экрану с последней миниатюрой или коснуться любого другого места на экране, чтобы закрыть меню.
3.3.5 Закрыть приложения: опустить сверху
Открытые приложения можно закрыть, проведя пальцем вниз от верхней панели до половины экрана. Приложение уменьшится до размера эскиза и исчезнет вниз.
3.3.6 Отображение дополнительных меню: проведите пальцем вниз
Контекстные меню можно отобразить, проводя сверху вниз или снизу вверх. Требуется только короткое нажатие (в противном случае приложение будет закрыто!).
Если вы используете этот жест на начальном экране, можно просмотреть список всех приложений на вашем устройстве Windows 8.
3.3.7 Выбор: проведите пальцем вниз по плитке
Живые плитки могут быть отключены, и большинство плиток изменяют размеры и открепляют или даже удаляют, проводя вниз по соответствующей плитке, чтобы показать требуемые пункты меню.
3.3.8 Увеличение: щепотка
Вы, наверное, слышали о «щепотке для увеличения», акции, которая стала популярной после выхода iPhone. Все сенсорные операционные системы используют это для увеличения и уменьшения изображений, веб-страниц и документов. В Windows 8 вы даже можете уменьшить масштаб от начального экрана, обеспечивая более широкий обзор всех плиток.
3.3.9 Перемещение назад и вперед через веб-страницы: проведите пальцем влево / вправо в Internet Explorer
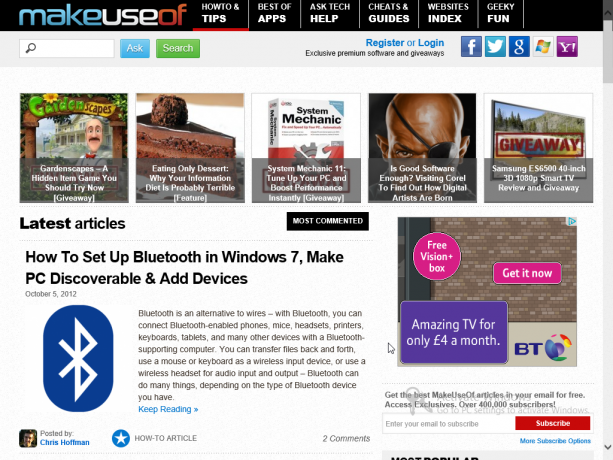
Кнопки в строке меню URL в нижней части окна Internet Explorer 10 (в режиме Metro) позволяют перемещаться по веб-сайтам или истории последних посещений. посещенных страниц, но те же результаты можно получить, проведя пальцем с левой стороны экрана вправо, чтобы вернуться на страницу, или справа налево для перемещения вперед. Однако этот жест должен начинаться с лицевой панели, чтобы не открывать панель Charm или не переключать приложения.
Существует также экранная клавиатура, которая появляется при каждом нажатии на поле ввода текста - примером может служить инструмент поиска или ввод URL-адреса в Internet Explorer.
3.4 Собираем все вместе
Если вы используете гибридный планшет или ноутбук с откидным верхом, вы сможете воспользоваться пальцами, клавиатурой и мышью. Это может считаться наилучшим методом взаимодействия с Windows 8, потому что вы получаете лучшее из всех миров.
4. Запуск и установка приложений и многозадачность
Одним из преимуществ пользовательского интерфейса Windows 8 на основе плиток является то, что к установленным приложениям можно легко получить доступ. Другой способ заключается в том, что добавление новых приложений - это случай нажатия на плитку «Магазин» и поиска того, что вам нужно использовать. Многозадачность остается ключевым элементом Windows, хотя в новом облике Windows вы заметите, что ситуация несколько изменилась.
Между тем любое устаревшее программное обеспечение - приложения и утилиты, изначально разработанные для более старых версий Windows - можно установить через рабочий стол.
4.1 Руководство по запуску приложений для Windows 8
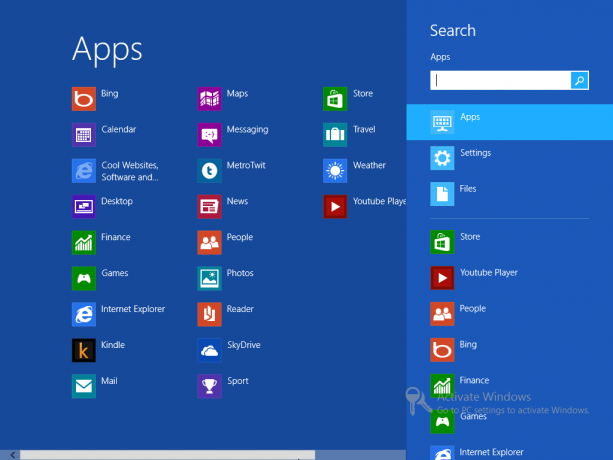
Вы застрянете при запуске приложений в Windows 8, не зная, откуда можно загрузить ваши любимые приложения. Чтобы найти свои приложения, откройте панель Charm и нажмите или коснитесь Поиск. Это отобразит панель поиска справа со списком приложений, занимающим большую часть экрана слева от этого. Вы сможете прокручивать список приложений влево и вправо, а функция поиска поможет вам быстро найти нужное приложение. Вы сможете открыть приложение, нажав или щелкнув левой кнопкой мыши.
Список приложений также можно открыть с экрана «Пуск», щелкнув правой кнопкой мыши или нажав и удерживая кнопку «Все приложения».
4.2 Переключение между приложениями
Как всегда, переключение между запущенными приложениями возможно, удерживая ALT + TAB на клавиатуре. Это отобразит окно переключателя задач в центре экрана, позволяя вам выбрать открытое приложение, которое вы хотите использовать. Вы также можете использовать комбинацию клавиш WIN + TAB, которая отображает список открытых приложений для переключения между ними.
Если вы не используете мышь и клавиатуру, то есть используете планшет или другой компьютер с сенсорным экраном, вы найдете что переключение между приложениями осуществляется с помощью пальца влево на дисплее, чтобы найти приложение, которое вы хотите использовать. Прикосновение к верхнему левому углу дисплея также является альтернативой.
Более быстрый способ - вернуться в Список приложений и снова выбрать нужное приложение.
4.3 Закрытие приложений
Одна из трудностей Windows 8 заключается в том, что метод закрытия приложений неочевиден. Это очень эффективно, однако.
Чтобы закрыть приложение, вам нужно будет использовать палец (или указатель мыши), чтобы перетащить приложение вниз и отбросить его. Это можно сделать, поместив палец вверху дисплея, где вы должны увидеть маленький значок руки; проведите пальцем от верхнего края дисплея к низу, где приложение будет уменьшаться и исчезать! То же действие можно выполнить с помощью мыши.
Если у вас возникнут проблемы, вы можете вызвать переработанный диспетчер задач, чтобы избавить вас от проблем. Однако он откроется в режиме рабочего стола, но может быть использован для быстрого закрытия не отвечающих приложений. Обратите внимание, что он не оптимизирован для пальцев!
5. Фотографии, музыка и видео
Как и следовало ожидать от современной операционной системы на современном оборудовании, Windows 8 полностью оснащена, чтобы вы могли наслаждаться фотографиями, музыкой и видео. Эти файлы могут храниться локально, на веб-сайте или в облаке - возможно, в вашем SkyDrive (подробнее об этом см. Главу 7).
Действительно, мультимедиа может эффективно использоваться на устройстве с Windows 8. Используя устройство с разъемом HDMI-выхода, например, фотографии и видео можно передавать на цифровое телевидение, в то время как добавление полезных приложений из Магазина позволит вам передавать контент по беспроводной сети вокруг вашего дом.
5.1 Наслаждение фотографиями в Windows 8

Если вы используете учетную запись Windows Live для входа на компьютер с Windows 8, вы сразу же получите преимущество синхронизации с SkyDrive. Это означает, что все ваши загруженные фотографии будут синхронизированы с вашим компьютером, что позволит вам легко просматривать и открывать их в Windows 8 (Пользователи Windows Phone обнаружат, что использование SkyDrive в качестве места загрузки по умолчанию позволит быстро просматривать и редактировать их в Windows 8 устройство).
При нажатии на плитку «Фото» откроется браузер изображений, из которого вы сможете просматривать различные каталоги, в которых можно найти фотографии. Они могут храниться локально, в вашем SkyDrive или в социальных сетях, таких как Facebook и Flickr (опять же, см. Главу 7 для получения дополнительной информации о социальных сетях и Windows 8).
Чтобы открыть фотографию, коснитесь соответствующей папки, прокрутите ее слева направо, чтобы найти нужное изображение, и коснитесь еще раз для просмотра. Вы сможете использовать жест «щепотка-для-увеличения», чтобы просмотреть его подробно (или использовать кнопки +/- на нижний правый угол на интерфейсе, управляемом мышью), при щелчке правой кнопкой мыши или длительном нажатии контекстное меню. Отсюда вы можете установить изображение в качестве экрана блокировки, загрузить его на Facebook или просмотреть его с другими изображениями в каталоге в виде слайд-шоу.
5.2 Воспроизведение медиа
Windows 8 не имеет определенного медиа-плеера; скорее, воспроизведение медиа-файлов происходит в браузере изображений, что означает, что вам не нужно запускать отдельное приложение.
Просмотр и открытие видеоклипов работает почти так же, как и для изображений, с добавлением кнопки воспроизведения.
Тем временем музыку можно открыть из SkyDrive или любого другого приложения, которое вы открыли для просмотра файлов. Тем не менее, все это может показаться академическим, если вы не можете ничего воспроизвести.
Windows 8 не поставляется с какими-либо инструментами воспроизведения мультимедиа, а это значит, что вам нужно будет установить один из них в магазине. Причина этого заключается в том, что Microsoft удалила Windows Media Center из операционной системы, сделав его доступным только для пользователей Windows 8 Professional в качестве платного обновления.
5.3 Потоковое мультимедиа, альтернативы Windows 8 Store
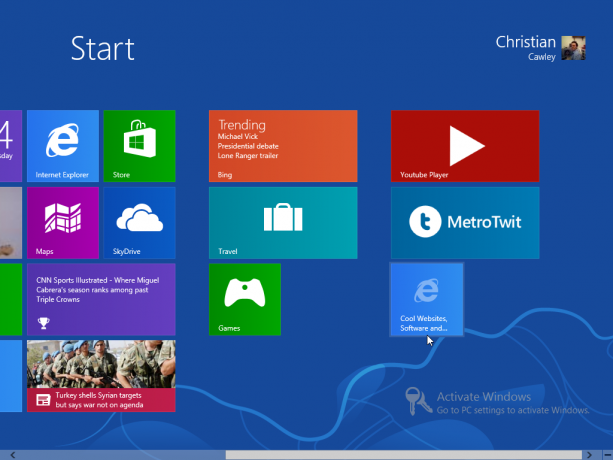
К счастью, в Магазине Windows 8 есть множество вариантов, которые можно использовать в качестве альтернативы отсутствию встроенного многофункционального медиаплеера.
Наиболее популярным среди них является Multimedia8, грамотное и отлаженное приложение, которое доступно бесплатно. Он делает то, что вы можете ожидать от нативного приложения, что позволяет вам наслаждаться медиа-контентом из любого источника на вашем компьютере или в облаке.
Обратите внимание, что есть другие приложения, на которые стоит обратить внимание, такие как YouTube Player или TuneIn Radio. Оба предоставляют потоковый контент из Интернета.
6. Магазин Windows 8
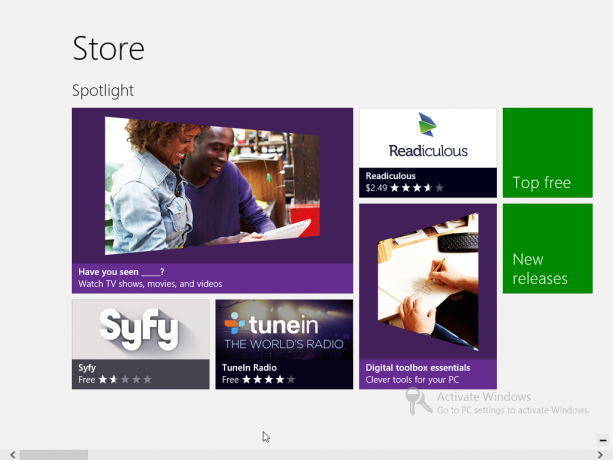
Доступный через плитку с соответствующим названием, Магазин позволит вам устанавливать приложения, игры и утилиты для Metro-версии Windows 8.
Хотя программное обеспечение можно установить через рабочий стол, основной способ установки нового приложения в Windows 8 - это перейти в Магазин, один из первых значков, который вы увидите на начальном экране.
Открытие магазина обеспечит доступ к целому ряду бесплатных и платных приложений и игр, аналогично Apple App Store или Google Play на Android. Эти приложения и игры были специально разработаны для работы под Windows 8, что означает, что они будут недоступны в режиме рабочего стола.
6.1 Используйте вашу учетную запись Windows
Ключом к вашей возможности доступа к Магазину Windows 8 является ваша учетная запись Windows. Это может быть учетная запись Hotmail, учетная запись Windows Live Messenger, даже учетная запись MSDN или Xbox Live. В любом случае вам нужно будет использовать это для доступа к магазину, независимо от того, настроена ли у вас Windows 8 для использования этой учетной записи в качестве логина или нет.
Для этого есть простая причина: некоторые приложения бесплатны, другие нет.
Если вы хотите приобрести приложение, вам понадобится кредитная карта, прикрепленная к вашей учетной записи Windows Live. Кредитная или дебетовая карта может быть добавлена в ваш аккаунт через Настройки> Настройки ПК> Пользователи> Дополнительные настройки учетной записи онлайн> Биллинг.
Обратите внимание, что если у вас уже есть платежная карта, связанная с вашей учетной записью, она будет использоваться, пока не будет добавлена новая.
6.2 Поиск, просмотр и покупка приложения
Существуют разные способы поиска новых приложений в Windows 8.
Сначала вы можете выбрать плитку Store и взглянуть на то, что предлагается в Spotlight. Здесь перечислены самые интересные новые приложения, бесплатные и платные, а при прокрутке справа отобразится интересные варианты из других категорий, такие как игры, социальные приложения, музыка и видео, спорт и многое другое. Каждый из этих параметров можно открывать и просматривать, а инструмент поиска поможет вам найти то, что вы ищете.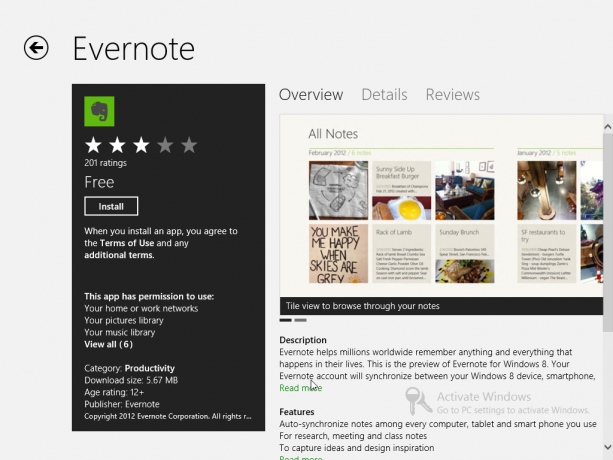
Как только вы нажмете на приложение или саму игру, вы увидите список деталей о приложении, например, его проверяет рейтинг звезды, необходимые разрешения и рекомендуемый минимальный возраст пользователя (полезно для видео игры). Экран Обзор предоставит сводную информацию о приложении; Подробные сведения предоставляют дополнительную информацию, такую как подробные разрешения и функции, в то время как Обзоры обеспечивают запись мнений других пользователей приложения. Также отображаются изображения из приложения, которые можно прокручивать.
Если вы загрузили приложение, вы сможете вернуться на экран «Магазин» и оставить свое мнение и оценку через Написать рецензию ссылка на сайт. Это важно - это новая программная экосистема, и другие пользователи Windows 8 могут извлечь пользу из ваших мыслей при выборе приложения или игры.
Для добавления бесплатного приложения в Windows 8 вам нужно нажать устанавливать на странице описания приложения. Если в соответствующем приложении указана цена, нажмите купить вместо этого, чтобы продолжить покупку. Обратите внимание, что некоторые платные приложения будут предлагать Пытаться вариант, с коротким испытательным сроком для вас, чтобы использовать программное обеспечение.
6.3 Проблемы при установке и обновлении приложений
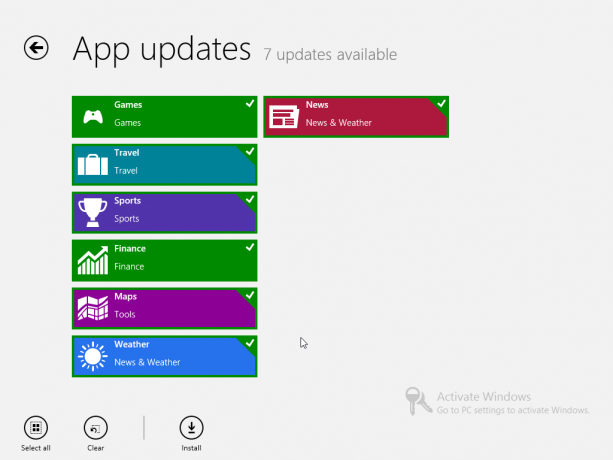
Проблемы могут возникать время от времени при установке приложения. В этом случае вы сможете перезапустить установку, чтобы устранить проблему и успешно добавить соответствующее программное обеспечение на устройство с Windows 8.
Вы можете заметить, что время от времени время ожидания в Магазине истекает - если это произойдет, следуйте инструкциям на экране, чтобы подождать, прежде чем пытаться снова. Вы также заметите, что в правом верхнем углу экрана магазина будет отображаться уведомление о том, что приложения могут быть обновлены. Это можно сделать, щелкнув правой кнопкой мыши и выбрав Обновление> Установитьубедитесь, что приложения, которые вы хотите обновить, выбраны.
6.4 Не забывайте собственные приложения!
Конечно, прежде чем перейти в магазин для приложения, убедитесь, что то, что вам нужно, еще не включено в Windows 8.
Начальный экран обеспечивает доступ к следующим приложениям:
- Почта -предоставляет доступ к вашим учетным записям электронной почты.
- Internet Explorer -позволяет просматривать веб-страницы.
- Календарь -синхронизирует данные календаря с Windows Live и Google.
- SkyDrive -облачное хранилище.
- Люди -Ваш список контактов и социальных сетей в одном!
- Обмен сообщениями -интегрирует обмен сообщениями в Windows Live и Facebook (при необходимости).
- Погода -использует технологию локализации для отображения погоды.
- Финансы -предоставляет финансовые новости.
- Фотографии -ваши фотографии, сохраненные на вашем устройстве, SkyDrive других социальных сетей, таких как Facebook или Flickr.
-
Карты -Карты Bing, предоставляющие инструменты для навигации.
-
Новости -читатель новостей, предоставляющий новости в зависимости от вашего местоположения.
-
Спорт -спортивные новости на основе вашего текущего местоположения и предпочтений.
-
Бинг -инструмент поиска Windows 8.
-
Путешествовать -найти отели и забронировать авиабилеты.
-
Игры -добавьте новые игры в Windows 8, проверьте Xbox Live Gamerscore.
- Читатель -инструмент для чтения в формате PDF и Microsoft XPS, избавляющий вас от необходимости искать и устанавливать программу для чтения Adobe PDF.
Все эти инструменты имеют полезные аспекты и функции, которые вы сможете использовать в Windows 8.
7. Электронная почта, Интернет, Люди и Облако
Одной из сильных сторон Windows 8 и ее Metro UI является интеграция таких сервисов, как SkyDrive, и социальных сетей, таких как Facebook, в операционную систему. Осуществляя контроль над Windows Phone, ОС позволяет легко добавлять и связываться с вашими контактами, а также обеспечивает доступ к облаку.
Если вы войдете на другой компьютер с Windows 8 с учетной записью Windows, ваши данные и контакты (не говоря уже о ваших приложениях) будут готовы и ждут вас!
Кроме того, Windows 8 имеет новую версию, если браузер Internet Explorer вместе с собственным почтовым приложением что-то упускает из виду в Windows 7.
7.1 Internet Explorer: просмотр и загрузка
После запуска Internet Explorer 10 на начальном экране вы увидите черную полосу в нижней части страницы. Это панель навигации, оригинально измененная, чтобы воспользоваться тем, что большинство из нас не беспокоится о нижней части веб-страницы; даже когда отображается необходимая информация, мы, как правило, прокручиваем вверх, чтобы увидеть ее в верхней части экрана!
У Internet Explorer 10 есть несколько аспектов, большинство из которых можно найти в панели навигации.
7.1.1 Навигация в Internet Explorer 10
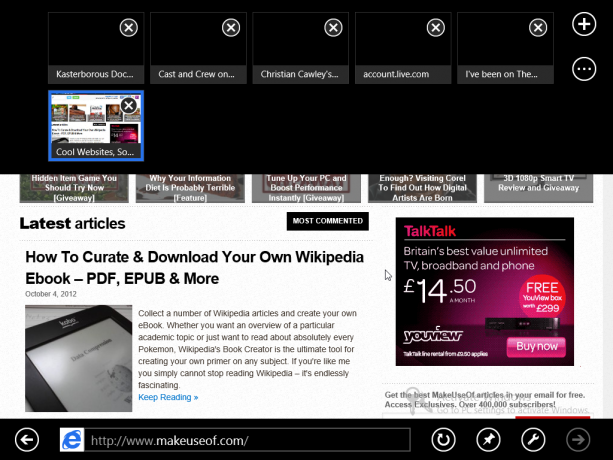
Новый браузер в Windows 8 поставляется в двух режимах: один для Metro и один для рабочего стола. В то время как последний довольно традиционный, первый является урезанной версией, которая является быстрой и простой в использовании.
После запуска браузера вам нужно будет ввести адрес веб-сайта (URL). Это можно легко сделать при первом запуске, нажав на адресную часть панели навигации в нижней части экрана. Позже, когда страницы загрузятся и вы захотите посетить другой веб-сайт, вы сможете открыть панель навигации с помощью проведите пальцем вверх от нижней части экрана (или, если вы используете мышь, щелкните правой кнопкой мыши, чтобы отобразить меню).
Помимо поля URL, вы увидите другие элементы на панели навигации. Слева находится кнопка «Назад», которая приведет вас на ранее посещенную веб-страницу; Справа от текущего адреса веб-сайта находится кнопка «Обновить», которая идеально подходит для перезагрузки страниц с обновленной информацией. Кроме того, вы найдете кнопку «Закрепить сайт». Это используется для добавления веб-страниц на начальный экран Windows 8 в качестве ярлыка с использованием параметра «Прикрепить к началу»; Вы можете добавить сайт в избранное своего браузера, однако, с Добавить в избранные.
Инструменты страницы (значок гаечного ключа) предлагает выбор Получить приложение для этого сайта (выделено серым цветом, когда не применимо), Найти на странице искать веб-страницу для конкретного текста и Посмотреть на рабочем столе (подробнее об этом ниже).
Наконец, Вперед Кнопка проведет вас по списку посещенных вами веб-страниц.
7.1.2 Ярлыки и вкладки
Для быстрого и легкого просмотра страниц в браузере Windows 8 Internet Explorer 10 имеется ряд полезных функций.
Первым из них, который будет описан в этом руководстве по Windows 8, является панель «Прикреплено / часто», отображаемая при первом нажатии в поле адреса. Появится горизонтально прокручиваемый список плиток, представляющих наиболее часто посещаемые вами веб-сайты и все, что вы прикрепили к стартовому экрану.
Когда вы посещаете свою первую страницу с помощью Internet Explorer 10, он предлагает вам возможность «пропустить» просмотр страниц, загружая последующие страницы, пока вы читаете текущую. Если вы активируете этот выбор, Вперед Кнопка может быть использована для продолжения.
В верхней части экрана находится область управления вкладками. Он будет отображаться при каждом открытии панели навигации и отображать эскизы всех открытых на данный момент вкладок. Их можно закрыть, нажав X в верхнем правом углу миниатюр; новые вкладки можно открыть, нажав на символ +. Использование кнопки эллипсов (…) отобразит дополнительные параметры, предлагая Новый InPrivate вкладка для секретного просмотра и Закрыть вкладки команда.
7.1.3 Загрузка с помощью Internet Explorer 10
Если у вас есть Windows 8 и встроенный магазин, это не значит, что вы не сможете загружать приложения, утилиты, изображения, документы, видео и другие данные из Интернета.
Однако пользовательский интерфейс Metro может ограничивать их использование.
Internet Explorer 10 позволит вам загружать любые данные, связанные с ним, так же, как и любой другой браузер. Например, когда ссылка для загрузки PDF-файла связана, Internet Explorer спросит, хотите ли вы открыть или сохранить файл. выбирающий открыто запустит встроенную программу чтения документов Windows 8.
Тем не менее, ZIP-файл или аналогичные данные могут не обрабатываться таким же образом. В этом случае вам нужно будет Сохранить файл или нажмите Инструменты страницы значок и выберите Посмотреть на рабочем столе. Это запустит классический вид рабочего стола, предоставляя большую гибкость для сохранения и открытия соответствующего файла. Обратите внимание, что нажатие правой кнопкой мыши или долгое нажатие на изображение позволит вам копия графический или Сохранить в библиотеке изображений.
Настольная версия Internet Explorer визуально похожа на Internet Explorer 9 и работает так же, как и следовало ожидать, с более традиционным пользовательским интерфейсом.
Читать далее: Internet Explorer 10 советов и хитростей Internet Explorer 10 советов и хитростей: он может сделать больше, чем вы думаетеКогда Microsoft представила Windows 8, одной из самых интересных вещей была новая версия Internet Explorer. При просмотре через начальный экран уменьшенный браузер обеспечивает максимальное пространство для просмотра веб-страниц ... Читать далее
7.2 Управление людьми и социальными сетями
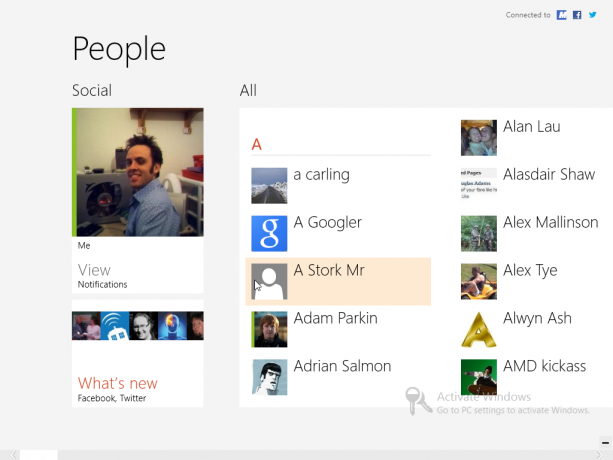
Ключевым аспектом Windows 8 является интеграция с социальными сетями, в частности с Windows Live, Facebook и Twitter.
Для этой цели в ОС имеется очень полезная система управления контактами, доступ к которой осуществляется через панель «Люди» на начальном экране.
Нажав или щелкнув в правом верхнем углу экрана Люди, вы сможете добавить новую социальную сеть. С Добавить аккаунт Вы можете добавить аккаунты из следующих сервисов:
- Hotmail / Outlook
- facebook
- щебет
- LinkedIn
При выборе любого из них вам потребуется добавить свои данные, чтобы инструмент «Люди» мог подключать и синхронизировать контакты и другую информацию. Это будет связано с привязкой вашей учетной записи к выбранной учетной записи Windows.
Однако конечные результаты должны быть впечатляющими - возможность проверять социальные сети и получать доступ к контактам в одном месте через единую централизованную систему управления персоналом! С помощью экрана «Люди» вы сможете писать по электронной почте, общаться в чате и звонить своим контактам.
7.2.1. Догнать в социальных сетях
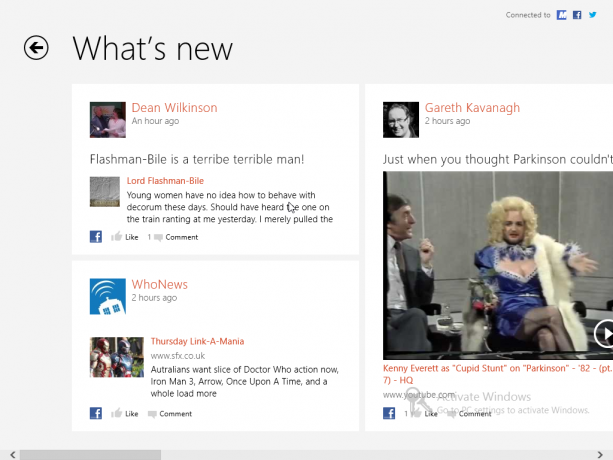
С помощью учетных записей, добавленных на ваш компьютер, вы сможете быстро, легко и без усилий взаимодействовать с Facebook, Twitter и другими службами, не открывая браузер.
В начальном представлении на экране «Люди» отобразится изображение профиля Windows 8, и при нажатии на него вы перейдете в свой профиль, где вы можете обновлять статус любой из ваших социальных сетей и проверять любые уведомления (вы также можете перейти к ним через Просмотр на основных людях экран).
Однако, если вы предпочитаете, вы можете выбрать «Что нового», в котором будут отображаться последние обновления ваших контактов в различных социальных сетях, которые вы интегрировали с Windows 8.
Вы можете, конечно, провести пальцем влево или прокрутить, чтобы просмотреть свой список контактов - при открытии любого из них будут отображаться любые соответствующие уведомления от соответствующего лица.
7.2.2 Общение с контактами
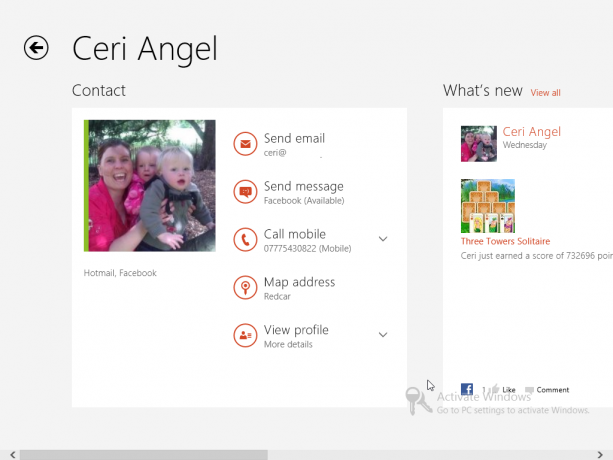
Существуют различные способы общения с вашими контактами.
При открытии экрана «Люди» и выборе контакта отобразятся доступные параметры. Эти параметры будут зависеть от информации, которую вы имеете для этого контакта. Чтобы ускорить поиск кого-либо на экране «Люди», введите его имя на физической клавиатуре или откройте инструмент поиска на панели обаяния.
Выбрав контакт, вы увидите его контактную информацию, а также последние действия (их можно просмотреть, прокрутив страницу вправо). Контактную информацию можно нажать, что позволит вам отправить электронное письмо (см. Ниже), отправить сообщение через Windows Live или Facebook или даже позвонить им, если у вас установлен Skype.
Отправка сообщения откроет приложение обмена сообщениями, родной инструмент в Windows 8, который можно найти на начальном экране. Чтобы отправить сообщение ранее выбранному контакту, просто заполните поле внизу экрана и нажмите «Ввод», возможно, используя параметры смайлика справа от поля. Если вы предпочитаете отправлять другим контактам в Интернете, выберите их и введите; если вы хотите полностью кого-то другого, нажмите Новое сообщение и выберите их из списка людей.
Как видите, любые контактные данные, которые у вас есть для конкретного человека, могут быть использованы для запуска соответствующего приложения и связи с ним!
7.2.3 Добавление новых людей
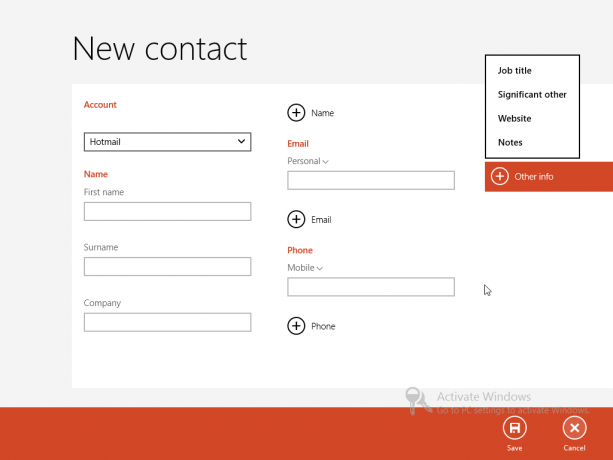
На экране «Люди» есть несколько полезных опций меню, которые можно щелкнуть правой кнопкой мыши или сдвинуть вверх в нижней части экрана. Первый - отфильтровать список контактов, чтобы те, Только онлайн отображаются. Второй новый - для добавления нового контакта.
Добавление деталей для Новый контакт Сначала требуется выбрать учетную запись, с которой он должен быть связан в первую очередь. Facebook и Twitter здесь игнорируются - вы сможете добавлять контакты только в Hotmail / Outlook или Google.
После ввода контакта Имя а также Фамилия, у вас будет возможность перечислить их Компания перед вводом их Электронное письмо адрес и Номер телефона. Обратите внимание, что нажав на шевроны рядом с этими ярлыками, вы сможете указать тип адреса электронной почты или номер телефона; кнопки «+» активируют несколько адресов и номеров, поэтому возможность отличить домашний телефонный номер от мобильного телефона окажется полезной.
Новый экран контактов также будет содержать Адрес как и любой Дополнительная информация Вы хотите записать, например, их должность или Веб-сайт. Как только детали введены, нажмите Сохранить; если по какой-то причине вы решили не добавлять контакт, Отмена Кнопка завершит процесс и вернет вас к экрану «Люди».
7.2.4 Редактирование и связывание ваших контактов
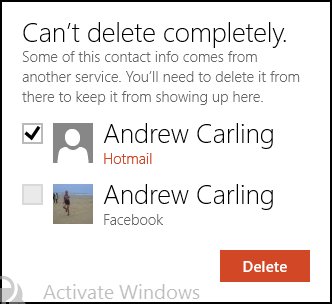
Одной из причин отмены добавления нового контакта может быть осознание того, что его данные уже сохранены в Windows 8. Действительно, у вас может быть адрес электронной почты Hotmail, но вы хотите добавить свой адрес Gmail. Это легко исправить, открыв исходный профиль и проведя вверх от нижней части экрана (или щелкнув правой кнопкой мыши), чтобы отобразить меню. редактировать здесь можно использовать кнопку для ввода дополнительных или измененных данных.
Обратите внимание, что вы также можете использовать Ссылка на сайт кнопка, чтобы соединить пару контактов вместе. Это следует делать только в том случае, если они являются дубликатами одного и того же лица, возможно, импортированы из разных учетных записей, которые вы настроили на своем компьютере с Windows 8.
Вы также можете использовать это меню для быстрого доступа к контакту, не просматривая его с помощью Pin to Start или сохраните их как любимец. При необходимости вы можете полностью удалить запись, используя удалять опция (хотя это не обязательно будет работать со связанными аккаунтами - могут потребоваться дальнейшие действия).
7.3 Электронные письма: настройка, сбор и отправка
Установив учетную запись на основе Microsoft в качестве учетной записи по умолчанию в Windows 8, вы можете использовать приложение «Почта» для отправки и получения сообщений. Аналогично, приложение «Календарь» будет подключаться к вашим встречам и встречам и синхронизироваться с ними.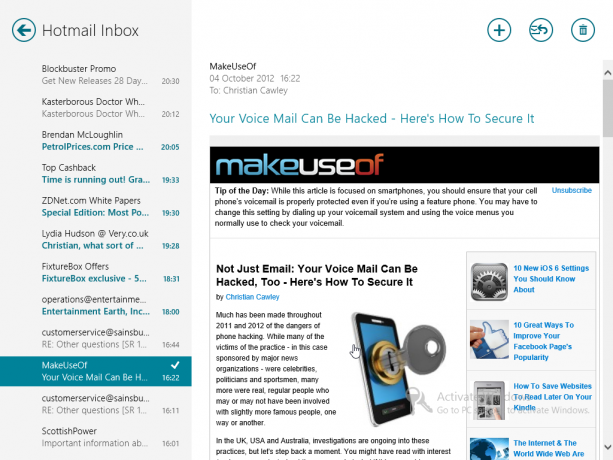
Если вы использовали учетную запись Windows для входа в Windows 8, ваши электронные письма должны автоматически синхронизироваться, если компьютер подключен к сети. Однако, если вы предпочитаете использовать другую учетную запись - возможно, предоставленную вашим работодателем, связанную с вашим собственным доменом, интернет-провайдером или учетной записью Gmail, - вы можете сделать это, отобразив Шарм Бар, выбирать Настройки> Аккаунты> Добавить аккаунт. Вы также можете использовать это меню для редактирования существующих учетных записей.
Google, AOL и Yahoo! учетные записи должны быть настроены автоматически в Windows 8, просто выбрав соответствующую опцию и введя свои данные. Однако если ваша учетная запись связана с вашим собственным доменом или вы используете электронную почту от интернет-провайдера, выберите Другой аккаунт. В большинстве случаев данные электронной почты будут обнаружены, а учетная запись добавлена, но в некоторых ситуациях вам потребуется использовать Показать больше деталей добавьте имя сервера и т. д., чтобы успешно Connect.
При настройке электронной почты сбор сообщений должен происходить автоматически, хотя вы можете настроить период проверки почты, использование изображений в электронных письмах и использование подписи и уведомлений, открыв Настройки> Аккаунты и выбрав соответствующий аккаунт. Также вы можете использовать Удалить учетную запись Кнопка, чтобы отказаться от учетной записи.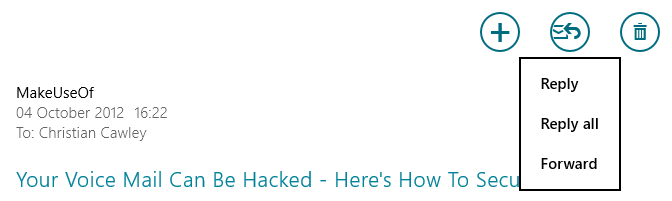
Отправка электронной почты легко осуществляется с помощью кнопки + в правом верхнем углу. Здесь вы также найдете Ответить Кнопка, которая предложит три варианта: Ответить, Повторить все а также Вперед. Вы также заметите удалять кнопка для удаления текущего выбранного сообщения в корзину.
Какой бы метод вы ни использовали для создания нового сообщения электронной почты, обратите внимание, что вам нужно будет добавить адрес в левом столбце вместе с любым CC или BCC адреса (адреса электронной почты для контактов, уже присутствующих в вашем списке людей, можно обойти, просто набрав имя человека). Вы также можете установить приоритет для сообщения.
Чтобы написать сообщение, заполните Добавить тему поле и нажмите или нажмите рядом Добавить сообщение написать свою электронную почту. Когда вы закончите, нажмите послать!
7.4 Доступ и просмотр SkyDrive
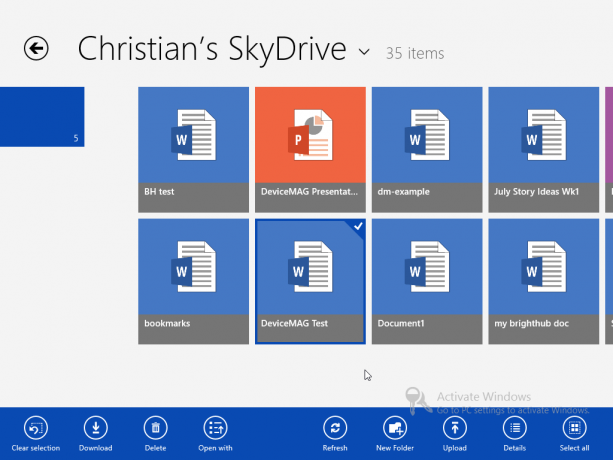
Еще одним полезным преимуществом входа в Windows 8 с помощью учетной записи Windows Live / Hotmail (или другой учетной записи Microsoft) является добавление интегрированного доступа к SkyDrive Есть ли веская причина использовать Microsoft SkyDrive в дополнение к Dropbox и Google Drive? Читать далее .
SkyDrive, доступный на начальном экране, обеспечит доступ к любым документам, фотографиям и другим файлам, сохраненным на вашем компьютере, с возможностью просмотра. Кроме того, если вы используете Office 365, любые файлы Word, Excel или PowerPoint, которые вы сохранили, могут быть открыты в вашем браузере.
Изображения в SkyDrive можно просматривать и открывать на вашем компьютере (см. 5.1 «Использование фотографий в Windows 8»), в то время как данные можно загружать на ваше устройство или загружать.
Как и на начальном экране, плитки, представляющие файлы, можно щелкнуть правой кнопкой мыши или провести пальцем вниз, чтобы выбрать их. Результирующее контекстное меню в нижней части экрана будет отображать параметры:
- Очистить выбор -отмена выбора выбранной плитки.
- Скачать -сохраняет файл на ваш компьютер.
- Удалять -сбрасывает данные из SkyDrive.
- Открыть с -позволяет выбрать приложение для открытия файла.
- Обновить -обновляет вид.
- Новая папка -создает новый каталог в SkyDrive.
- Загрузить -открывает документы, откуда вы можете выбрать файл для загрузки ..
- Подробности -переключает представление с миниатюрных плиток на представление в стиле списка с дополнительной информацией о файлах и папках (обратите внимание, что та же информация доступна, когда вы наводите курсор мыши на плитки). Это можно щелкнуть еще раз, чтобы вернуться к сетчатому виду миниатюр.
SkyDrive чрезвычайно полезен, предлагая не менее 5 ГБ (до 25 ГБ бесплатно, в зависимости от того, как долго у вас была учетная запись), и к нему можно получить доступ с других устройств с помощью приложений или веб-браузера.
8. Настройка вашего устройства Windows 8
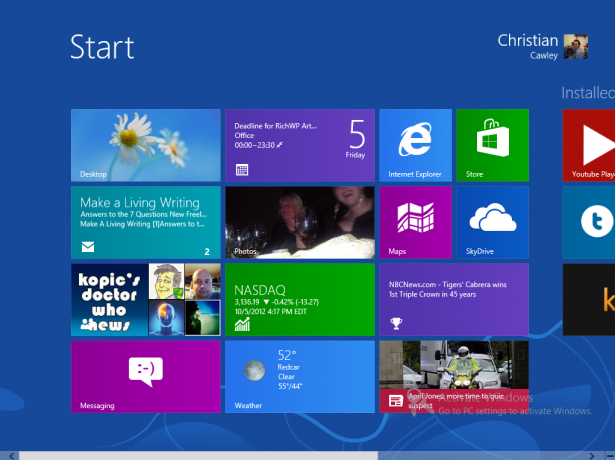
Windows 8 выглядит довольно умно с ярким начальным экраном, живыми плитками и ярким фоном. Конечно, если бы нам всем нравились одни и те же вещи, мир был бы довольно скучным, поэтому приятно знать, что существуют различные варианты, которые позволят вам изменить стиль компьютера с Windows 8.
Можно настроить как фоновый рисунок начального экрана, так и изображения экрана блокировки, а также размеры и положение элементов мозаичного изображения. Новые приложения будут добавлены на начальный экран, но плитки могут быть удалены; полезная опция, если дисплей выглядит слишком занятым.
Наконец, не думайте, что все настройки являются визуальными. Определение того, как ваше устройство включается и выключается, влияет на производительность, в то время как настройки Windows 8 синхронизация позволит вам внести изменения в ваше устройство, которые затем отображаются на любом другом компьютере с Windows 8 Вы входите в!
8.1 Начальный экран и обои экрана блокировки
Пока Windows 8 активирована, вы сможете менять фоны экрана блокировки и экрана запуска, а также изображение вашей учетной записи (хотя обратите внимание, что последний может быть изменен с вашего Windows Live Счет).
После активации откройте Charm Bar и выберите Настройки> Дополнительные настройки ПК> Персонализация. Отсюда выберите Экран блокировки, Стартовый экран или Картинка аккаунта чтобы сделать ваши предпочтительные корректировки.
Несколько изображений по умолчанию предоставляются для вашего нового экрана блокировки; Вы также можете Просматривать ваш компьютер, чтобы найти любимый личный образ для использования. Вы заметите, что есть возможность определить, какие приложения имеют доступ для отображения информации на экране блокировки Windows 8.
В настройках стартового экрана вы сможете выбрать количество фонов и цветов, которые вы можете просмотреть. Наконец, настройки изображения учетной записи позволяют вам выбирать из предыдущих изображений учетной записи или просматривать ваш компьютер с Windows 8 или SkyDrive для альтернативы.
8.2 Регулировка размера плитки, перемещение и открепление
Начальный экран Windows 8 не является самым популярным с точки зрения визуального дизайна, но, изменив фон, как указано выше, и изменив компоновку плиток, вы можете, по крайней мере, сделать его функциональным.
Чтобы начать с этого, начните с прикосновения к символу - в правом нижнем углу экрана «Пуск» (или зажмите пустую область экрана), чтобы получить обзор всех плиток. Это Семантический Zoomи поможет вам разобраться в группах приложений и плиток на начальном экране. Вы должны использовать Семантический Zoom опция при управлении стартовым экраном, так как он дает вам хороший обзор того, что и где нужно разместить.
В этом представлении вы можете легко нажать и перетащить (или щелкнуть левой кнопкой мыши и перетащить) группы плиток. Выбрав группу плиток, вы можете использовать Имя группы возможность присвоить плиткам метку, которая появится над ними на начальном экране.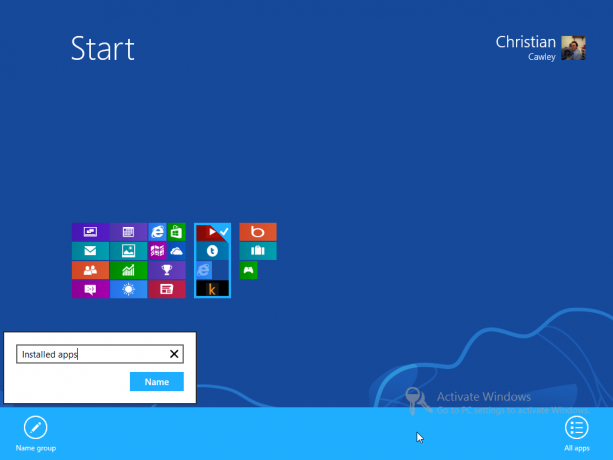
Размер плиток можно изменить в Metro, выбрав их и выбрав Меньшие или больше из контекстного меню. Точно так же вы можете переставить плитки так, чтобы они выглядели вместе в аккуратной группе. Это делается путем длительного нажатия (или удерживания левой кнопки мыши) плитки, а затем перетаскивания ее в нужное положение. После того, как движение было сделано, нажмите, чтобы бросить плитку (или отпустите кнопку мыши). Обратите внимание, что существует альтернативный способ изменения размера Windows 8.
В Настройки> Изменить настройки ПК> Удобство доступа, использовать Сделайте все на вашем экране больше переключиться, чтобы отобразить увеличенную и более подробную версию начального экрана. Однако это зависит от дисплея вашего устройства.
Наконец, чтобы удалить приложение, найдите элемент в меню «Пуск» или в списке приложений, нажмите и удерживайте правую кнопку мыши и выберите Удалить из контекстного меню в полоску внизу дисплея. Если вы предпочитаете просто игнорировать приложение, вы можете использовать открепить вариант.
Мы опубликовали несколько других статей о том, как персонализировать вашу систему Windows 8:
- Как настроить визуальные эффекты в Windows 8 Как настроить визуальные эффекты в Windows 8Что ж, мое обновление с Windows 7 Home Premium до Windows 8 Pro не было самым удачным, но, по крайней мере, я постепенно разбираюсь с этим. Одной вещью, которую следует считать преступной, является то, что Windows ... Читать далее
- Pokki возвращает меню «Пуск» в Windows 8 Pokki возвращает меню «Пуск» обратно в Windows 8 (и приложения в режим рабочего стола)Верните меню «Пуск» в Windows 8, а затем и немного. Pokki - это простое приложение для повторного добавления меню «Пуск» в Windows 8, но это еще не все: оно также дает вам ... Читать далее
- Переставьте стартовый экран Windows 8 с помощью настроек реестра и утилит Переставьте стартовый экран Windows 8 с помощью настроек реестра и утилитКак и положено новой операционной системе, за последние несколько недель мы опубликовали множество статей о том, как использовать и настраивать Windows 8. С акцентом в основном на настройке. Ведь когда столько разработчиков ... Читать далее
- Сделайте Windows 8 более сексуальной с помощью этих настроек Сделайте Windows 8 более сексуальной с помощью этих настроекВаша система Windows 8 выглядит слишком мягкой с настройками по умолчанию? Вы можете настроить его различными способами, меняя различные фоны и цвета - будь то на начальном экране, блокировка ... Читать далее
- Сделайте Windows 8 меньше сосать с классической оболочкой Сделайте Windows 8 меньше сосать с классической оболочкойСделайте Windows 8 пригодной для использования людьми, которые думают, что это не так. Добавьте меню «Пуск» на рабочий стол и настройте поведение Explorer и Internet Explorer, все благодаря программному обеспечению под названием Classic ... Читать далее
8.3 Управление батареей, кнопка включения / выключения
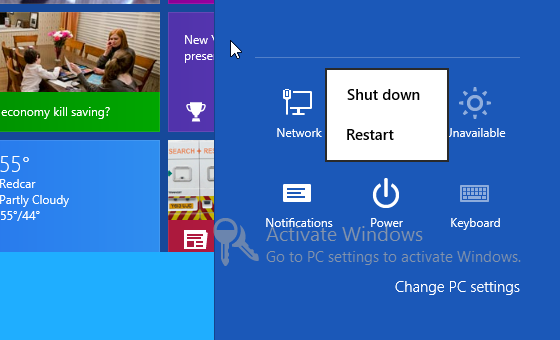
В зависимости от типа устройства, на котором вы используете Windows 8, существуют разные способы выключения или перезапуска оборудования.
Если вы используете планшет, то кнопка питания является наиболее очевидным выбором, поскольку это мгновенно переведет Windows 8 в режим ожидания. Однако, если вам нужно полностью Неисправность или возможно Запустить снова устройство, это возможно через Подвески> Настройки> Питание.
Дополнительные, более подробные параметры питания доступны на классическом рабочем столе. Они мало изменились по сравнению с Windows 7 и доступны через WIN + X> Параметры электропитания. С помощью этого экрана вы можете изменить время отключения дисплея, когда он не используется, а расширенные параметры позволят вам изменить настройки питания для другого оборудования, например USB-устройств.
8.4 Синхронизация Windows 8
Одной из сильных сторон Windows 8 является ее способность синхронизировать ваши данные с вашим SkyDrive. Однако это выходит за рамки фотографий и документов - можно синхронизировать настройки, настройки фона и даже приложения, установленные на планшете, кабриолете, ноутбуке или настольном компьютере. В результате вы можете получить доступ к приложениям, установленным на одном компьютере, на другом, на который вы входите!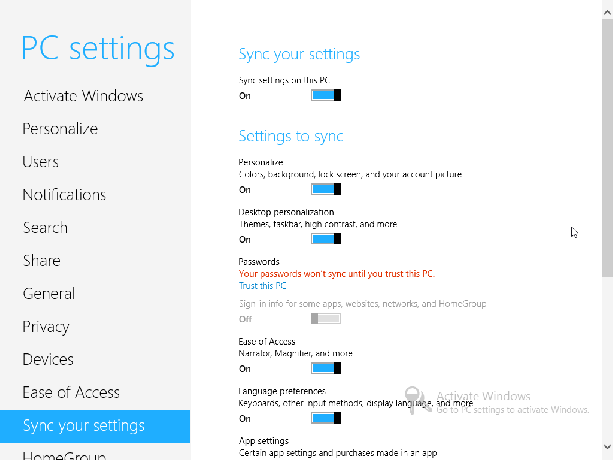
Через Подвески> Настройки> Дополнительные настройки ПК> Синхронизировать настройки Вы можете увидеть, какие настройки в настоящее время синхронизируются. Главный выключатель Настройки синхронизации на этом ПКи он включен по умолчанию. Другие варианты синхронизации включают в себя:
- Персонализация и параметры персонализации рабочего стола.
- Пароли (требуется, чтобы ПК был «доверенным», что, в свою очередь, требует активации) и другая информация для входа в систему для веб-сайтов, приложений и домашней группы.
- Удобство доступа и языковые настройки.
- Настройки приложения, включая покупки в приложении.
- История и избранное из вашего браузера.
- Проводник, мышь и другие настройки Windows.
- Синхронизация настроек по дозированным соединениям.
Каждый из этих параметров синхронизации для Windows 8 может быть включен или выключен, что позволяет вам контролировать, как эти данные синхронизируются, а также по какому сценарию.
9. Безопасность Windows 8
Одна из основных жалоб, направленных на Microsoft за эти годы, касалась безопасности. Хотя они достигли определенного прогресса, тем не менее конечный пользователь должен убедиться, что его компьютер защищен.
Например, безопасное подключение к беспроводной сети - это только один аспект; выбор, выбрать ли локальную учетную запись для вашего компьютера или войти с учетной записью Windows, другой. Установка безопасных паролей и использование графических паролей также могут помочь.
9.1 Сеть Windows 8
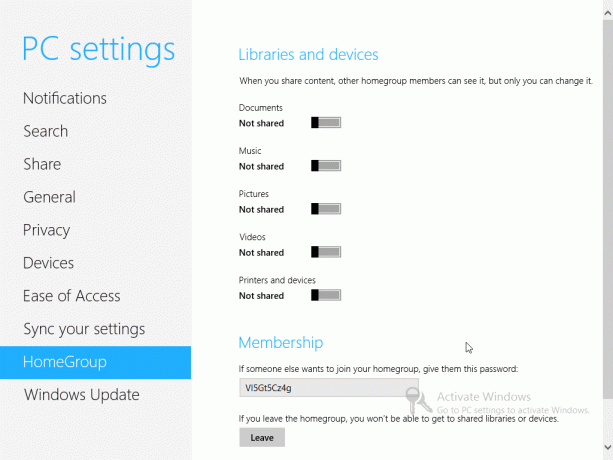
Прежде чем вы сможете сделать какую-либо реальную работу с Windows 8, вам нужно быть в сети. На последних этапах установки после установки Windows 8 будет пытаться подключиться к сети, беспроводной или проводной, в зависимости от того, какие соединения обнаружены. Вам нужно будет добавить свой пароль для беспроводного соединения.
Вы можете подтвердить выбранное сетевое соединение через Charm Bar> Настройки> Сеть; изменения, однако, должны быть сделаны через рабочий стол, используя методы, применимые в Windows 7.
Различные варианты обмена доступны в Windows 8. Через сеть экран, вы можете включить или выключить общий доступ, щелкнув правой кнопкой мыши / долгое нажатие на соответствующее сетевое подключение. Доступны два варианта, каждый из которых подходит для различных сценариев (использование устройства в общественных местах и использование его дома).
Между тем, опция HomeGroup делает совместное использование в локальной сети проще, чем любая предыдущая версия Windows. Обмен документы, Музыка, Картинки, Видео а также Принтеры и устройства каждый из них может быть включен или выключен с помощью сгенерированного Windows ключа членства, которым вы можете поделиться с пользователями других устройств в вашей сети, которые хотят получить доступ к этим папкам и устройствам. Обратите внимание, что это можно сразу отключить, нажав кнопку Оставлять кнопка.
9.2 Местный против Учетная запись Windows
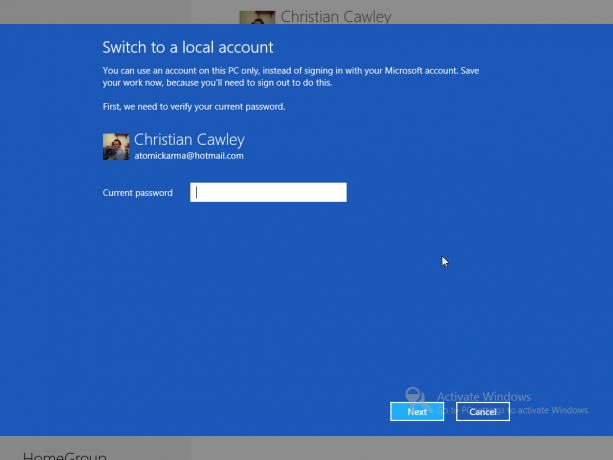
Как мы видели, использование учетной записи Windows дает значительные преимущества. Ваше устройство Windows 8 будет практически настроено с минимальным взаимодействием с вами при первом запуске, с электронными письмами, контактами и календарем, все готово и ждет. Между тем, данные могут быть легко сохранены в облаке, а ваша учетная запись может быть использована для загрузки приложений.
Однако вам не нужно использовать учетную запись Windows. Ваш доступ к Windows 8 может управляться путем настройки локальной учетной записи. Это не будет иметь синхронизированные данные и резервные копии приложений и паролей для веб-сайтов, как с учетной записью Windows, но это лучший вариант, если у вас есть проблемы с облачными вычислениями. Локальная учетная запись может быть настроена в настройках после установки, вы можете переключиться на нее через Charm Bar> Настройки> Дополнительные настройки ПК> Пользователи> Переключиться на локальную учетную запись. Экран пользователей также позволит вам Добавить пользователя если у вас есть коллега, друг или член семьи, которому требуется доступ к компьютеру.
9.3 Установка паролей
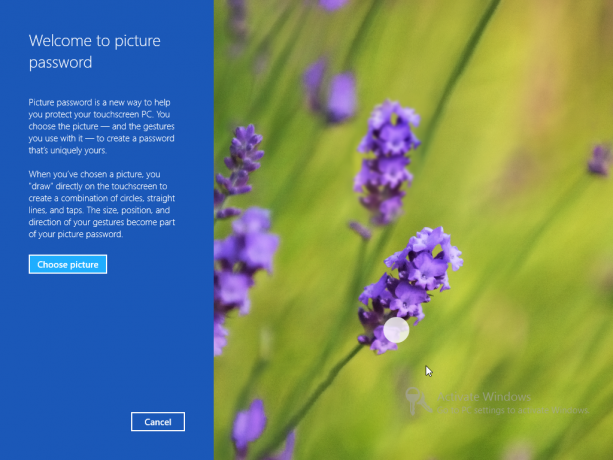
Пользователи Windows 8 должны будут использовать пароль для защиты и разблокировки своих устройств. Если используется учетная запись Windows, пароль, конечно, будет таким же. Пароли могут быть изменены в Charm Bar> Настройки> Дополнительные настройки ПК> Пользователи> Изменить пароль экран, независимо от того, используете ли вы учетную запись Windows или локальную учетную запись.
Кроме того, вы можете Создать ПИН номер для входа в Windows. Интересно, что Windows 8 предлагает возможность Создайте пароль для картинки. Этот вариант действительно для планшетов, и это действительно отличная идея. Во-первых, вам необходимо подтвердить свой текущий текстовый пароль, прежде чем выбрать изображение для использования с паролем. Пароль изображения, по сути, представляет собой комбинацию изображения и жеста, поэтому следующим этапом является создание жеста, состоящего из линий, кругов и касаний. Размер, направление и положение этих жестов будут составлять часть пароля вместе с изображением. Как только вы это сделаете, ваш планшет с Windows 8 станет чрезвычайно безопасным!
9.4 Брандмауэр Windows
Доступ к брандмауэру Windows означает переход «под капотом» в режим рабочего стола Windows 8. Это может быть легко достигнуто либо с помощью инструмента поиска или сочетания клавиш Ctrl + X> Панель управления> Система и безопасность> Брандмауэр Windows.
Здесь вы найдете инструменты для включения или выключения брандмауэра (он должен быть включен, конечно!), А также для настройки поведения для публичных и частных сетей. Дополнительные настройки для брандмауэра Windows также доступны здесь; в интерфейсе нет изменений по сравнению с Windows 7.
9.5 Настройки конфиденциальности Windows 8
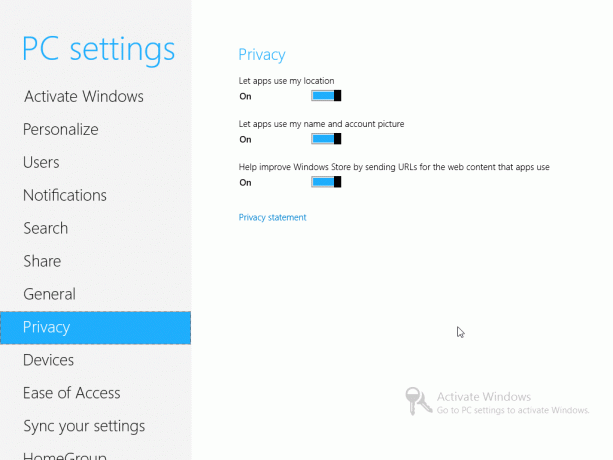
Некоторые настройки конфиденциальности (помимо тех, что в Internet Explorer 10) доступны через Charm Bar> Настройки> Изменить настройки ПК> Конфиденциальность.
Эти настройки определяют, могут ли приложения использовать ваше текущее местоположение (определяется с помощью беспроводных сетей или, возможно, 3G / 4G, в зависимости от вашего устройства - вы можете даже использовать планшет с GPS), могут ли приложения использовать ваше имя и изображение учетной записи, а также могут ли выбранные вами приложения оказывать помощь Windows Хранить.
На этом экране вы также сможете проверить заявление о конфиденциальности Windows 8.
9.6 Проблемы конфиденциальности
Вы должны знать, что существуют некоторые проблемы конфиденциальности, связанные с Windows 8. В качестве первой компьютерной платформы Microsoft (помимо Xbox 360), которая называется «окруженный садом», существует функция, известная как SmartScreen, который будет контролировать каждое приложение, которое вы загружаете из Интернета, и отправлять выбранные вами данные на Microsoft.
Если программное обеспечение отсутствует в утвержденном списке Microsoft, отображается сообщение, информирующее вас о том, что программное обеспечение «может подвергнуть ваш компьютер риску». Теперь есть очень веская причина для предоставления этой информации - не все пользователи компьютера разбираются в сетевой безопасности - однако эта система может быть использована не по назначению, что может заставить пользователей устанавливать только утвержденное Microsoft программное обеспечение через Хранить.
Кроме того, существуют важные соображения конфиденциальности. Если Windows 8 регистрирует каждое приложение, которое вы устанавливаете на своем компьютере, и отправляет сведения в Microsoft в качестве центрального хранилища данных, когда правительство запрашивает информацию о пользователи (или запрос сделан из суда), тогда вещи начинают становиться неудобными - и это прежде, чем мы начнем рассматривать страны с репрессивными правительствами в разгар политической смятение
Это большая проблема для многих пользователей, и в то время как только IP-адрес пользователя и название приложения в вопрос отправлен, этого остается достаточно для предоставления данных о нарушении конфиденциальности, особенно если вы используете статический IP. Информация отправляется через безопасное соединение SSLv3, но нет никаких признаков того, что этот процесс происходит, когда Windows 8 устанавливается (SmartScreen упоминается и может быть отключен, но, опять же, его цель находится под компрессы).
10. Режим рабочего стола и дополнительные настройки
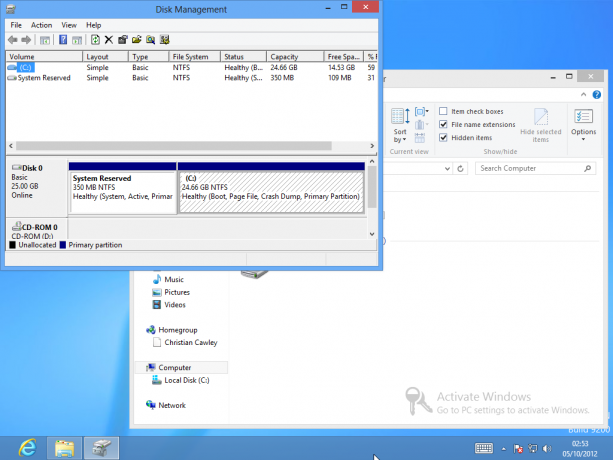
Как уже говорилось во введении к этому руководству, существует две версии Windows 8, одна для традиционных процессоров x86 / x64, а другая для процессоров ARM. Последнее чаще встречается на планшетных устройствах, а первые появляются на настольных компьютерах, ноутбуках и кабриолетах.
Однако, какой бы тип устройства у вас не был, возникает вопрос о режиме рабочего стола, новой версии традиционный пользовательский интерфейс Windows, который был переведен в статус приложения при новом запуске экран.
К счастью, он по-прежнему вполне пригоден для использования, несмотря на ранние опасения многих пользователей и комментаторов, которые получили доступ к предварительным версиям Windows 8. Хотя экран «Пуск» был удален, его дух живет, и вы удивитесь, насколько продуктивно вы можете работать в Windows 8!
10.1 Могу ли я использовать режим рабочего стола вместо Metro
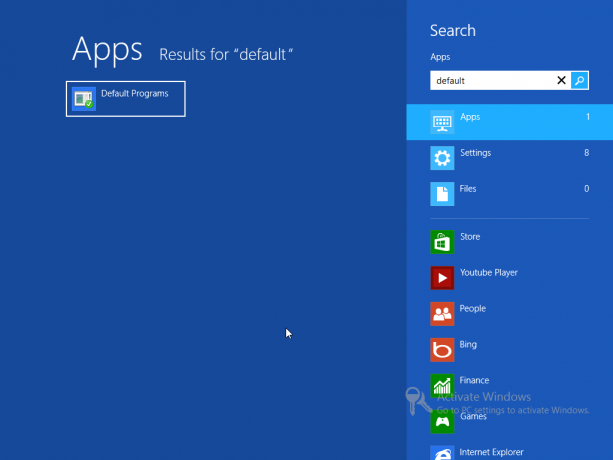
В ранних выпусках Windows 8 многие пользователи были встревожены, увидев, что меню «Пуск» было удалено из режима рабочего стола. Поэтому они положили его обратно. На самом деле мы показали вам 4 способа добавить меню «Пуск» в Windows 8 Меню «Пуск», «Как я по тебе скучаю»: 4 способа сделать меню «Пуск» в Windows 8Windows 8 сбила топор в меню «Пуск». Это особенность, на которую никто не обращал особого внимания годами, но ее безвременная кончина вызвала всевозможные отчаяния. Не только... Читать далее .
К сожалению, Microsoft, похоже, намерена заблокировать эту возможность в финальных версиях, а для некоторых это означает, что Режим рабочего стола теряет свою силу, так как меню «Пуск» уже давно является популярным инструментом для поиска и запуска Приложения. Хотя функция поиска Windows 8 может быть успешно запущена из режима рабочего стола, она выглядит не совсем правильно.
Одна из проблем, связанных с предпочтением использования рабочего стола, - это легко сделать, установив его в качестве первой плитки в Метро и нажмите Enter, когда ваш компьютер загружается - это то, что некоторые приложения будут открывать файлы в Metro, а не в Desktop.
Лучший способ обойти это - открыть поиск и ввести «программы по умолчанию». Выберите параметр, отображаемый на левой панели, и используйте его для управления тем, какие приложения запускаются при открытии определенных файлов. Как и большинство инструментов и функций в режиме рабочего стола, эта функция не изменилась со времен Windows 7, но его можно использовать, чтобы отодвинуть Metro в сторону, пока вы не начнете продуктивно использовать Windows 8.
10.2 Использование рабочего стола
Если вы настроите плитку «Рабочий стол» в качестве первой опции в Metro, вы обнаружите, что очень легко запустить этот альтернативный, многофункциональный вид Windows 8.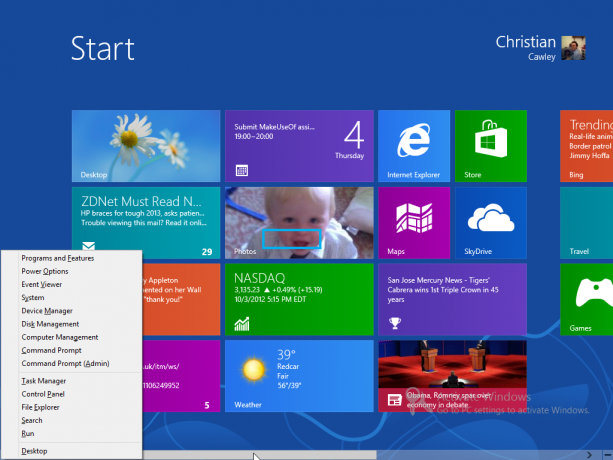
Было бы интересно описать все изменения в Windows 8, но сохранить потерю меню «Пуск» в пользу клавиши WIN + X сочетание (доступно в обоих режимах) и удаление некоторых из более сложных элементов пользовательского интерфейса Windows 7, реальных изменения происходят глубоко в фоновом режиме, с улучшениями безопасности и скорости, ничего, что обычно не будет доступно для среднестатистический пользователь.
К документам и файлам можно легко получить доступ с помощью ярлыка Windows Explorer на панели задач, в то время как системная панель остается на месте справа. Панель управления, Диспетчер устройств и Диспетчер задач могут быть открыты без особых усилий из этого единого меню Пуск замены, и если вы спешите вернуться в режим Metro, WIN + TAB или ALT + TAB отобразит открытый в данный момент окна.
10.3 Internet Explorer
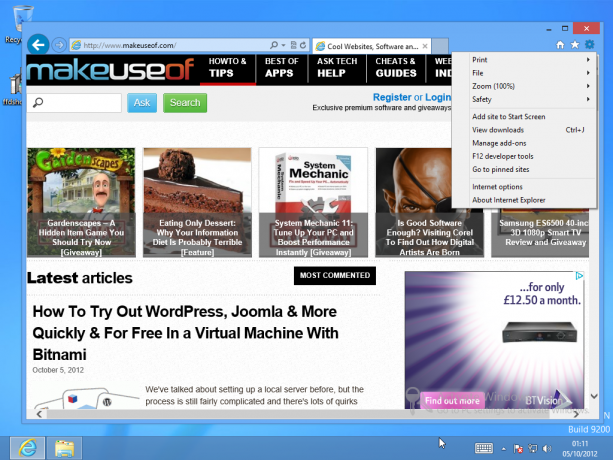
Internet Explorer 10 имеет собственный режим рабочего стола, доступный путем запуска приложения с помощью традиционного синего значка «е» на панели задач рабочего стола.
После открытия вы сможете просматривать веб-страницы и получать доступ ко всей обычной истории, избранным и настройкам конфиденциальности. В добавок к Настройки> Свойства обозревателя а также безопасности параметры, которые можно использовать для управления конфиденциальностью (как в предыдущих версиях браузера), веб-сайты, просматриваемые в режиме рабочего стола, можно добавить в Metro с помощью Настройки> Добавить сайт на стартовый экран команда; между тем Перейти на закрепленные сайты опция вернет вас на начальный экран, чтобы эти закрепленные веб-страницы можно было просматривать.
Internet Explorer 10 в режиме рабочего стола предлагает гораздо более традиционный вид браузера, чем в Metro. Обратите внимание, что историю, временные настройки Интернета и файлы cookie для Metro-скинов Internet Explorer 10 можно настроить и удалить с помощью инструментов версии для настольных компьютеров.
10.4 Лента Windows Explorer
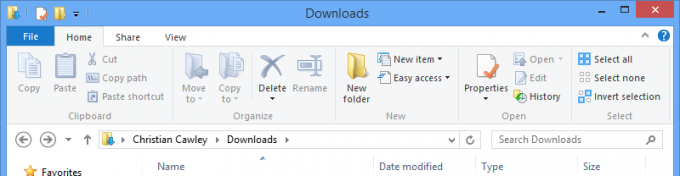
Одним из ключевых изменений в режиме рабочего стола Windows 8 является добавление ленточного интерфейса (впервые появившегося в Microsoft Office 2007) в Windows Explorer. В файловом браузере все ранее «скрытые» свойства были удалены из старого стиля свойств и добавлены на панель инструментов ленты.
Это означает, что, хотя вы все еще можете перемещаться вперед и назад, вверх и вниз по структуре каталогов вашего Компьютер с Windows, расширенные функции, такие как общий доступ, а также способ просмотра файлов и папок теперь доступны через Поделиться а также Посмотреть Вкладки. Однако конечный результат этих функций остается неизменным по сравнению с Windows 7.
10.5 Запуск устаревших приложений на рабочем столе
Как вы, возможно, заметили, прочитав это руководство, было несколько проблем с пользовательским интерфейсом Metro и использованием Магазина для установки приложений. Однако пока что нет планов отказаться от классического рабочего стола.
Это означает, что большинство устаревших приложений и игр, которыми вы можете владеть (то есть версии Windows до Windows 8) следует устанавливать и запускать в режиме рабочего стола без особых проблема. Таким образом, вы должны быть в состоянии установить большинство приложений, перечисленных на нашем лучшее программное обеспечение для Windows Лучшее программное обеспечение для ПК на вашем компьютере с WindowsХотите лучшее программное обеспечение для ПК для вашего компьютера с Windows? Наш обширный список собирает лучшие и самые безопасные программы для всех нужд. Читать далее страница без проблем. Очевидно, что будут некоторые проблемы с совместимостью, но это должно быть смертью с использованием режима совместимости, функции, присутствующей в Windows начиная с Vista.
Запуск приложения, установленного в режиме рабочего стола, потребует от вас выбора опции добавления ярлыка на рабочий стол в Мастер установки, однако, в противном случае вам нужно будет немного просмотреть Windows Explorer, чтобы найти исполняемый файл для его запуска! В отсутствие меню «Пуск» это будет проблемой, но не той, которую невозможно преодолеть.
Удаление программного обеспечения - это задача, которую можно выполнить на экране «Программы и компоненты», доступном через меню WIN + X.
10.6 Экранная клавиатура
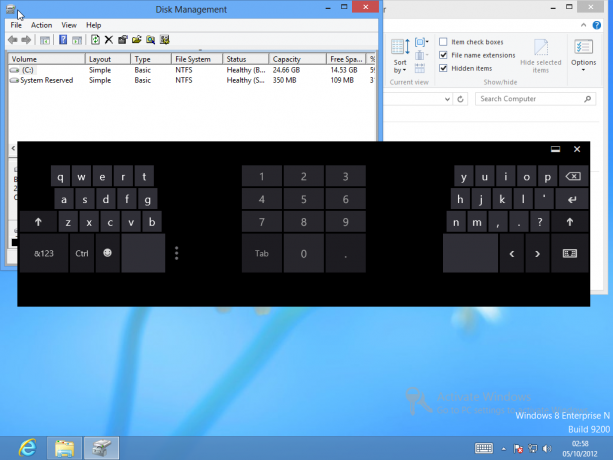
В Metro экранная клавиатура будет появляться всякий раз, когда вам нужно будет ввести текст, либо по электронной почте, в веб-браузере или даже на экране поиска.
Однако в режиме рабочего стола это немного отличается; клавиатура потребует активации, для этого нужно сначала щелкнуть правой кнопкой мыши панель задач и выбрать Панели инструментов. Отсюда выберите Touch Keyboard. Новый значок появится на панели задач рядом с панелью задач. Клавиатуру можно переключать в трех режимах: полноэкранный (широкая клавиатура), большой палец (где находятся символы организованы в нижнем левом и правом нижних углах экрана для набора текста большим пальцем) и пера (для использования с стилус).
10.7 Сделайте снимок экрана в Windows 8
В Windows 8 было добавлено одно из лучших улучшений операционной системы Windows - возможность легко делать снимки экрана. Ранее процесс включал нажатие клавиши Print Screen, открытие Paint (или любого другого приложения, способного обрабатывать вставленные изображения), вставку результатов, а затем сохранение. Однако в Windows 8 этот процесс намного проще.
На экране с приложением, которое вы хотите захватить, нажмите WIN + Print Screen захватить изображение и сохранить его в библиотеке изображений. Эта функция также работает в режимах Metro и Desktop, но пока нет возможности сфокусировать захват на конкретном окне.
10.8 Активация Windows 8
Различные настройки и функции будут отключены, если Windows 8 не активирована. Кроме того, легенда Активировать Windows - перейдите в настройки ПК, чтобы активировать Windows находится в правом нижнем углу дисплея, пока операционная система не будет «активирована» должным образом.
Это означает, что устройство должно быть подключено к серверам Microsoft через Интернет, а ОС должна быть проверена как легитимная. Для этого вам нужно будет ввести ключ продукта. Если эта опция не указана, не беспокойтесь - вы можете заставить Windows 8 запросить ключ продукта и активировать его.
Сделайте это, нажав WIN + X и выбрав Командная строка (администратор). Подтвердите, что вы хотите открыть это окно и введите:
slmgr.vbs –ipk [КЛЮЧ ПРОДУКТА ЗДЕСЬ]
Как только это будет сделано, введите:
slmgr.vbs –ato
После ввода это активирует Windows 8!
11. Устранение неполадок Windows 8
Время от времени вы можете столкнуться с некоторыми проблемами с Windows 8 или вопросами о том, как некоторые функции должны работать.
Если вы обнаружите, что ваше устройство зависает или зависает, в первую очередь вы должны перезагрузить его. После того, как это будет сделано, и проблема не будет устранена, рекомендуется удалить программное обеспечение, которое работало на момент выпуска, а также проверить подключение к сети.
Обратите внимание, что из-за сетевых проблем возможно зависание Windows 8, поэтому, если вы используете Microsoft учетная запись в качестве вашего логина, может быть разумнее переключиться на локальную учетную запись, если производительность влияет путь.
11.1 Установка нового оборудования
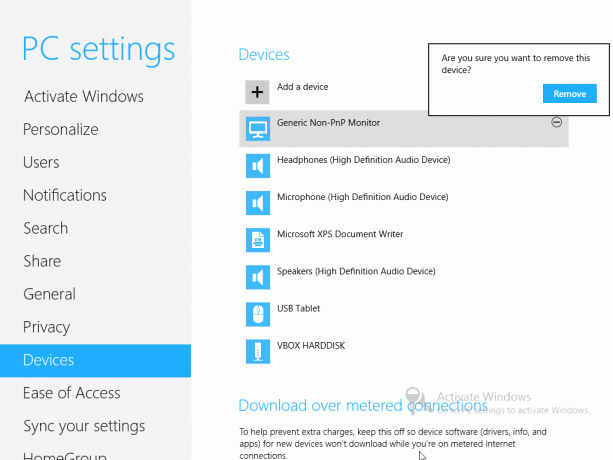
Как и во всех версиях Windows, большинство нового оборудования должно работать прямо из коробки или с помощью драйверов из Центра обновления Windows.
Через Charm Bar> Настройки> Изменить настройки ПК> Устройства вы можете Добавьте устройство и управлять существующим оборудованием, подключенным к вашему компьютеру. Оборудование можно удалить, выбрав его и нажав символ «-» и подтвердив выбор в следующем диалоговом окне.
В общем, добавить новое оборудование несложно, и с любыми трудностями можно справиться, переключившись в режим рабочего стола и загрузив драйвер из Интернета или с диска.
11.2 Обновления и обновление Windows 8
Как и в предыдущих версиях, Центр обновления Windows является ключевым элементом Windows 8. Улучшения, исправления ошибок, исправления безопасности и другие улучшения могут быть доставлены на ваш компьютер с помощью этой функции, которая может быть запрошена через Charm Bar> Настройки> Изменить настройки ПК> Центр обновления Windows> Проверить наличие обновлений сейчас.
По умолчанию это проверяется ежедневно. Вы можете изменить частоту (если вообще) обновлений в Windows 8, нажав WIN + X, выбирая Панель управления> Система и безопасность> Центр обновления Windows> Изменить настройки.
Через Charm Bar> Настройки> Изменить настройки ПК> ОбщиеОднако вы найдете несколько дополнительных опций. Первый интерес представляет Обновите свой компьютер, не затрагивая ваши файлы, полезная новая функция, которая повторяет Mac OS X. Личные файлы, документы, фотографии и т. Д. Могут быть сохранены во время обновления Windows, что чрезвычайно полезно для тех, кто испытывает проблемы с производительностью.
Между тем, если вам нужно почистить свой компьютер, ноутбук или планшет, чтобы передать или продать кому-то еще, вы можете использовать Удалить все и переустановить Windows параметры, которые обновят ОС и удалят ваши личные файлы и профили пользователей.
Не пропустите Расширенный запуск экран, который появляется после специальной перезагрузки. Восстановление системы, Восстановление образа системы а также Автоматический ремонт все можно активировать с этого экрана, в то время как Командная строка также может быть открыт. Обратите внимание, что эти устаревшие параметры практически не отличаются от Windows 7.
Также доступно здесь Настройки запуска меню, способ запуска в безопасном режиме, режим видео низкого разрешения и различные другие параметры.
- Безопасный режим -Windows 8 запускается с минимальным набором драйверов и служб.
- Безопасный режим с поддержкой сети -как указано выше, но с сетевыми драйверами и службами, необходимыми для доступа к Интернету или другим компьютерам в сети.
- Безопасный режим с командной строкой -вместо обычного интерфейса Windows 8 будет загружено окно командной строки. Введите Exit и нажмите Enter, чтобы выйти из этого представления.
- Включить протоколирование загрузки -эта опция создает файл ntbtlog.txt, в котором перечислены все драйверы, которые загружаются во время запуска, что полезно для расширенного устранения неполадок.
- Включить видео низкого разрешения -эта полезная опция загружает Windows 8 с низким разрешением 640 × 480 и минимальной частотой обновления.
- Режим отладки -загружается в расширенный режим устранения неполадок для доступа ИТ-специалистов и системных администраторов.
- Отключить автоматическую перезагрузку при отказе системы -эта опция предотвратит автоматический перезапуск Windows 8 в случае сбоя ОС. Вы должны использовать эту опцию, если компьютер застревает в цикле перезагрузки.
- Отключить принудительное выполнение подписи драйверов -драйверы с недействительными подписями заблокированы от установки, полезный инструмент для устранения неполадок.
- Отключить драйвер раннего запуска для защиты от вредоносных программ -с помощью этой опции вы можете запускать Windows 8 с отключенным инструментом Раннего запуска.
- Обычно запускайте Windows -как и ожидалось, эта опция загрузится в Windows 8 как обычно.
Это также может быть достигнуто путем нажатия WIN + R, и входя выключение / r / o / t 00.
11.3 Уведомления
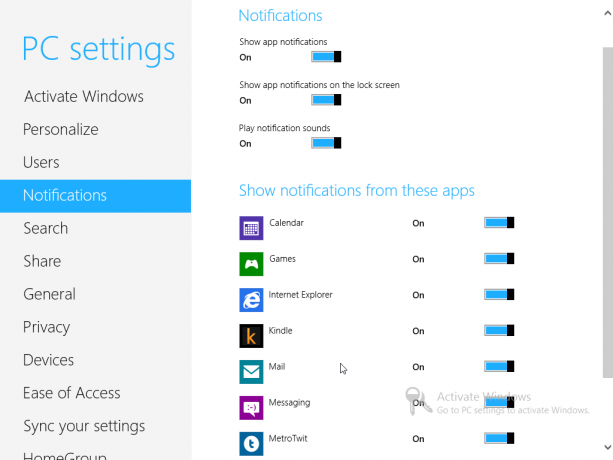
Появившись в правом верхнем углу всех экранов в Windows 8, уведомления связаны с вашими любимыми приложениями и службами и могут быть настроены в Charm Bar> Настройки> Изменить настройки ПК> Уведомления. Изначально это можно использовать для переключения отображения уведомлений вообще, уведомлений приложений. должен отображаться на экране приложения, и должны ли воспроизводиться звуки при отображении нового уведомления.
Помимо этого, отображаются приложения, способные отображать уведомления; их можно включать и выключать, что полезно, если вы чувствуете себя перегруженными бесконечными обновлениями электронной почты или сообщениями.
12. Вам нужна Windows 8?
У многих пользователей компьютеров возникает большой вопрос: «Нужно ли мне обновляться до Windows 8?» и, честно говоря, это сложно.
Если вы довольны использованием Windows 7 на сравнительно новом компьютере, то обновление до Windows 8 будет незначительным (за исключением использования низкой цены обновления). Windows 7 «выполняет» работу настольной операционной системы намного лучше, чем Windows 8, поэтому, если вы не отчаянно хотите идти впереди, или, возможно, хотите воспользоваться преимуществами своего гибрида или Сенсорный экран конвертируемого ноутбука, Windows 8 не обязательно будет предлагать какие-либо реальные, заметные улучшения - конечно, не после того, как вы примирились с различиями в пользователях интерфейс.
Однако, если вы покупаете новый компьютер, оптимизированный для Windows 8 - в частности, планшет ARM с Windows 8 RT или любой другой из упомянутых выше форм-факторов ноутбука - тогда вы можете обнаружить, что последняя операционная система Microsoft - приятное изменение.
Я рекомендую вам прочитать нашу сводную статью, в которой изложены мысли всего персонала MakeUseOf. Видеть, Что думает MakeUseOf о Windows 8? Мы на самом деле использовали его - что думает MakeUseOf о Windows 8?Если вы еще не установили Windows 8; не волнуйтесь, мы писатели технологий - наша работа - проверить эти вещи для вас. Многие сотрудники MakeUseOf, включая меня, сделали решительный шаг и ... Читать далее .
Конечно, если вы столкнетесь с трудностями, это руководство должно помочь вам!
аппендикс
1. На Windows 8 Установка
Установка Windows 8 с диска удивительно проста. Пока ваше системное оборудование соответствует минимальным требованиям, у вас не должно быть проблем с запуском программы установки.
Процессор: 1 ГГц (с поддержкой PAE, NX и SSE2), 32-разрядный или 64-разрядный
Память: 1 ГБ 2 ГБ
Видеокарта: Графическое устройство DirectX 9 с драйвером WDDM 1.0 или выше
Место хранения: 20 ГБ
Процесс очень похож на Windows 7. Начнем с того, что языковые настройки устанавливаются в начале и после нажатия Установить сейчас, вам будет предложено ввести ключ продукта, и вам потребуется согласие с лицензией Microsoft.
После этого вам нужно будет выбрать между обновлением и выборочной установкой. Если вы устанавливаете с нуля, используйте второй вариант; место для установки новой ОС может быть легко установлено (при условии, что устройство или раздел достаточно быстр).
Зеленая полоса будет отображать ход установки, а когда она будет готова, вам будет предложено сделать некоторые настройки. Ваш любимый цвет фона и имя для вашего ПК должны быть выбраны, в то время как вам будет предоставлен выбор между Использовать быстрые настройки а также Настроить когда установщик установит автоматические обновления, персонализирует приложения, включит общий доступ и многое другое. Второй вариант лучше, если вы предпочитаете настраивать эти параметры самостоятельно.
Затем вам будет предложено войти в Windows 8, используя учетную запись электронной почты Windows или локальную учетную запись. Любой из них может быть создан, пока компьютер подключен к сети. Как только это будет сделано, Windows 8 подготовится к первому использованию.
2. Обновление с предыдущих версий Windows
2.1 Windows XP
Конечно, вы можете не устанавливать с нуля. Если у вас уже есть полнофункциональный компьютер, вы предпочтете обновить текущую версию Windows.
Обновление с Windows Vista и 7 является простым; обновление с Windows XP не
Было бы глупо пытаться выполнить обновление любого типа без резервного копирования всех важных данных на вашем компьютере, но в случае Windows XP - это действительно случай создания архива, очистки жесткого диска и последующего использования описанных выше шагов для установить. Как только это будет сделано, вы можете вручную восстановить ваши важные данные обратно в Windows 8 в режиме рабочего стола, где Вы сможете получить доступ к пользовательским библиотекам (Документы, Изображения, Музыка и т. д.), которые были представлены в Vista.
2.2 Windows Vista и Windows 7
Немного проще установить Windows 8 с компьютером Vista / 7, в основном из-за сходства между тремя операционными системами.
Опять же, необходимо выполнить шаги, описанные в Приложении 1 данного руководства по Windows 8, но вместо выбора пользовательской установки выберите «Обновить». Однако это не может быть достаточно повторено - сделайте резервную копию ваших данных перед выполнением обновления, так как могут произойти сбои в установке, что может привести к невозможности загрузки компьютера.
Кристиан Коули - заместитель редактора по безопасности, Linux, DIY, программированию и технологиям. Он также выпускает подкаст «Действительно полезный» и имеет большой опыт в поддержке настольных компьютеров и программного обеспечения. Кристиан - участник журнала Raspberry Pi, любитель лего и поклонник ретро-игр.