Рекламное объявление
Пришли ли вы в Windows 10 через выделенное обновление 10 веских причин для обновления до Windows 10Windows 10 выйдет 29 июля. Стоит ли обновлять бесплатно? Если вы с нетерпением ждете появления Cortana, современных игр или улучшенной поддержки гибридных устройств - да, определенно! И... Подробнее или - если вы не были право на бесплатное обновление Совместим ли ваш компьютер с Windows 10 и можно ли выполнить обновление?Windows 10 выходит, возможно, уже в июле. Вы хотите обновить и подойдет ли ваша система? Короче говоря, если ваш компьютер работает под управлением Windows 8, он также должен работать под управлением Windows 10. Но... Подробнее от Windows 7, 8 или 8.1 Как понизить версию Windows 10 до Windows 7 или 8.1Windows 10 здесь, и, возможно, это не то, что вы ожидали. Если вы уже обновились, вы можете выполнить откат. А если вы еще этого не сделали, сначала создайте резервную копию системы. Мы покажем вам, как. Подробнее - приобрел новенький Лицензия на Windows 10 для обновления до
Часто задаваемые вопросы по активации и лицензии Ultimate для Windows 10Одно из больших заблуждений, связанных с Windows 10, касается ее лицензирования и активации. В этом разделе часто задаваемые вопросы будет рассказано о том, что изменилось в Windows 10 версии 1511 (Осеннее обновление), и переведены коды ошибок, связанных с активацией. Подробнее в конце концов вам придется восстановить или сбросить Windows 10 Как восстановить заводские настройки Windows 10 или использовать восстановление системыУзнайте, как восстановление системы и сброс настроек к заводским настройкам могут помочь вам выжить после любых аварий в Windows 10 и восстановить систему. Подробнее .В настоящее время существует множество способов установить Windows 10 Как бесплатно установить Windows 10 на любой ПК с Windows, Linux или OS XВам не нужно обновляться до Windows 10, чтобы попробовать это. Независимо от того, имеете ли вы право на бесплатное обновление или хотите попробовать Windows 10 на Linux или OS X, вы можете оценить его бесплатно. Подробнее и мы рассмотрели полный набор способов создания собственных установочных носителей.
1. Средство создания Windows Media
Первым и наиболее очевидным выбором для создания установочного носителя Windows 10 является Windows Media Creation Tool. Это приложение позволяет вам получить версии Windows 10 для Home или Pro, и вы можете выбрать 32-битная или 64-битная версия В чем разница между 32-битной и 64-битной Windows?В чем разница между 32-битной и 64-битной Windows? Вот простое объяснение и как проверить, какая у вас версия. Подробнее для обоих. После вашего выбора вы можете выбрать установку непосредственно на USB-накопитель или загрузить ISO-файл одноразового или двойного назначения для последующей установки на диск.
Скачать Средство создания Windows Media. После загрузки запустите приложение и выберите Создать установочный носитель для другого ПК. Windows 10 загрузится в приложении, и вы сможете выбрать свою версию, архитектуру системы и какие версии вы хотите включить в установочный носитель Windows 10.
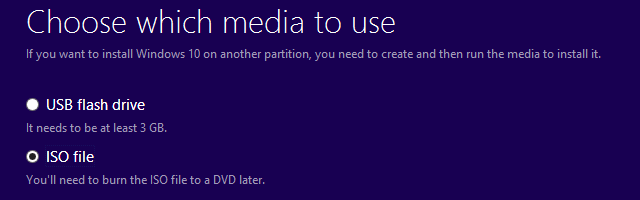
Если вы решите установить напрямую на USB или диск, следуйте инструкциям на экране для завершения установки. Если вы устанавливаете дальше, прочитайте следующий раздел.
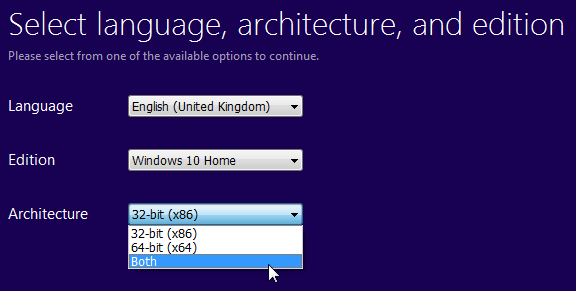
Без помощи Microsoft?
Если вы хотите нажать кнопку без инструмента Windows Media Creation Tool, Microsoft предоставила. Программа обновления Windows 10 Tech Bench Upgrade больше недоступна, позволяет нам загружать как 32-битные, так и 64-битные ISO-образы Windows 10 без использования их инструмента загрузки и создания. Нет никаких указаний на то, что версии, загруженные здесь или использующие Media Creation Tool, отличаются друг от друга, так что это действительно зависит от личных предпочтений.
2. Создайте свой собственный загрузочный носитель
Если вы решили загрузить свой ISO для установки позже, этот раздел для вас. Давайте кратко рассмотрим, как перенести этот ISO на USB или диск.
USB установочный носитель
Теперь у вас есть новый блестящий ISO, вам нужно создать загрузочный носитель. Я буду использовать Rufus для создания нашего загрузочного USB. Это крошечное, бесплатное приложение, и сравнительно хорошо среди аналогичных приложения с более широкими возможностями Создайте загрузочный USB из ISO с этими 10 инструментамиХотите создать загрузочный USB-накопитель из ISO-файла? У нас есть десять лучших загрузочных создателей с USB-портом. Подробнее . Для этой установки нам нужно только создать загрузочный диск, так что продолжайте и скачать Руфус.
После загрузки откройте приложение. Выберите устройство Вы хотите установить на. Теперь перейдите к кнопке, выделенной на изображении ниже. Откроется окно проводника, в котором вы сможете найти свой Windows 10 ISO. Найдя его, выберите открыто. Rufus теперь должен автоматически обновить информацию для вас.
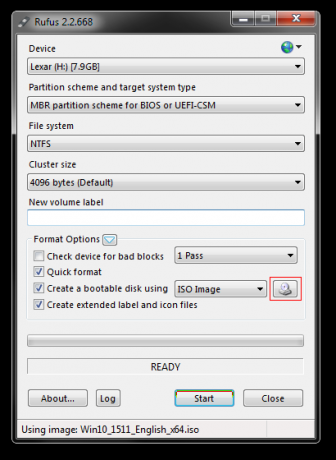
Дважды проверьте Тип раздела установлен на Схема разделов MBR для BIOS или UEFI-CSM, файловая система NTFSи размер вашего кластера должен быть установлен на 4096 байт. Также обеспечьте возможность Создать загрузочный диск на самом деле проверено. Он должен был автоматически выбраться при выборе Windows 10 ISO. Установите соответствующий Метка томанапример, Windows 10 64-битный ISO, а затем вы можете нажать Начните.
Руфус позаботится обо всем остальном. Иди и сделай чашку чая, и возвращайся через 15 минут.
Установочный диск
Вам не нужно использовать USB для создания установочного носителя. Многие люди предпочитают традиционный подход к дискам, и существует множество бесплатных приложений, которые помогут вам выполнить работу. Для этого примера я собираюсь использовать ImgBurn.
После загрузки установите и откройте приложение. Выбрать Запишите файл образа на диск. Выберите значок папки, как показано на рисунке ниже.

Это откроет окно проводника 10 малоизвестных особенностей Windows File ExplorerНе позволяйте Windows File Explorer дурачить вас своей простой внешностью. Он способен на гораздо больше действий и настроек, чем позволяет! Позвольте нам показать вам их несколько. Подробнее , где вы можете выбрать свой Windows 10 ISO. ImgBurn должен заботиться о жизненно важных органах, так же, как Руфус, но проверьте Бес ID для Microsoft CDIMAGE UDFи это четко гласит Загрузочный следующий за Файл Sys.
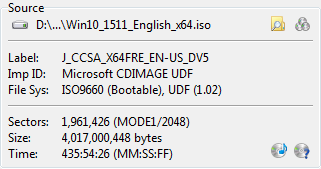
Убедитесь, что на диске, на который вы записываете, достаточно свободного места. В идеале используйте новый диск. Наконец, установите ваш Скорость письма. МАКСИМУМ устанавливает максимальную скорость, доступную вашему диску. Если запись не удалась, вы всегда можете попробовать установить более медленную скорость записи. Теперь вы готовы сжечь!
3. Автоматическая установка Windows 10
Если вам не хватает времени, уезжаете на вечер или просто хотите заняться другими делами при установке Windows 10, вы можете попробовать выполнить автоматическую установку. Автоматическая установка выглядит так: у вас нет ввода во время установки. Все, что нужно, это немного настроить заранее.
Я буду создавать загрузочный USB для этой части статьи.
Прежде всего нам нужно создать файл ответов Autounattend.xml. Этот файл ответов будет включен в наш загрузочный USB-накопитель и будет «отвечать» на вопросы во время установки Windows 10.
Отправляйтесь в генератор файлов ответов Windows. Введите ключ продукта и выберите, какие параметры вы хотите включить, такие как принятие лицензионного соглашения, пропуск автоматической активации, пропуск переоформления лицензии, язык установки, ввод имени вашего компьютера, языка клавиатуры и ввода, использовать ли экспресс-настройки конфиденциальности и общего доступа, а также несколько других параметры.
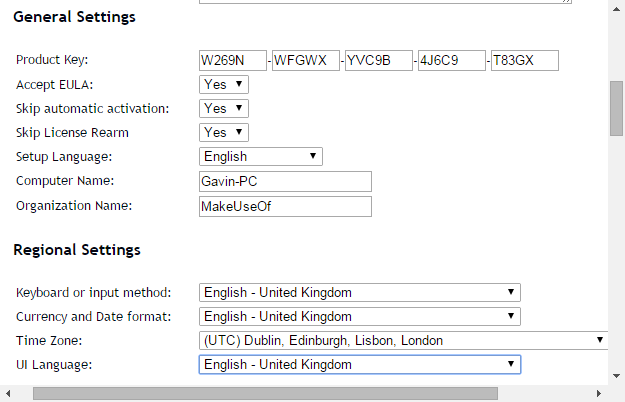
Далее мы разберемся с настройками раздела. Надо обязательно выбрать правильные настройки, иначе это может закончиться довольно плохо.
Для начала решите, выполняете ли вы чистую установку или обновляете свою систему. Если вы выбираете чистую установку, измените Протрите диск возможность да. Выберите номер диска для установки. Если вы не знаете номер диска, Панель управления> Администрирование> Управление компьютером> Управление дисками. Обратите внимание номер диска и номер раздела. Используйте мое изображение в качестве ссылки:
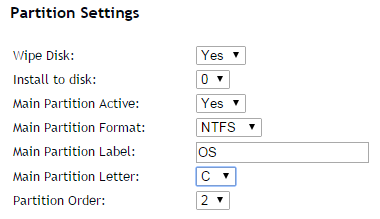
Я буду устанавливать на диск 0. Выбрать да в Основной раздел активен. Убедитесь, что ваш Формат основного раздела является NTFS. Установите имя для вашего Метка основного раздела. Убедитесь, что ваш Письмо основного раздела соответствует Порядок разделовнапример, Мой раздел C: эквивалентен порядку разбиения номер два.

Наконец, введите информацию об учетной записи пользователя, включая имя пользователя, хотите ли вы включить UAC Остановить раздражающие запросы UAC - Как создать белый список управления учетными записями пользователей [Windows]Начиная с Vista мы, пользователи Windows, были приставаны, прослушивались, раздражались и устали от запроса контроля учетных записей (UAC), сообщающего нам, что запускается программа, которую мы намеренно запустили. Конечно, это улучшилось, ... Подробнее и хотите ли вы, чтобы ваша учетная запись использовалась для автоматического входа. Вы все готовы!
Прокрутите вниз до консоли. Загрузите файл Autounattend.xml, используя Скачать файл расположен под коробкой.

Чтобы завершить создание вашего автоматического установочного носителя Windows 10, следуйте разделу «Загрузочный USB», который мы рассмотрели ранее в этой статье. Когда USB будет завершен, скопируйте файл Autounattend.xml в корневой каталог USB вместе с установочными файлами. В следующий раз, когда вам нужно будет установить Windows 10, весь процесс будет автоматизирован, и вы сможете пить чай и есть булочки.
Вы готовы к установке
Будь то через официальный Windows Media Creation Tool, загрузочный USB или диск, вы должны быть готовы к чистой установке Windows 10. Перед началом чистой установки, пожалуйста, убедитесь, что резервное копирование любых важных файлов Как создать ISO образ вашей системы WindowsНужно сделать резервную копию и восстановить Windows без инструментов резервного копирования? Пришло время узнать, как сделать ISO-образ вашего ПК с Windows. Подробнее в безопасное место - не тот диск, на который вы будете устанавливать!
Это проще, чем когда-либо, чтобы установить Windows 10. Есть ли какие-то методы, которые мы пропустили, которые могли бы принести пользу другим читателям? Дайте нам знать ниже!
Гэвин - старший писатель MUO. Он также является редактором и SEO-менеджером сайта крипто-ориентированных сайтов MakeUseOf, Blocks Decoded. Он имеет степень бакалавра (с отличием) современного письма и практики цифрового искусства, разграбленные с холмов Девона, а также более чем десятилетний профессиональный опыт написания. Он наслаждается обильным количеством чая.

