Реклама
Если вы не впечатлены приложением Finder для Mac, почему бы не заменить его? Но прежде чем сделать это, дайте Finder последний шанс. С помощью нескольких советов вы можете найти использовать Finder более эффективно 9 советов по более эффективному использованию Finder на вашем MacЧувствуете, что Finder на вашем Mac не разрезает его? Эти советы помогут вам просматривать файлы в Finder более эффективно, чем когда-либо. Читать далее .
Кроме того, может быть, вы можете улучшить его с помощью нескольких настроек:
- Установите плагины Quick Look 5 основных советов по быстрому просмотру для предварительного просмотра файлов MacQuick Look - тонкая, но удобная функция macOS. Вы можете получить больше от этого с этими главными советами. Читать далее
- Организовать файлы с тегами Находите файлы быстрее и организуйте свой Mac с помощью тегов FinderТеги Finder - это отличный способ упорядочить данные - вот как можно сегодня использовать этот удобный инструмент организации на вашем Mac. Читать далее
- Создавайте умные папки 8 смарт-папок, которые вам нужны на вашем Mac (и как их настроить)Смарт-папка Mac позволяет группировать одинаковые файлы со всего вашего компьютера. Вот как их использовать и несколько отличных примеров для начала. Читать далее
- Уменьшить беспорядок Finder Уменьшите беспорядок в Finder и Mac с помощью псевдонимов, тегов и многого другогоВремя от времени необходима тщательная очистка, но это может занять только так далеко. Вам нужна хорошая стратегия для уклонения от беспорядка, а также для его очистки. Читать далее
- Получите больше возможностей просмотра 7 изящных советов для максимально эффективного использования параметров просмотра Finder на MacЕсли вы никогда не меняли представление по умолчанию в macOS Finder, вы пропускаете. Проверьте эти другие удобные виды Finder. Читать далее
- Освойте все ярлыки Finder Сочетания клавиш Finder Шпаргалка для MacНаша шпаргалка сочетаний клавиш Finder поможет вам изменить методы управления файлами, папками и приложениями на рабочем столе Mac. Читать далее
Если они не решают ваши проблемы с Finder, попробуйте эти три удивительные альтернативы Finder, которые мы собрали. Ни одно из этих приложений не требует отключения защиты целостности системы, поскольку отключение SIP - плохая идея Как отключить защиту целостности системы (и почему не стоит)Есть больше причин оставить MacOS System Integrity Protection включенным, чем отключить его, но отключить его легко. Читать далее .
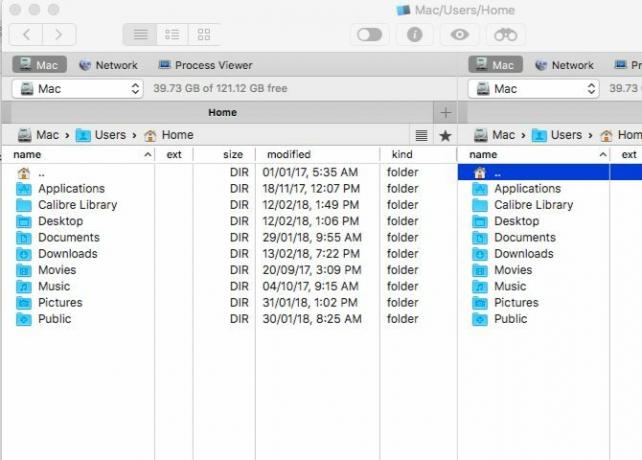
После чистого интерфейса Finder Commander One может показаться загроможденным на первый взгляд. Двухпанельное представление плюс все активные панели инструментов и кнопки создают такое впечатление. Таким образом, вы должны отключить элементы, которые вам не нужны, из Посмотреть меню для лучшего визуального опыта.
Беглый взгляд на файл Меню говорит вам, что Commander One поддерживает все основные функции, которые выполняет Finder. Вы можете просматривать файлы, дублировать их, перемещать, создавать ярлыки и т. Д. Удерживать вариант ключ, чтобы показать больше функций как вы делаете в Finder.

Если вы забыли горячие клавиши, которые идут с основными функциями, быстро взгляните на нижнюю часть окна приложения для быстрого обзора. Вы всегда можете настроить пользовательские горячие клавиши из настроек приложения (Cmd + запятая). Пока вы это делаете, измените внешний вид Commander One здесь, чтобы он соответствовал вашим вкусам.
Очевидно, что именно добавленные функции в приложении облегчают ваш рабочий процесс. Именно они отправили вас в поисках альтернативы Finder, например, быстрого способа переключения видимости файлов, постановки в очередь операций с файлами или поиска в архивах.
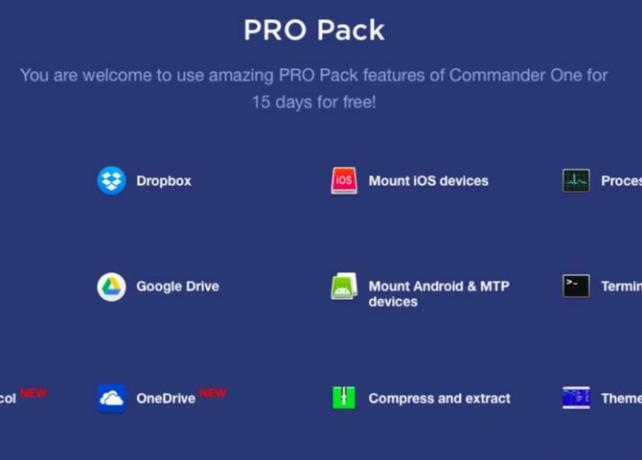
Хотя приложение бесплатное, оно имеет платный набор плагинов - Pro Pack за 29,99 долл. - для поддержки FTP, интеграции с облаком, дополнительных тем и т. Д. Вы сможете протестировать функции Pro в течение 15 дней сразу после установки Commander One. Вы найдете полное сравнение функций Free и Pro Pack на домашней странице приложения.
Почему стоит выбрать Commander One?
«Бесплатно» - это слово, которое вы ищете.
2. Path Finder (39,95 долларов США, 30-дневная пробная версия)
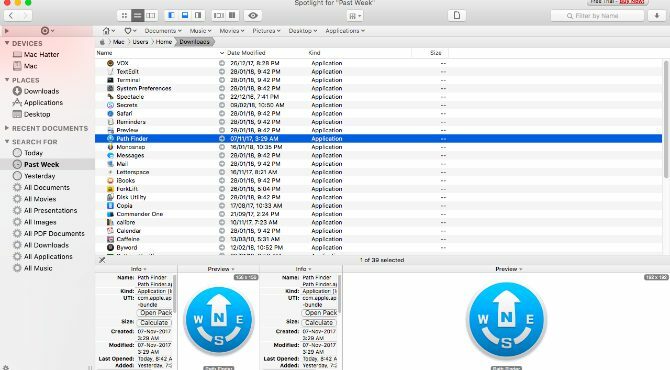
Path Finder имеет очень много опции. Если вы обычный пользователь, у вас может возникнуть желание выйти из приложения и удалить его, вместо того чтобы пытаться понять, как оно работает. Ложись, пусть это чувство пройдет, и будьте готовы исследовать приложение в усваиваемых кусках. Вы обязательно найдете несколько полезных (и классных) функций.
Боковая панель похожа на Finder, знакомая, так что это хорошее начало. Мне понравилось, что у него есть удобный поиск пресетов, таких как Cегодня, Вчерашний день, Все PDF документы, Все фильмы, а также Все изображения. Вы можете иметь множественный боковые панели и переключаться между ними с помощью значка шестеренки в левом нижнем углу боковой панели.
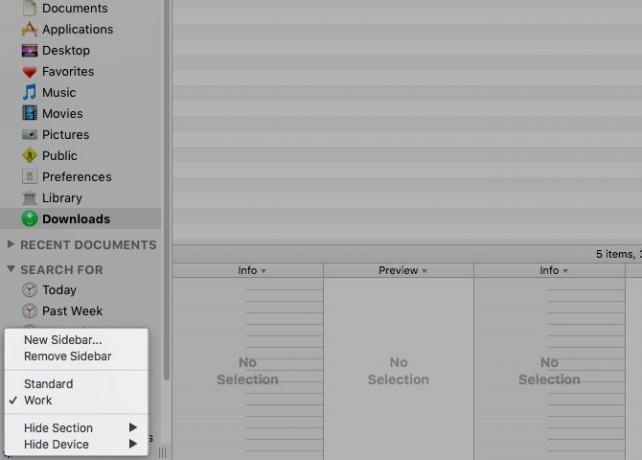
Еще одна удобная функция боковой панели - это стек выпадения. Это делает массовые операции очень легкими. Нажмите на значок яблочка в верхней части боковой панели, чтобы открыть этот раздел. Перетащите файлы из разных мест в стек и затем вы можете перемещать, копировать или сжимать эти файлы одновременно.
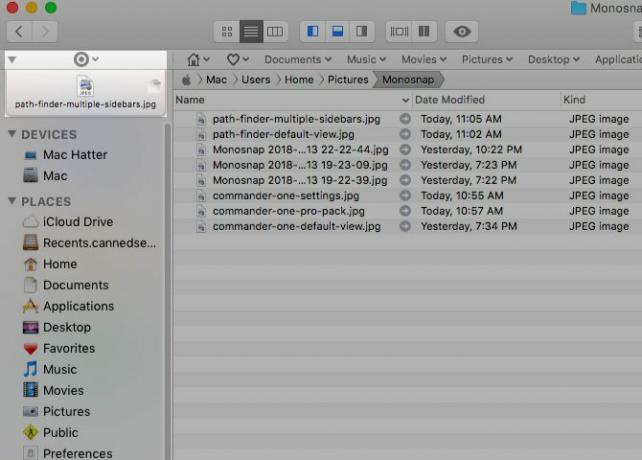
Удобно, что вы можете запускать Домашние папки, подпапки и их содержимое прямо с панели закладок. Перетащите папки на эту панель, чтобы создать для них закладки.
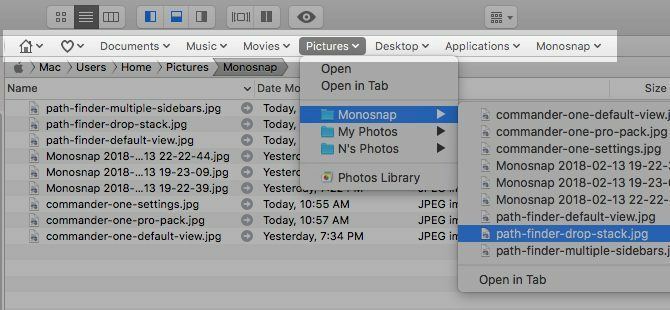
Вы хотите настроить панели на нижней и / или правой полках для отображения различных информативных модулей быстрого доступа по вашему выбору. Вы можете выбрать из Cover Flow, Недавние папки, Браузер iTunes, Терминал и так далее. Нажмите на название одного из модулей по умолчанию, чтобы открыть полный список модулей (см. Скриншот ниже).
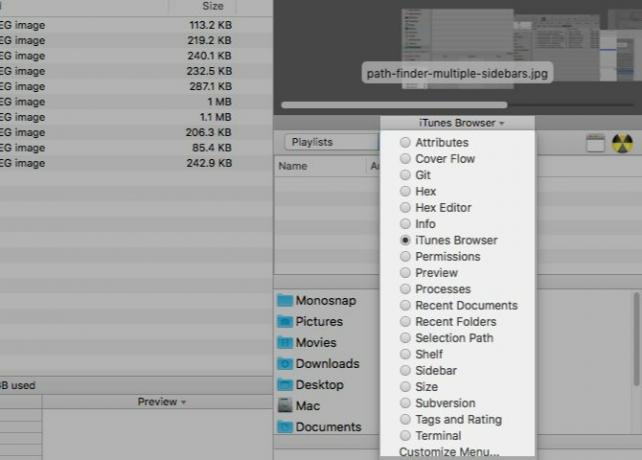
Следующим будет двухпанельное представление. По умолчанию он отключен, но вы можете мгновенно переключить его, нажав Двойной браузер кнопка на панели инструментов.
Что еще включает Path Finder?
Интегрированный терминал, параметры тегов, сортировки и фильтрации файлов, настраиваемые контекстные меню, команды линейные инструменты, сравнение и синхронизация папок, безопасное удаление... Есть ли что-то, что у Path Finder нет инструмента? за? Возможно нет.
Не пропустите значок Path Finder спрятан в строке меню. Он работает более или менее как приложение Идти меню и позволяет запускать или переходить к приложениям, файлам и папкам.
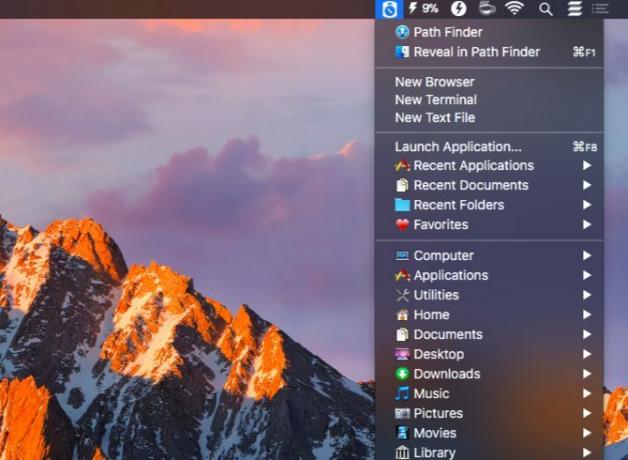
Почему стоит выбрать Path Finder?
Вы хотите экстремальные настройки. Вы хотите приложение для просмотра файлов, которое делает все.
3. ForkLift ($ 29,95, бесплатная пробная версия)
ForkLift популярен в качестве FTP-клиента, но на самом деле это файловый менеджер с надежной поддержкой FTP.
Вы быстро привыкнете к ForkLift, потому что он выглядит и действует как Finder. Конечно, у него есть те дополнительные функции, которые делают его более универсальным, чем Finder. Одним из примеров является возможность редактировать текстовый файл из его предварительного просмотра в представлении столбца. ForkLift позволяет создавать пресеты для пакетное переименование файлов, что является еще одним большим плюсом.
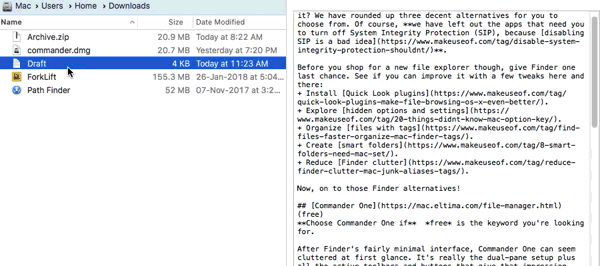
Кроме того, вы можете переключать видимость файлов, отслеживать операции с файлами в очереди, сравнивать файлы и многое другое прямо на панели инструментов. Как и в Finder, вы можете настроить панель инструментов, чтобы добавить кнопки для дополнительных функций, в том числе специфичных для ForkLift.
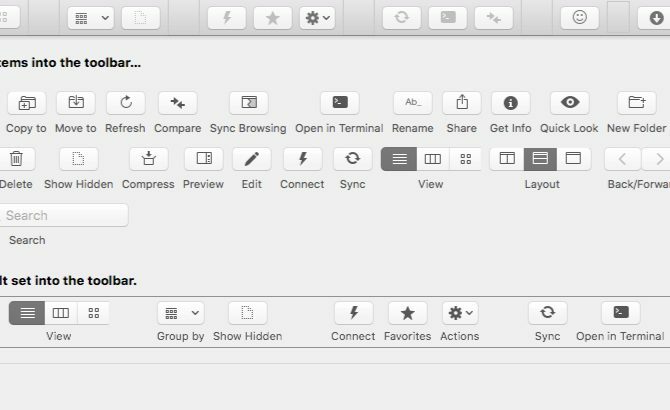
Приложение поставляется со встроенным механизмом приложения для удаления последних следов любого приложения, которое вы удалили. Приложение удаляется, только если вы нажмете Команды> Переместить в корзину или нажмите сочетание клавиш Cmd + Удалить. Если вы перетащите значок приложения в корзину для удаления, Finder сделает всю работу вместо ForkLift.
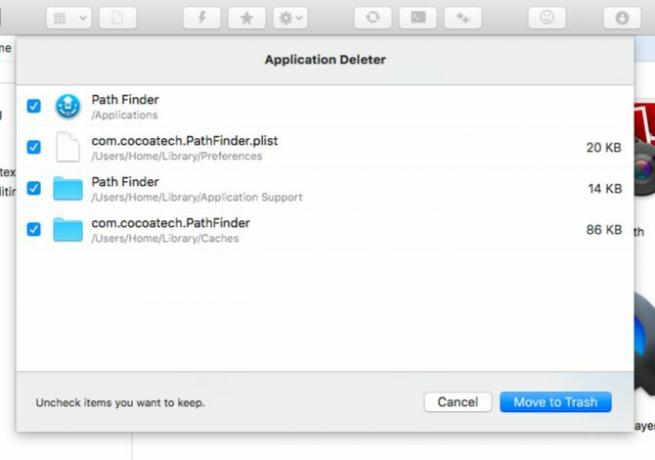
С помощью Forklift вы можете просматривать как локальные, так и удаленные архивы как обычные папки. Однако для этого необходимо включить Обрабатывать архивы как папки опция в настройках приложения.
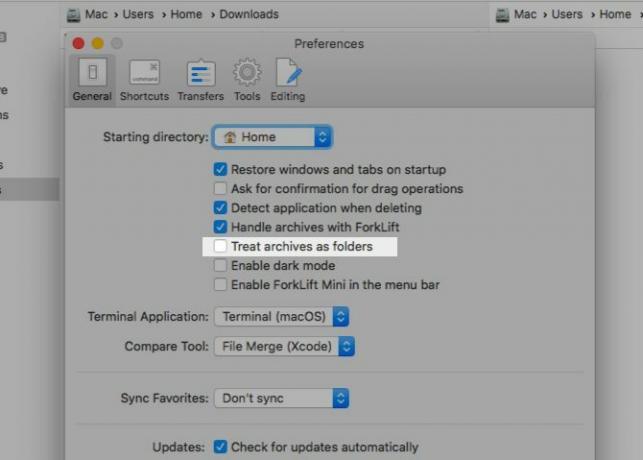
Найдите значок ForkLift Mini в строке меню. Это позволяет вам монтировать ваши любимые удаленные серверы в качестве локальных дисков для легкого доступа.
Что еще вы можете сделать с ForkLift?
Вы можете синхронизировать папки, добавлять закладки в закладки, сохранять пользовательские макеты, фиксировать изменения в Git, устанавливать правила для переносов и многое другое.
Может ли ForkLift заменить Finder в качестве файлового обозревателя по умолчанию на вашем Mac? Да! Этот бит в руководстве пользователя ForkLift рассказывает, как установить приложение в качестве средства просмотра файлов по умолчанию. Как только вы сделаете это, такие параметры, как Показать в поисковике а также Выявить в Finder будет указывать на ForkLift вместо Finder.
Почему выбирают ForkLift?
Вы хотите клон Finder, который делает то, что не может Finder.
Переключитесь на альтернативу Finder для лучшего опыта
Жаль, что с Finder, вы теряете некоторые ценные черты на века потому что они не имеют очевидной опции «укажи и щелкни», такой как кнопка или пункт меню.
Например, переключение видимости файла в оснастке кажется возможным только с помощью сочетания клавиш (Cmd + Shift + Period). Аналогично, переход к папкам на несколько уровней выше в иерархии папок представляется возможным только с помощью щелчка правой кнопкой мыши на заголовке окна.

У вас не будет аналогичной проблемы с альтернативами Finder, которые мы рассмотрели. Если функция доступна для вас, она, скорее всего, будет отображаться в каком-либо текстовом меню / кнопке или другим очевидным способом. Несмотря на то, что Mac Finder может не работать в некоторых отношениях, существует множество стандартные приложения Mac, которые вы хотите продолжать использовать.
У Finder есть много чего, например его быстрые действия Быстрые действия Finder Выполните задачи Mac в один кликБыстрые действия в macOS упрощают создание пользовательских рабочих процессов, которые выполняют повторяющиеся задачи за считанные секунды. Вот как их попробовать сейчас. Читать далее , и Apple добавляет больше полезных функций к нему с каждым обновлением. Несмотря на это, файловый менеджер по умолчанию не оправдывает ожиданий многих пользователей Mac. Если вы один из этих пользователей, попробуйте приложения, которые мы собрали для вас. Они все могут попробовать, поэтому нет причин не делать этого.
Наконец, вот наш выбор лучшие приложения для Mac Лучшие приложения Mac для установки на MacBook или iMacИщете лучшие приложения для MacBook или iMac? Вот наш исчерпывающий список лучших приложений для MacOS. Читать далее для вашего MacBook и iMac вместе с альтернативы для поиска Spotlight 5 лучших альтернатив Spotlight для поиска файлов Mac и не толькоПрожектор отлично подходит для поиска вашего Mac, но он не идеален. Попробуйте лучший инструмент с одной из этих альтернатив MacOS Spotlight. Читать далее .
Акшата обучался ручному тестированию, анимации и UX-дизайну, прежде чем сосредоточился на технологиях и письме. Это объединило два ее любимых занятия - понимание систем и упрощение жаргона. В MakeUseOf Акшата пишет о том, как лучше использовать свои устройства Apple.

