Реклама
Вы слышали, что исправление вашего реестра ускорить свой компьютер Не верьте обману: очистители реестра не делают Windows быстрееБыло дано много советов о том, как обеспечить бесперебойную работу компьютера, а также о том, как его исправить, когда он стал работать медленно. Мы даже опубликовали руководство по Windows on Speed, написанное ... Читать далее ? Или вы где-то читали, что «исправление» вашего реестра устранит любое недомогание Windows на вашем компьютере, что быстрая очистка реестра решит ваши компьютерные проблемы для блага? Многие из этих статей не только неправильноНо некоторые из них могут быть совершенно вредными для вашей машины в долгосрочной перспективе.
Здесь мы рассмотрим, как выявлять, изолировать и исправлять проблемы с реестром - и когда вообще не беспокоиться.
Что такое реестр?
Реестр - это, по сути, огромная внутренняя база данных, содержащая важную, специфическую для компьютера информацию, касающуюся практически всего на вашем компьютере:
- Системное оборудование
- Установленное программное обеспечение и драйверы
- Настройки системы
- информация профиля
Ваша операционная система Windows постоянно ссылается на реестр 3 инструмента для мониторинга и изучения реестра WindowsРеестр Windows - одна из самых плохо изученных частей операционной системы Windows. Мы покажем вам инструменты, которые могут упростить реестр и помочь вам выявить проблемы. Читать далее .
Для открытия программы, установки нового программного обеспечения и изменения аппаратного обеспечения Windows требуется обратиться к информации, содержащейся в реестре. Неудивительно, что когда что-то начинает идти не так, «эксперты» решают вмешиваться в реестр, не понимая его последствий.
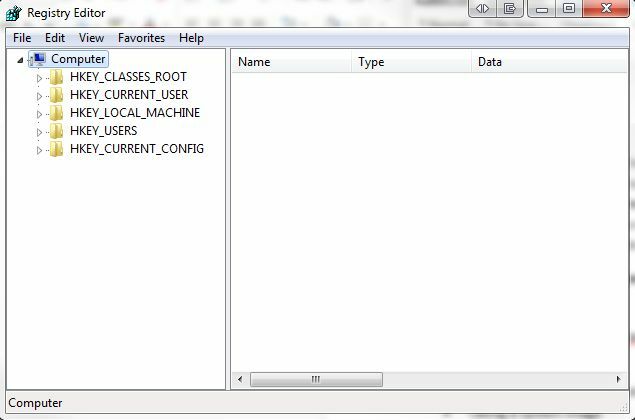
На самом деле фрагменты удаленных реестров программного обеспечения или осиротевших реестров имеют крошечный размер и не должны создавать никаких проблем для вашего компьютера. Тем не менее, когда приходит время исправить реальную проблему с вашим реестром, важно знать, что вы делаете, и лучший способ зачастую является самым простым…
Что вызывает ошибку реестра?
Существует несколько распространенных причин ошибок в реестре, некоторые из которых заслуживают беспокойства, другие - нет:
- Сиротские записи: Не ошибка. Потерянные записи возникают при удалении программ, а небольшие фрагменты записей остаются позади. Многие программы для исправления реестра объявят, что это немедленная проблема, но в действительности они составляют всего несколько килобайт данных на вашем компьютере.
- Дубликаты ключей: Не ошибка. Дублирующие ключи создаются при переустановке, обновлении или обновлении программного обеспечения на вашем компьютере, включая операционную систему. Программное обеспечение для исправления реестра сообщит, что ваше программное обеспечение будет «сбито с толку» дублирующимися записями, что замедлит работу вашего компьютера, но на самом деле это маловероятно.
- Фрагментированный реестр: Не ошибка. Подобно дублирующимся ключам, фрагменты реестра при удалении, обновлении или обновлении программного обеспечения.
- Ошибки выключения системы: Маловероятно, чтобы вызвать проблему. Каждый раз, когда ваш компьютер выключается, копия реестра сохраняется в системной памяти. Если ваш компьютер внезапно выключается, или выходит из строя, или умирает по другим причинам, он мог вызвать проблему в будущем - но это маловероятно.
- Вредоносные программы и вирусы: Массовая проблема. Вредоносные программы и вирусы всех типов регулярно атакуют и изменяют реестр и требуют немедленного внимания.
Программное обеспечение Registry Cleaner обычно идентифицирует проблемы 1-4 как очень важные, разрушающие устройства проблемы, когда реально только проблема 5 должна заставить вас принять немедленные меры 10 шагов, которые нужно предпринять, когда вы обнаруживаете вредоносное ПО на вашем компьютереМы хотели бы думать, что Интернет - это безопасное место для нашего времени (кашель), но мы все знаем, что есть риски на каждом шагу. Электронная почта, социальные сети, вредоносные сайты, которые работали ... Читать далее .
Делайте это только тогда, когда это действительно необходимо
Мы не собираемся лгать. Иногда это действительно необходимо исправить проблемы с реестром. Если вы когда-либо сталкивались с особенно утомительным вредоносным ПО или вирусом, вы будете знать, насколько распространены некоторые из этих инфекций, чтобы скрыть свою активность на вашем компьютере.
Прежде всего, прежде чем пытаться изменить, исправить или удалить поля реестра, вы должны всегда создать резервную копию реестра в безопасном месте. Это достигается путем:
Windows 8 / 8.1:
- Проведите пальцем справа от экрана или наведите курсор на верхний правый угол экрана и найдите
- Тип смерзаться, и затем нажмите ввод.
- щелчок Файл> Экспорт
- В диалоговом окне введите полезное имя, например regbackup, выберите полезное место - мой документ по умолчанию - и нажмите спасти.
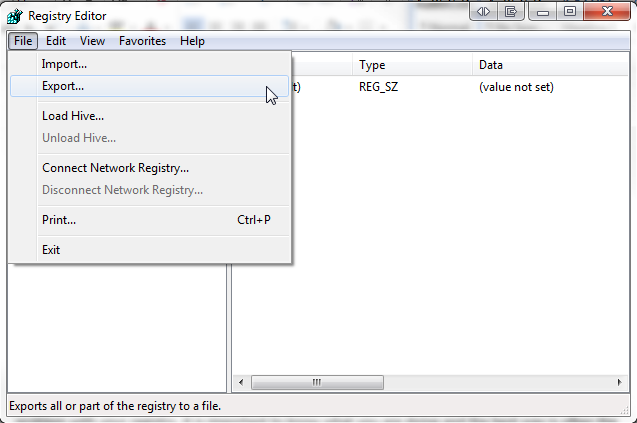
Windows 7 и Windows Vista
- щелчок Начните, тип смерзаться в поле поиска и нажмите Enter.
- щелчок Файл> Экспорт
- В диалоговом окне введите полезное имя, например regbackup, выберите полезное место - мой документ по умолчанию - и нажмите спасти.
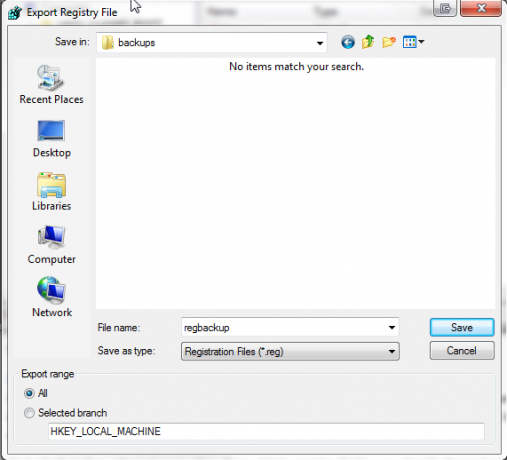
Есть также многочисленные примеры программного обеспечения с открытым исходным кодом, которое выполнит эту задачу для вас, но на самом деле, Выполнение основного резервного копирования реестра - это простая процедура, которая не включает в себя введение программного обеспечения в ваш машина.
Восстановление вашей резервной копии
Может случиться так, что вам потребуется резервная копия реестра. Способы выполнения резервного копирования реестра зависят от технической среды компьютера. Давайте рассмотрим несколько различных способов восстановления резервной копии реестра по ряду различных сценариев.
1. Основное Восстановление
Самое простое восстановление можно использовать, когда ваш компьютер исправен или находится в очень плохом состоянии.
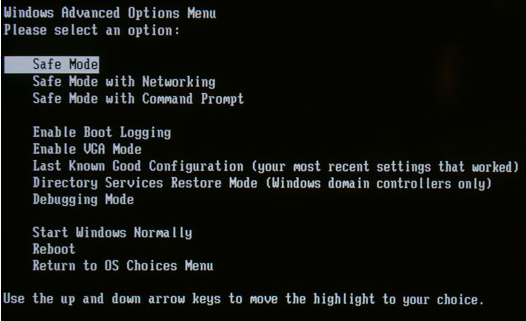
Загрузите Windows в Безопасный режим. В Windows 7 этого можно добиться, нажав F8 во время холодной загрузки, т. е. включения устройства, а не восстановления из «спящего режима» или «спящего режима». В Windows 8 один из способов загрузиться в безопасном режиме Как загрузиться в безопасном режиме в Windows 8В безопасном режиме вы можете устранять неполадки и устранять проблемы Windows. Когда вы входите в безопасный режим, Windows загружает минимальную среду, которая обеспечивает стабильную систему. Читать далее удерживая сдвиг при нажатии кнопки питания меню Запустить снова вариант.
Это запустит параметры загрузки, где вы найдете безопасный режим в разделе> Troubleshoot > Расширенные настройки > Настройки запуска.
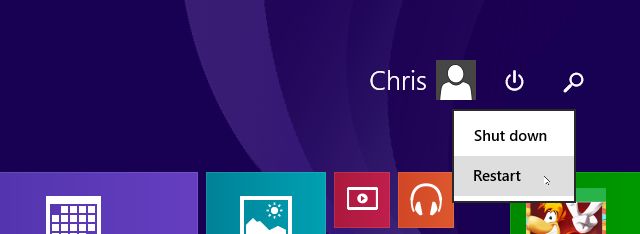
При восстановлении реестра всегда полезно использовать безопасный режим для защиты жизненно важных файлов и драйверов от любого потенциального повреждения.
Windows 8 / 8.1
- Проведите пальцем справа от экрана или наведите курсор на верхний правый угол экрана и найдите
- Тип смерзаться, и затем нажмите ввод.
- щелчок Файл> Импорт
- в Импорт реестра диалоговое окно, найдите место, в котором мы сохранили нашу резервную копию - помните, что Мои документы по умолчанию установлены - и нажмите открыто
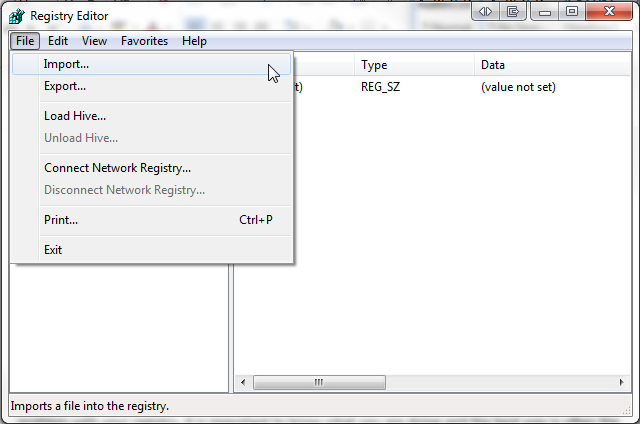
Windows 7 и Windows Vista
- щелчок Начните, тип смерзаться в поле поиска и нажмите Enter.
- щелчок Файл> Импорт
- в Импорт реестра диалоговое окно, найдите место, в котором мы сохранили нашу резервную копию - помните, что Мои документы по умолчанию установлены - и нажмите открыто
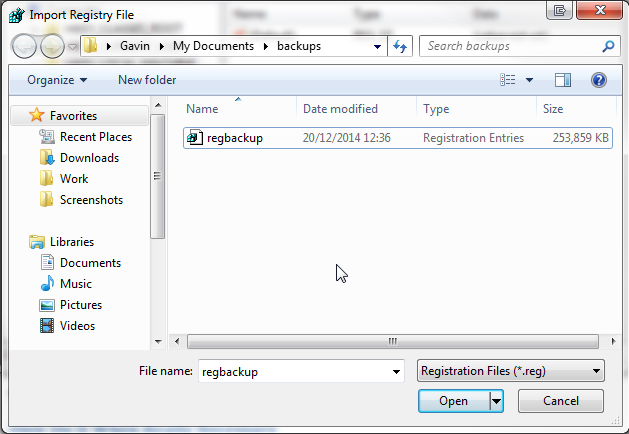
Запретив любые возмутительные, необъяснимые ошибки в вашей системе, теперь вы сможете выполнять резервное копирование и восстановление реестра Windows.
Другой, немного более быстрый способ восстановления реестра - просто перейти к папке резервного копирования, щелкните правой кнопкой мыши файл реестра и выберите слияние. Файл .REG будет автоматически импортирован в ваш реестр.
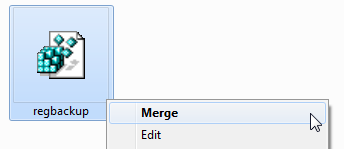
2. Восстановление реестра вручную
При необходимости вы можете вручную восстановить реестр через командную строку. В некоторых случаях Windows не загружается в безопасном режиме - по серьезным причинам - и может потребоваться восстановление реестра вручную.
Этот процесс более технический, чем предыдущие аспекты этой статьи, поэтому новичкам / новичкам следует несколько предупредить. Некоторые аспекты исправления должны быть введены в действие до наступления времени - их трудно оценить, когда может возникнуть ошибка, но если вы читаете эту статью, то теперь вы будете на 2 шага впереди!
Чтобы этот процесс работал, вам понадобится ваш оригинальный диск с ОС Windows, или ISO-образ вашей операционной системы Как создать диск восстановления Windows 8Дни переустановки Windows, когда она работает, давно прошли. Все, что вам нужно для исправления Windows 8, это диск восстановления, либо на CD / DVD, либо на USB, либо на внешнем жестком диске. Читать далее . Вы можете использовать диск с ОС Windows, чтобы заставить проблемный компьютер загружаться в режиме восстановления, если нажатие клавиши F8 не выполнит эту работу.
Если ничего не помогает, вы можете удалить жесткий диск из проблемной системы и подключить его к другой. Нам нужен доступ к файлам, поэтому расположение жесткого диска не обязательно имеет значение, и на самом деле, если в системе возникают проблемы, извлечение жесткого диска для внешнего рассмотрения может быть полезным вариант.
Контрольный список перед исправлением
- Убедитесь, что вы включили просмотр скрытых и системных файлов:
- Пуск> Панель управления> Оформление и персонализация> Параметры папки
- Убедитесь, что у вас есть диск с ОС Windows или образ ISO на USB.
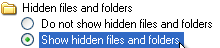
Если он не загружается автоматически в режиме восстановления системы, вы можете нажать несколько раз F8 после включения питания машины для доступа к экрану параметров безопасного режима. Отсюда вам нужно выбрать Ремонт моего компьютера.
Как упоминалось выше, загрузка в безопасном режиме в Windows 8 / 8.1 работает несколько иначе, и вы сможете запустить командную строку из Расширенные настройки под Troubleshoot без загрузки в безопасный режим.
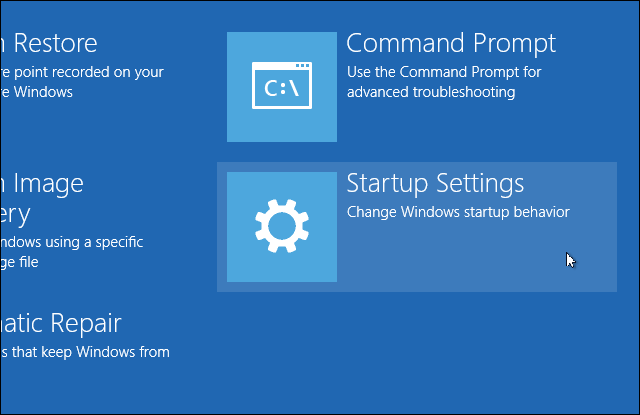
Вам может потребоваться войти в свое устройство, в зависимости от настроек вашей системы и текущих проблем с компьютером. Обязательно войдите в учетную запись администратора, так как в противном случае команды, которые мы будем выполнять через некоторое время, не будут выполнены.
Выберите Командная строка.

Мы будем предполагать, что ваш каталог Windows находится в C: \> - это, безусловно, не будет X: \>, если вы специально не установили там свой каталог Windows. Чтобы найти корневой каталог, используйте команду:
dir C: \ Win *
dir D: \ Win *
dir E: \ Win *
После каждой команды нажмите ввод. Командная строка сообщит вам о содержимом каталога, чтобы вы знали, когда у вас есть системные папки Windows.
Теперь введите эти команды:
Cd / d C: \ windows \ System32 \ config
xcopy *. * C: \ RegBack \
CD RegBack
реж
Проверьте даты файлов в каталоге RegBack. Если они возникли до того, как возникла проблема, вы можете ввести следующие команды:
копировать / у софт ..
копировать / у системы ..
копировать / у сам ..
И да, эти два периода являются частью команды!
После этого перезагрузите компьютер в обычном режиме. Вы вручную восстановили свой реестр - +1 знание для вас!
3. Используйте другие функции восстановления системы
Прежде чем использовать более сложные командные функции, Windows имеет относительно хорошие функция восстановления встроенной системы.
Он автоматически установит точки восстановления, если вы его включили, или если что-то еще не имеет выключил

Восстановление системы в Windows 8 Как восстановить, обновить или сбросить установку Windows 8В дополнение к стандартной функции восстановления системы в Windows 8 есть функции «обновления» и «перезагрузки» вашего ПК. Думайте об этом как о способах быстрой переустановки Windows - сохранении ваших личных файлов или удалении ... Читать далее немного отличается.
Нажмите Windows + S и искать восстановить. Выберите создать точку восстановления результат. Это откроет Свойства системы> Защита системы, где вы сможете проверить, включена ли защита, настроить параметры и создать точку восстановления прямо сейчас.
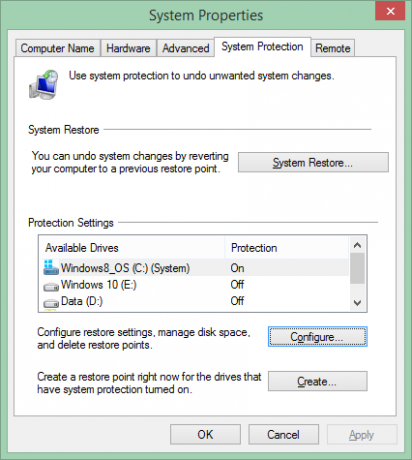
Вредоносные программы и вирусы могут отключить восстановление системы и удалить точки восстановления. Более того, ваш собственный антивирус может противостоять любым попыткам скопировать или изменить основные настройки Windows, сводя на нет последствия восстановления системы. Однако, как показано выше при каждом критическом обновлении Windows, ваша система должна автоматически устанавливать точку восстановления системы.
Тем не менее, убедитесь, что у вас включена эта функция, и непременно создайте новую точку восстановления для вашего собственного спокойствия.
4. Используйте Linux Live CD / USB
В случае утери диска с ОС Windows есть еще несколько вариантов загрузки. Пользователи Windows, заблокированные из их системы, могут использовать Linux Live CD или USB для завершения фантастический спектр задач без загрузки Windows, но в этом случае мы сосредоточим наше внимание на редактирование реестра Windows из Ubuntu. Это немного более продвинутое решение, но оно может быть абсолютно спасительным, учитывая диапазон учебных пособий а также Ubuntu полностью бесплатна.
Проверьте это список системных спасательных дисков. Некоторые из них могут быть использованы за пределами Windows, некоторые требуют загрузки, а другие требуют смеси. Это почти все удивительные образцы волшебства, сохраняющего систему
Когда не беспокоить
Мы сказали, что скажем вам, когда не стоит искать, изменять или исправлять ваш реестр. Мы не лгали: эти категории верны для большинства проблем.
Конечно, некоторые руководства по удалению вредоносных программ и вирусов посоветуют вам искать и уничтожать отдельные записи реестра, а в некоторых случаях они будут правы. Но во многих случаях предполагаемые быстрые исправления реестра, позволяющие ускорить работу вашего компьютера, почти всегда являются змеиными решениями.
Не каждый, кто советует исправления реестра, является шарлатаном, и те, кто действительно знать, что они делают, может на самом деле повысить производительность вашего устройства. Плюс, есть несколько приятных маленьких твиков, которые можно изменить, чтобы изменить внешний вид Windows: убрать раздражающий ярлык для одного.
Но как мы уже говорили, как только вы погрузитесь в реестр сделать резервную копию, и сделайте резервную копию этой резервной копии тоже.
Что произойдет, если я удалю ...
…весь реестр?
Что ж, к счастью для нас, Windows полна отказоустойчивых сейфов. Если вы действительно, действительно не пытаетесь понять, как выполнять расширенные команды, вы не можете просто нажать CTRL + A, УДАЛИТЬ весь свой реестр. Это может привести к тому, что ваша система взорвется, разрушив всю ткань вселенной.
Если серьезно, Windows не хочет, чтобы вы удалили все это. Поиск в реестре начинается в самом начале процесса загрузки, и поэтому операционная система делает несколько скрытых резервных копий - хотя и не так много - хранящихся в корневых папках, необходимых для запуска. Вы можете встретить критические сообщения об ошибках, поскольку Windows ищет в реестре информацию о ядре, но, если восстановление системы там включено должен быть точкой, к которой нужно вернуться. Мы говорим должен. Это не всегда происходит.
Лучшая ставка не удалять весь реестр Windows, srsly.
Округлять
Ошибки, коррупция, проблемы, вирусы, вымогатели, мошенничество и вредоносные программы случаются. Защитите себя с помощью:
- Создание точки восстановления системы
- Получение системного образа
- Создание резервной копии реестра
И сохраните их все на внешние диски для вашей собственной защиты!
У вас была резервная история ужасов? Какие действия вы предприняли, чтобы исправить ошибки? Дайте нам знать ниже!
Кредиты изображений: База реестра Via Shutterstock
Гэвин - старший писатель MUO. Он также является редактором и SEO-менеджером сайта крипто-ориентированных сайтов MakeUseOf, Blocks Decoded. Он имеет степень бакалавра (с отличием) современного письма и практики цифрового искусства, разграбленные с холмов Девона, а также более чем десятилетний профессиональный опыт написания. Он наслаждается обильным количеством чая.

