Реклама
Если вы хотите аннотировать мобильные скриншоты на Android, ваш телефон может уже иметь встроенные функции маркировки скриншотов. Хотя не все телефоны имеют эту полезную функцию, вы можете легко добавить ее с помощью сторонних приложений.
Давайте поговорим о том, как делать пометки на фотографиях на Android, и о приложениях, которые могут вам в этом помочь. Многие из этих процедур основаны на приложении под названием Screen Master, поэтому загрузите его, прежде чем погрузиться в игру.
Скачать:Мастер экрана (Бесплатная премиум-версия доступна)
1. Как выделить часть изображения на Android
Screen Master позволяет легко комментировать фотографии на Android. Сделайте скриншот Android 5 лучших способов сделать снимок экрана на любом телефоне AndroidМы покажем вам, как сделать скриншот на Android. Выберите между ярлыками по умолчанию и приложениями, чтобы захватить ваш телефон Android. Читать далее что вы хотите выделить, затем нажмите редактировать. Внизу прокрутите вправо, пока не найдете Прожектор, затем нажмите на него.
Найдите форму, которую вы хотели бы использовать для выделения внизу, и коснитесь ее. Затем проведите пальцем вокруг того, что вы хотите выделить, чтобы нарисовать эту форму. Это один из самых простых способов выделить текст на скриншоте на Android; нарисуйте прямоугольник над тем, что требует внимания, и приложение выделит его.
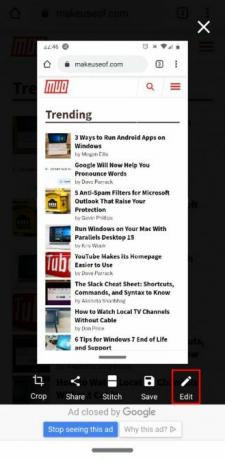
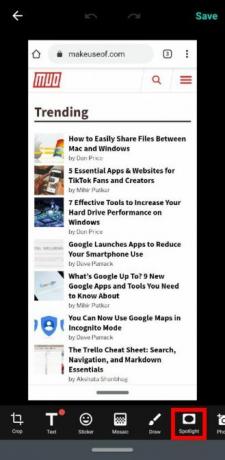
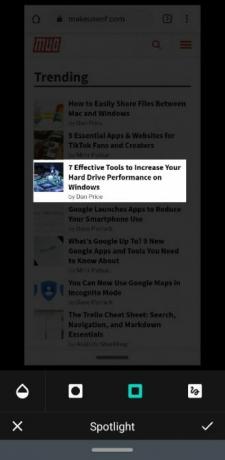
2. Как рисовать на скриншоте на Android
Если вы в следующий раз задаетесь вопросом, как рисовать скриншоты в Android, лучше придерживаться Screen Master. Мы считаем, что это одно из лучших приложений для Android для аннотирования фотографий благодаря своей простоте.
После того, как вы сделали фотографию, нажмите на редактировать, тогда Рисовать. Затем выберите форму, которую вы хотите использовать. Если вы собираетесь что-то обвести на изображении, выберите квадрат или форму круга и перетащите его вокруг зоны фокусировки. Вы также можете использовать рисунки от руки и стрелки, чтобы высказать свою точку зрения.


3. Как сделать Pixelate изображения на Android
Мастер экрана также может запутать элементы изображения перед его передачей. Сделайте свой скриншот, затем нажмите на редактировать. Далее выберите мозаика.
Здесь вы найдете несколько настроек для настройки пикселизации. Точка слева меняет сторону кисти для параметра произвольной формы, в то время как капля воды меняет интенсивность размытия. Используйте поле «Вы», чтобы изменить метод цензуры: шахматная доска имеет пикселизацию, размытое изображение размыто, а неровное изображение - треугольники.
Наконец, прямоугольник с четырьмя углами позволяет вам нарисовать блок для пикселизации чего-либо, а указательный палец позволяет вам рисовать произвольно. Если вы допустили ошибку, вы можете выбрать ластик, чтобы избавиться от цензуры.
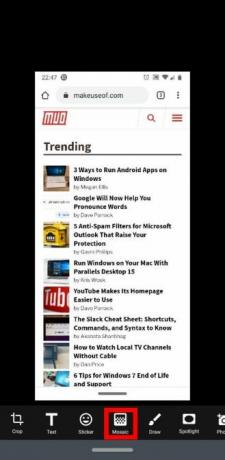
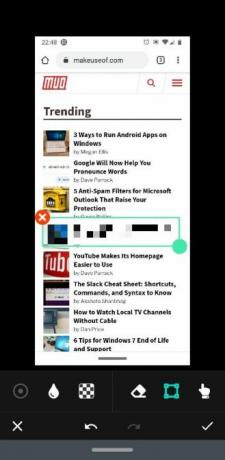
4. Как написать скриншот на Android
Нужно добавить текст к вашим изображениям? Это тоже возможно с Screen Master. Просто сделайте снимок, нажмите редактировать, тогда выбирай Текст. Тем не менее, вы быстро обнаружите, что параметры текста немного зачаточны; есть очень мало предложений для добавления бликов к вашим фотографиям!
Таким образом, мы рекомендуем другое приложение, Pixlr, для аннотирования изображений текстом. Вы не можете делать скриншоты с ним, поэтому не стесняйтесь использовать Screen Master, чтобы сделать первый скриншот. Затем загрузите Pixlr, нажмите на Фотографиии выберите изображение, которому нужен текст. Нажмите Значок T с коробкой вокруг него.
Приложение попросит вас ввести ваше сообщение. Введите ваш выбор и нажмите следующий в правом верхнем углу. Теперь вы можете настроить текст, изменив шрифт, цвет и заливку. Вы можете вращать текст, проводя одним пальцем, или изменять размер шрифта, сжимая или расширяя двумя пальцами.


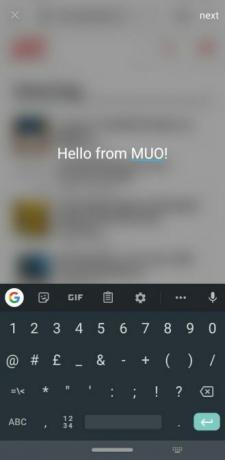

Скачать:Pixlr (Доступны бесплатные покупки в приложении)
5. Как сделать коллаж на Android
Pixlr также отлично подходит для сшивания нескольких изображений в один кадр. Это то, что Screen Master не может сделать, даже с опцией премиум-класса.
Для этого откройте приложение и выберите Коллаж. Здесь выберите до четырех изображений из библиотеки изображений и нажмите Dодин. Теперь выберите из множества дизайнов коллажей, в которые вы хотите поместить эти изображения, таких как бок о бок, сверху и снизу или картинка в картинке. Инструменты внизу позволяют настроить внешний вид коллажа.
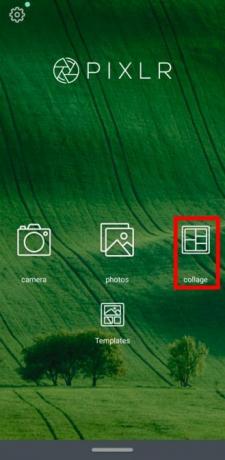

6. Как создать длинные скриншоты на Android
Длинные скриншоты доступны в Screen Master. Раньше это было только премиум, но доступно для бесплатных пользователей на момент написания. Чтобы сделать длинный скриншот, сделайте снимок, как обычно. Убедитесь, что вы делаете первую фотографию, где вы хотите, чтобы начало длинного скриншота. Затем нажмите стежок кнопка.
Приложение запустит создатель сшитого скриншота. В правом верхнем углу вы увидите скриншот, который вы только что сделали, свернутый. Тем временем на главном экране отобразится страница, на которой вы сделали снимок экрана.
Чтобы создать длинный снимок экрана, прокрутите главную страницу вниз, пока верхняя часть страницы не станет похожей на нижнюю часть верхнего правого снимка экрана. Затем нажмите плюс значок, чтобы добавить его в цепочку. Продолжайте вниз по странице, пока не закончите, затем нажмите Проверьте чтобы подтвердить свой выбор.
Затем вы увидите все изображения, которые вы сделали, сложенные друг на друга. Здесь вы можете нажать значок ножниц рядом с каждым отделом, чтобы сшить фотографии самостоятельно, или нажмите Автостежок кнопка, чтобы приложение сделало это за вас.


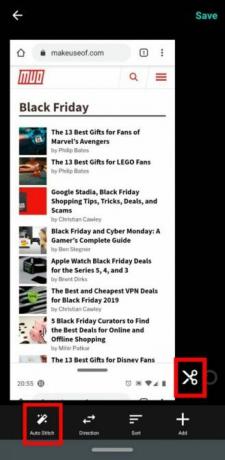
Когда вы закончите, у вас будет очень длинный скриншот, который выглядит намного чище, чем публикация нескольких скриншотов. Если вам нравится этот стиль скриншота, стоит также попробовать лучшие мобильные приложения для прокрутки скриншотов 7 лучших приложений для скроллинга скриншотов на Android и iOSВам нужно делать скриншоты прокрутки на вашем устройстве iPhone или Android? Вот 7 приложений, чтобы сделать длинные скриншоты легко. Читать далее . Одно из этих приложений может соответствовать вашим потребностям лучше, чем Screen Master.
Делая лучшие фотографии на Android
Вам не нужно загружать скриншоты и изображения на свой компьютер, чтобы редактировать их; Приложения Android могут сделать это за вас. Теперь вы знаете, как пометить, размыть и сшить изображения на Android и в двух приложениях, которые делают это проще.
Знаете ли вы, что вы также можете работать с видео с помощью мобильного устройства? Взгляни на лучшие видеоредакторы Android 10 лучших видеоредакторов для AndroidИщете лучший видеоредактор для Android? Вот лучшие приложения для редактирования видео для пользователей Android. Читать далее для работы.
Выпускник факультета компьютерных наук с глубокой страстью ко всем вопросам безопасности.


