Рекламное объявление
Windows 10 это бегемот. Даже после того, как вы прошли утомительный процесс подготовка вашей системы для установки Windows 10 Делайте это перед каждым обновлением или установкой Windows 10Windows 10 получает крупные обновления два раза в год, а также ежемесячные обновления. Мы покажем вам, что вы должны сделать перед запуском Центра обновления Windows. Теперь патч вторник может прийти! Подробнее и, пройдя длительную процедуру установки, у вас еще есть над чем поработать: настроить операционную систему так, как вам нравится.
Вот некоторые из минимальных вещей, которые вы захотите сделать после установки Windows 10 с чистого листа. Если вы хотите пропустить некоторые шаги, это ваш звонок, но мы рекомендуем все следующее для лучшего опыта.
1. Обновите Windows 10
Я знаю, что так много причины ненавидеть Центр обновления Windows Вот почему мы ненавидим Windows UpdateВ настоящее время Windows Update принудительно обновляет и обновляет Windows 10. Гэвин исследует, что заставляет всех нас ненавидеть Центр обновления Windows и что вы можете сделать против него. Подробнее .
Обновления всегда происходят в худшие времена. Кажется, никогда не уважают то, что ты делаешь. Неисправные обновления могут сделать ваш компьютер непригодным для использования в течение нескольких дней или недель. Все об этом грязно. Но в наши дни Windows Update - неизбежное зло.
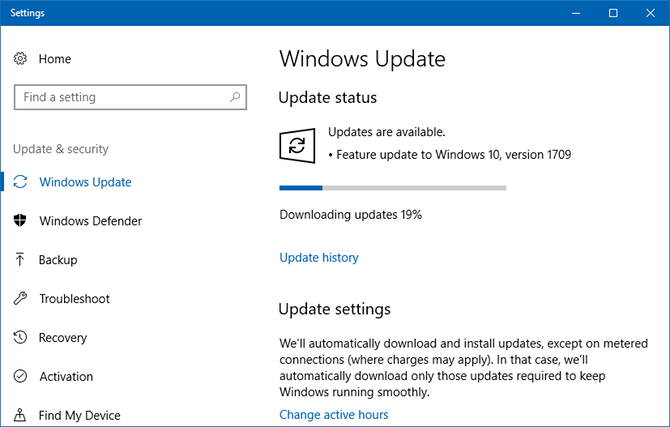
Возможно, вы слышали ужасные истории об обновлении Creators и Fall Creators Update, и вам может показаться, что вам лучше вообще отключить обновления, даже в свете изящные новые функции, которыми вы могли бы наслаждаться.
Но есть одна большая причина, почему вы должны обновить: исправления ошибок и исправления безопасности. Вы делаете не хочу оставить свой компьютер уязвим для эксплойтов и лазеек. Обновление патчей минимизирует риск заражения вредоносным ПО.
Чтобы установить обновления Windows:
- В меню «Пуск» найдите Центр обновления Windowsзатем выберите Настройки Центра обновления Windows.
- щелчок Проверьте наличие обновлений чтобы увидеть, доступны ли какие-либо обновления. На недавно установленной копии Windows 10 вы, скорее всего, найдете много ожидающие обновления.
- Ждите обновлений для загрузки и подготовки.
- При появлении запроса нажмите Перезагрузить сейчас применить обновления.
Узнать больше о как управлять Центром обновления Windows Как управлять Центром обновления Windows в Windows 10Для фанатов управления Windows Update - это кошмар. Он работает в фоновом режиме и обеспечивает безопасность и бесперебойную работу вашей системы. Мы покажем вам, как это работает и что вы можете настроить. Подробнее , что делать, когда Центр обновления Windows застрял Когда обновление Windows застряло, попробуйте этоWindows Update дает вам головную боль? Мы собрали семь советов, которые помогут вам разобраться с этим. Подробнее , и как временно отключить Центр обновления Windows 7 способов временно отключить Центр обновления Windows в Windows 10Центр обновления Windows сохраняет вашу систему исправленной и безопасной. В Windows 10 вы зависите от графика Microsoft, если не знаете скрытых настроек и настроек. Таким образом, держать Windows Update под контролем. Подробнее .
2. Установите последние версии драйверов
драйвер устройства представляет собой программное обеспечение, которое взаимодействует и управляет работой конкретного устройства при подключении к системе. Другими словами, драйверы позволяют Windows взаимодействовать с оборудованием, не зная, как запрограммировано само оборудование.
Драйверы поставляются производителями оборудования, и, как и большинство программного обеспечения в мире, драйверы никогда не бывают идеальными. Иногда они глючат. В других случаях они просто устаревают, например, при обновлении операционной системы, и теряют функциональность или производительность.

Постоянное обновление драйверов важно по двум причинам: во-первых, чтобы убедиться, что все аппаратные функции остаются доступными, и во-вторых, чтобы ваше оборудование работало с оптимальной производительностью.
Мы написали две полные статьи на эту тему, в том числе как найти и заменить устаревшие драйверы Как найти и заменить устаревшие драйверы WindowsВозможно, ваши драйверы устарели и требуют обновления, но как вы узнаете? Вот что вам нужно знать и как это сделать. Подробнее и вернуть контроль над обновлениями драйверов Вернуть контроль над обновлениями драйверов в Windows 10Плохой драйвер для Windows может испортить вам день. В Windows 10 Центр обновления Windows автоматически обновляет драйверы оборудования. Если вы страдаете от последствий, давайте покажем, как откатить драйвер и заблокировать будущее ... Подробнее . Звучит намного сложнее, чем есть. К счастью, Windows 10 сделала обновления драйверов относительно безболезненными, так что не игнорируйте их!
3. Установите необходимое программное обеспечение
Несмотря на то, что Windows 10 поставляется с большим количеством вредоносных программ, ни одна из них не очень практична. Чтобы настроить вашу систему для повседневного использования, вам нужно установить некоторые реальный программное обеспечение. Если вы не уверены, с чего начать, вот некоторые из наших лучших отправных точек.
Установите антивирусное программное обеспечение
Дверные замки могут не быть на 100 процентов эффективными в сдерживании грабителей, но означает ли это, что вы перестанете закрывать дверь ночью? Конечно, нет, и то же самое относится и к антивирусным программам: несовершенный, но все же хорошая идея.

С одной стороны, Защитник Windows лучше чем ничего. С другой стороны, вы можете сделать лучше.
Мы рекомендуем один из эти бесплатные наборы интернет-безопасности 5 лучших бесплатных комплектов Internet Security для WindowsКакой пакет безопасности вы доверяете больше всего? Мы рассмотрим пять лучших бесплатных пакетов безопасности для Windows, каждый из которых предлагает функции защиты от вирусов, вредоносных программ и защиты в реальном времени. Подробнее держать вашу систему защищенной. Кроме того, мы рекомендуем скачать бесплатную версию Malwarebytes и запускать его раз в неделю или около того. Держите его установленным, потому что это важно для обнаружение и удаление вредоносных программ Полное руководство по удалению вредоносных программВ наши дни вредоносное ПО повсеместно, и его удаление из системы - длительный процесс, требующий руководства. Если вы считаете, что ваш компьютер заражен, вам нужно это руководство. Подробнее !
Установить веб-программное обеспечение
Я не думаю, что Microsoft Edge это плохо, но все же есть серьезные проблемы, которые необходимо решить. На момент написания этой статьи мы не можем рекомендовать его для использования в качестве повседневного веб-браузера.
Вместо этого вы должны посмотреть в новый браузер Firefox Quantum Firefox Quantum прибывает, чтобы бросить вызов Google ChromeFirefox Quantum быстрее, лучше выглядит, более обтекаем и более полезен, и он может помочь Chrome испытать свои деньги. Это, конечно, использует меньше оперативной памяти ... Подробнее . Firefox Quantum, перестроенный с нуля, отличается молниеносной производительностью и плавным использованием. Если вам не нравится Firefox, тогда Опера должна быть вашим следующим соображением Я перешел с Chrome на Opera и больше никогда не вернусьЛюбой браузер работает. Есть только одна причина выбирать одну из них: она больше соответствует тому, как вам нравится просматривать веб-страницы. И вы можете предпочесть Opera тоже. Подробнее . А если не Opera, то Chrome всегда сильный запасной вариант (но Chrome имеет свои проблемы 10 досадных проблем с Chrome и как их исправитьЕсли у вас возникли проблемы с Chrome, вы попали по адресу. В этой статье мы рассмотрим некоторые из наиболее распространенных недостатков и дадим рекомендации по их устранению. Подробнее ).
Установите программное обеспечение для мультимедиа
Музыка и видео, две самые важные формы развлечений сегодня. Если вы довольны использованием Spotify и Netflix, вам не нужно ничего устанавливать. Но если вы все же предпочитаете скачивать музыку и видео, вот что вам нужно.
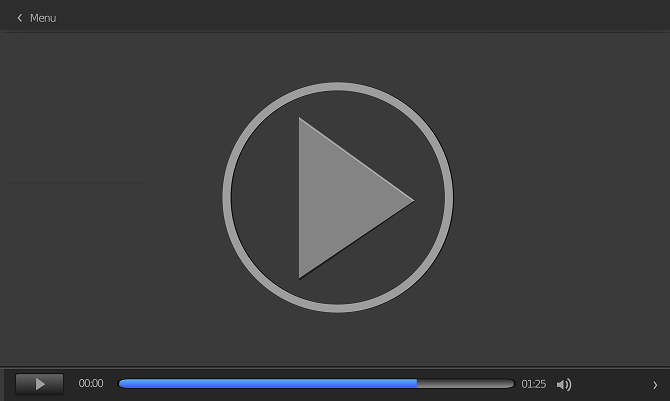
Ничто не сравнится VLC Media Player. Он бесплатный, с открытым исходным кодом, проверен временем, обладает множеством функций и имеет отличную производительность даже на скромных машинах. Хотите что-нибудь более роскошное или даже более легкое? Проверьте эти альтернативные бесплатные медиаплееры.
Что касается музыки, foobar2000 все еще остается королем после всех этих лет. Он полностью бесплатный, расширяемый с помощью плагинов, легко настраиваемый, чрезвычайно легкий и поддерживает практически все форматы. Если вы хотите больше глазных конфет, хотя, рассмотрите эти альтернативные бесплатные музыкальные плееры 5 лучших бесплатных музыкальных плееров для WindowsЗагрузка музыки по-прежнему имеет свои преимущества. Во-первых, вы можете воспроизводить музыку, даже если у вас нет доступа к Интернету. Но какой музыкальный проигрыватель вы должны использовать? Найдите лучшие бесплатные музыкальные плееры здесь. Подробнее .
Установите программное обеспечение для повышения производительности
Только вы можете решить, какое программное обеспечение на самом деле делает вас более продуктивным. То, что работает для меня, может не сработать для вас, и наоборот. Это, как говорится, вот некоторые приложения, которые вообще привести к большей производительности. Не стесняйтесь выбирать из них.
- Почтовые клиенты (Thunderbird vs. Mailspring vs. Sylpheed 5 лучших бесплатных почтовых клиентов для вашего настольного ПКХотите лучший бесплатный почтовый клиент? Мы собрали лучшее программное обеспечение для электронной почты для Windows, Mac и Linux, которое не будет стоить вам ни копейки. Подробнее )
- Офисная одежда (Microsoft против LibreOffice vs. WPS Какой офисный пакет лучше для вас?Вам будет предложено найти занятие, которое не требует какой-либо обработки слов или чисел. И вы можете задаться вопросом, действительно ли Microsoft Office является лучшим решением? Вот ваши варианты. Подробнее )
- Записки и тетради (OneNote против Evernote Evernote vs. OneNote: какое приложение для заметок подходит именно вам?Evernote и OneNote - замечательные приложения для создания заметок. Трудно выбирать между двумя. Мы сравнили все, от интерфейса до организации заметок, чтобы помочь вам выбрать. Что работает лучше для вас? Подробнее )
- Облачное хранилище и синхронизация (Dropbox против Google Drive против Один диск Dropbox против Google Drive против OneDrive: какое облачное хранилище лучше для вас?Вы изменили свой взгляд на облачное хранилище? К популярным опциям Dropbox, Google Drive и OneDrive присоединились другие. Мы поможем вам ответить, какой сервис облачного хранилища вы должны использовать. Подробнее )
- Читатель PDF (Суматра против SlimPDF против PDF-XChange 4 очень легких альтернативы Adobe ReaderВы все еще используете Adobe Reader для документов PDF? Пришло время перейти к альтернативному устройству чтения PDF, которое облегчено, быстро запускается и сохраняет ваши документы в сохранности. Подробнее )
- Архив извлечения (WinZip vs. WinRAR против 7-Zip Как извлечь файлы из ZIP, RAR, 7z и других общих архивовВы когда-нибудь сталкивались с файлом .rar и задавались вопросом, как его открыть? К счастью, управлять файлами ZIP и другими сжатыми архивами просто с помощью правильных инструментов. Это то что тебе нужно знать. Подробнее )
- Системный поиск (Все против Лукин против Listary 13 лучших бесплатных инструментов поиска для Windows 10Windows Search хорош только для базового и случайного использования. Если вы часто выполняете поиск в Windows, вам, возможно, будет лучше с отличным сторонним инструментом поиска. Подробнее )
4. Изменить настройки Windows по умолчанию
Стандартные настройки Windows 10 не подходят ни для кого. Конечно, система может быть пригодна для использования, но у вас, вероятно, не будет хорошего опыта. Лучшее, что нужно сделать, это персонализировать сразу так что вы можете поселиться и не беспокоиться об этом позже.
Изменить приложения по умолчанию
Windows 10 поставляется с приложениями по умолчанию для выполнения повседневных задач, но они не очень хороши. После установки приложений, которые вы намереваетесь использовать (учли ли вы наши рекомендации выше?), Вы можете установить их по умолчанию с помощью следующих простых шагов:
- В меню «Пуск» найдите приложение по умолчаниюзатем выберите Настройки приложения по умолчанию.
- Выберите нужные приложения для электронной почты, музыки, фотографий, видео и просмотра веб-страниц.
- Ниже, нажмите на Выберите приложения по умолчанию по типу файла связывать различные программы с другими типами файлов, такими как PDF, DOCX, TXT и т. д.
Отключить ненужные элементы запуска
После установки Windows 10 и нескольких сторонних приложений некоторые из них могли незаметно настроить себя для запуска при запуске. К сожалению, это может замедлить работу вашей системы и заставить вас ждать несколько долгих минут при каждой перезагрузке компьютера.
Чтобы отключить ненужные элементы автозагрузки в Windows 10:
- Откройте диспетчер задач с Ctrl + Shift + Esc.
- щелчок Подробнее переключиться на расширенный вид.
- Нажмите на Запускать Вкладка.
- Щелкните правой кнопкой мыши каждое приложение, которое вы не хотите запускать автоматически, и выберите Отключить чтобы предотвратить запуск при запуске.
Оптимизировать настройки внешнего вида
Удивительно, но Windows 10 не выглядит наполовину плохо. Интерфейс современный, а анимация приятная, что здорово, если вы любите глазные конфеты. Но эти функции внешнего вида влияют на производительность системы - намного больше, чем вы можете себе представить - и отключение некоторых из них может на самом деле сделать вашу систему более гладкой и более отзывчивой.
Чтобы оптимизировать настройки внешнего вида Windows 10 для вашей системы:
- В меню «Пуск» введите настроить внешний вид и выберите Настройте внешний вид и производительность Windows.
- На вкладке «Визуальные эффекты» выберите Позвольте Windows выбрать, что лучше для моего компьютера (который достигнет здорового баланса между глазной конфетой и работой) или Отрегулируйте для лучшей производительности (который отключит все функции, связанные с производительностью).
- щелчок ОК.
Оптимизировать настройки схемы электропитания
Настройки Power Plan в Windows 10 позволяют настраивать различные аспекты операционной системы, связанные с энергопотреблением. Это важно для пользователей ноутбуков, но также может оказаться важным для пользователей настольных компьютеров (например, сколько времени до того, как экран выключится во время простоя). Мы рекомендуем «Высокий план» для настольных компьютеров и «Сбалансированный план» для ноутбуков.
Затем вы можете настроить план питания, выполнив следующие действия:
- В меню «Пуск» найдите план мощности и выберите Выберите план питания.
- Выберите план, который вы хотите, затем нажмите Изменить настройки плана справа.
- щелчок Изменить расширенные настройки питания.
- В частности, вы должны отредактировать настройки под Жесткий диск, Спать, Кнопки питания и крышка, Управление питанием процессора, и дисплей категории.
- щелчок ОК.
Настройки конфиденциальности Tweak
Это правда: Windows 10 делает собирать всевозможную информацию о том, как вы используете операционную систему. Некоторые согласны с этим, но, возможно, вы чувствуете, что это нарушение конфиденциальности. Хорошая новость заключается в том, что Microsoft позволяет отключить многие из этих функций. Плохая новость в том, что вы не можете включить все выкл. Несмотря ни на что, некоторые из ваших данных попадут в Microsoft.
Узнайте больше о том, что именно собирается в нашей статье на Windows 10, конфиденциальность и телеметрия. На какие настройки вы должны настроить?
- Общие настройки конфиденциальности
- Настройки конфиденциальности телеметрии
- Настройки конфиденциальности учетной записи Microsoft
- Настройки конфиденциальности Cortana
- Настройки конфиденциальности Магазина Windows
Как видите, вам нужно многое изменить. Смотрите нашу статью на управление вашей конфиденциальностью в Windows 10 Не позволяйте Windows 10 шпионить за вами: управляйте своей конфиденциальностью!Windows 10 смотрит на тебя. Последняя операционная система Microsoft, несомненно, собирает больше вашей личной информации, чем когда-либо прежде. Мы покажем вам, как лучше контролировать вашу конфиденциальность. Подробнее узнать больше о том, как настроить эти параметры, в том числе о том, какие сторонние приложения могут ускорить процесс и сделать вашу жизнь проще.
Другие настройки Windows для рассмотрения
В дополнение к вышесказанному, вы можете подумать об использовании локальная учетная запись вместо учетной записи Microsoft Как изменить стандартные приложения и настройки в Windows 10Вот как можно изменить программы по умолчанию в Windows 10, если вы недовольны тем, как ОС ведет себя из коробки. Подробнее для общего использования операционной системы, настройка Центра действий и его уведомлений Как настроить и отключить Windows 10 Action CenterЦентр действий Windows 10 - это инструмент для опытных пользователей. Он собирает все ваши важные уведомления и ключевые системные клавиши на панели задач. Мы покажем вам, как настроить ваш Центр поддержки до совершенства. Подробнее быть менее навязчивым и персонализировать почти каждый дюйм Windows 10 8 лучших инструментов для настройки и настройки Windows 10Хотите придать своему компьютеру уникальный вид? Узнайте, как настроить Windows 10 с помощью этих мощных инструментов настройки, которые удовлетворят все ваши потребности. Подробнее .
5. Настройка методов резервного копирования
Представьте, что вы проходите через все эти настройки только для того, чтобы поймать вирус, который стирает все ваши настройки. Или что, если вы проснетесь однажды утром, а ваш жесткий диск мертв? Может быть, член семьи удаляет важный файл, и вы не поймете, пока он давно не исчез.
Все эти гипотезы указывают на одну истину: вам нужно сделать резервную копию ваших данных!
Никогда не делал резервных копий раньше? Это прекрасно. Посоветуйтесь с нашими руководство по резервному копированию и восстановлению данных в Windows 10 Руководство по резервному копированию и восстановлению WindowsБедствия случаются. Если вы не хотите потерять свои данные, вам нужна хорошая процедура резервного копирования Windows. Мы покажем вам, как подготовить резервные копии и восстановить их. Подробнее узнать все, что вам нужно знать, в том числе, как работают резервные копии, где хранить резервные копии, как часто вы должны выполнять резервное копирование данных, какое программное обеспечение использовать и т. д. Также смотрите нашу статью на какие файлы для резервного копирования и какие пропустить Резервное копирование 101: Windows файлы и папки, которые вы всегда должны создавать резервные копииВы поддерживаете правильные вещи? Мы покажем вам, какие файлы и папки вы всегда должны сохранять, и где их найти в Windows. Подробнее .
Теперь ваш компьютер с Windows 10 должен быть готов к работе! Есть ли какие-либо другие советы после установки, которые мы пропустили? Дайте нам знать в комментариях ниже!
Джоэл Ли имеет степень бакалавра в области компьютерных наук и более шести лет профессионального опыта написания. Он главный редактор MakeUseOf.