Реклама
О нет, кажется, что-то идет не так с вашим компьютером! В Windows вы вызываете диспетчер задач, используя Ctrl + Alt + Delete, чтобы подтвердить ваши подозрения. Затем вы используете close для любой запущенной программы amok.
Но теперь вы используете Linux, и эта комбинация клавиш делает не то, что вы ожидали. Вещи разные в земле пингвинов с открытым исходным кодом. Но не волнуйтесь, есть много способов контролировать вашу систему и закрывать программы отступников. Ли ты предпочитаю что-то вроде диспетчера задач Windows 5 мощных альтернатив для диспетчера задач WindowsTask Killer будет лучшим названием для собственного диспетчера задач Windows, поскольку мы используем его только для уничтожения неотвечающих процессов. Альтернативные менеджеры задач позволяют вам фактически управлять вашими процессами. Читать далее или скорее ныряй прямо в командную строку 7 способов убить не отвечающие программы в LinuxКогда приложение Linux перестает отвечать на запросы и дает сбой, как вы можете его убить? Попробуйте один из этих приемов, чтобы убить застрявшую программу в Linux. Читать далее есть вариант для вас.
Графические приложения
Это программное обеспечение больше всего напоминает диспетчер задач Windows. Функциональность не является прямым совпадением, поскольку две системы не выполняют задачи одинаково. Тем не менее, вы должны найти опыт знакомым.
Linux имеет множество настольных сред, и многие поставляются со своими опциями. Вот три из основных.
1. Системный монитор GNOME
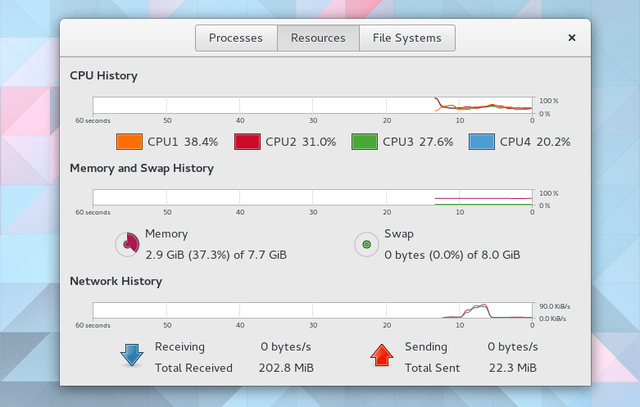
Стандартное приложение GNOME для системного монитора сохраняет внимание к процессам, ресурсам и файловым системам. Первая вкладка показывает, какие процессы запущены, под каким пользователем, идентификационный номер и нагрузка на ваш компьютер. Когда вы выбираете один, Завершить процесс появляется кнопка, которая может принудительно закрыть приложения. Это не всегда работает. В этих случаях вам нужно попробовать некоторые из команд, описанных ниже.
На второй вкладке в режиме реального времени отображается рабочая нагрузка на каждое из ядер ЦП, объем ОЗУ или объем подкачки, а также объем работы в сети. Третья вкладка предназначена для отслеживания вашего хранилища. Здесь вы можете увидеть, сколько данных занимает каждый из ваших разделов.
2. Системный монитор KDE
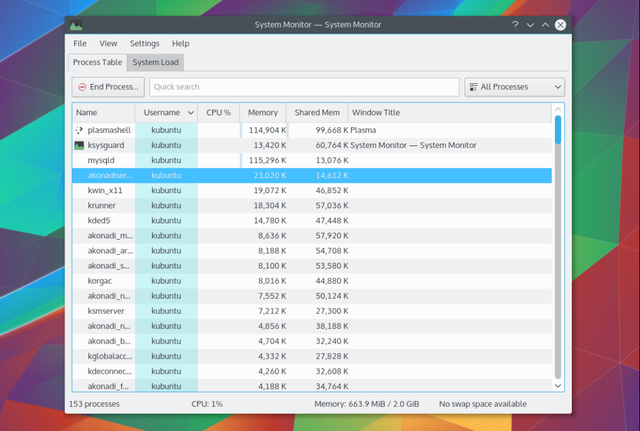
Системный монитор KDE, также известный как KSysGuard, имеет еще меньше вкладок. Это таблица процессов и загрузка системы. Первый показывает вам процессы и использование памяти. Вы можете закрыть не отвечающие, щелкнув правой кнопкой мыши и выбрав Завершить процесс.
Вторая вкладка показывает в реальном времени загрузку вашего процессора, использование памяти и сетевую активность. Он практически идентичен вкладке «Ресурсы» в системном мониторе GNOME.
В виде вы ожидаете от KDE Как улучшить рабочий процесс с помощью панели инструментов и виджетов KDEПанель инструментов KDE содержит набор виджетов, которые можно использовать для улучшения рабочего процесса. С помощью этих советов и приемов превратите свой рабочий стол Linux в продуктивного бегемота. Читать далее , вы можете настроить аспекты в соответствии с вашими потребностями. Существует возможность создавать новые вкладки, отображающие такую информацию, как использование разделов и файлы журналов.
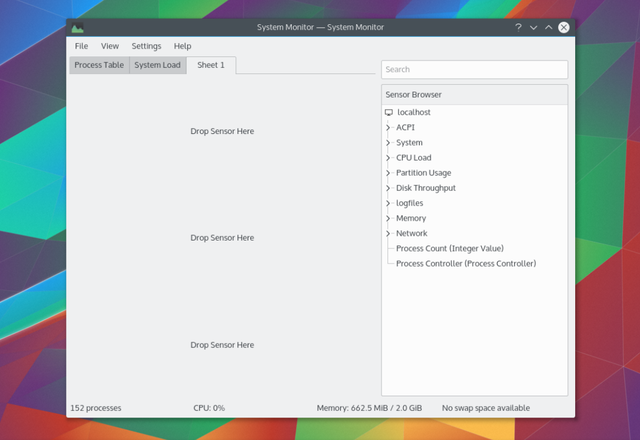
3. Диспетчер задач XFCE
легкие настольные компьютеры XFCE XFCE: ваш легкий, быстрый, полноценный рабочий стол LinuxНасколько Linux идет, настройка - король. Не только это, но параметры настройки настолько велики, что может заставить вашу голову кружиться. Я уже упоминал о различиях между основными средами рабочего стола ... Читать далее диспетчер задач покончил со стандартным интерфейсом с вкладками. Вместо этого вы получаете графическое представление загрузки процессора и памяти со списком процессов внизу.
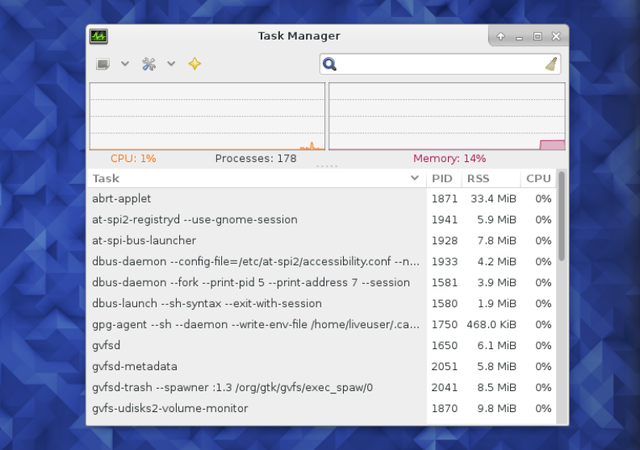
В отличие от стандартных приложений GNOME и KDE, вы можете работать с медленными процессами несколькими способами. Щелкните правой кнопкой мыши и выберите Стоп, прекратить, или Убийство.
Подтянуть системный монитор с помощью Ctrl + Alt + Delete
В Linux Ctrl + Alt + Delete обычно не делает того, чего вы ожидаете. Нажатие этих горячих клавиш вызывает меню выхода из системы, из которого вы можете перезапустить или отключить питание. Это альтернатива нажатию клавиши питания.
Изменить это просто. Например, под GNOME перейдите в Настройки> Клавиатура.
Выберите вкладку «Ярлыки». Тогда ищи Пользовательские ярлыки в боковой панели и нажмите + кнопка. Введите имя для ярлыка и команду, используемую для запуска диспетчера задач. Для системного монитора GNOME введите гном-системы мониторинга.
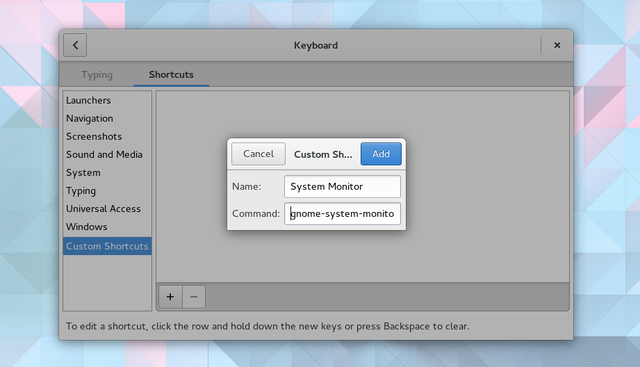
После этого вы можете выбрать этот элемент в списке пользовательских ярлыков. Затем введите связывание клавиатуры, удерживая нужные клавиши. В этом случае они будут Ctrl + Alt + Удалить.
Уведомление спросит, хотите ли вы заменить предыдущую функцию, назначенную этим клавишам. Просто подтвердите, что вы делаете.
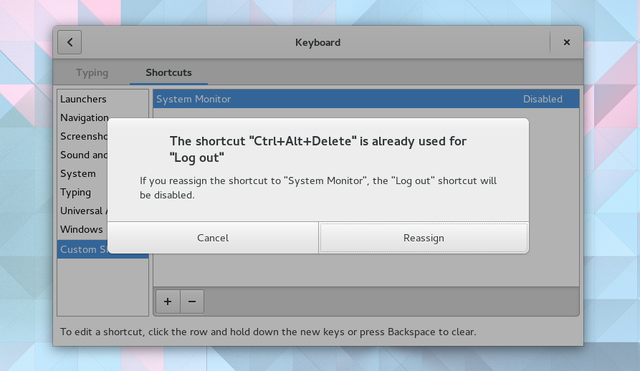
Что тебе необходимо сделать не совпадает во всех дистрибутивах на основе GNOME Объясненная среда рабочего стола на основе Gnome: MATE vs. Gnome Shell vs. Единство против корицаС тех пор, как Gnome продолжил свою идею Shell Gnome, сообщество Linux безумно находило новую рабочую среду, подходящую именно для них. Большинство пользователей использовали Gnome ... Читать далее . Но для большинство основных настольных сред Linux 12 лучших окружений рабочего стола LinuxВыбор среды рабочего стола Linux может быть трудным. Вот лучшие среды Linux для рабочего стола. Читать далее , процесс похож.
Инструменты командной строки
Для большей мощности вы хотите погрузиться в командную строку. Здесь вы можете получить дополнительную информацию и расширить свои возможности.
Ниже приведены некоторые из основных команд.
п.с.
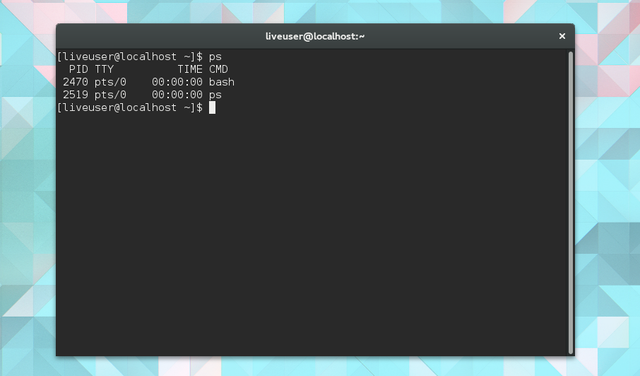
п.с. обозначает статус процесса. Используйте это, чтобы показать список процессов, запущенных под текущим пользователем. Вы увидите имя и идентификационный номер процесса (PID), который можно использовать при вводе других команд.
убить и убить
убийство одна из таких команд. В завершение этого процесса укажите PID. Если это не удалось, добавьте сигнал 9, чтобы увеличить ваши шансы на успех.
убить -9 2470По умолчанию kill использует сигнал 15 с именем SIGTERM. Сигнал 9 SIGKILL. Последний сбой только когда процесс делает запрос к ядру. При таких обстоятельствах это закончится после выполнения системного вызова.
использование убить -l для полного списка сигналов.
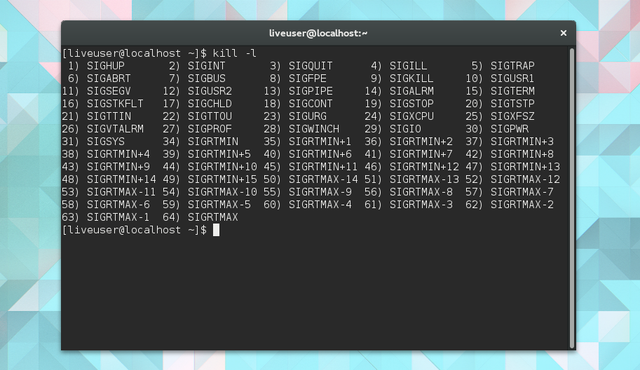
убить всех Команда позволяет завершить процесс по имени. Если Firefox зависает, вы можете использовать следующий пример, чтобы принудительно закрыть приложение.
killall firefoxXkill
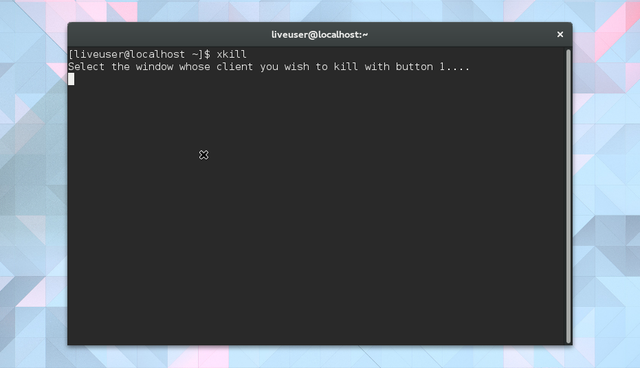
Иногда вы не знаете фактического названия приложения. В этом случае вы можете использовать более графический подход. Тип Xkill в терминал, чтобы превратить курсор в X. Затем нажмите на окно, которое не реагирует и посмотрите, как оно исчезнет.
Вверх
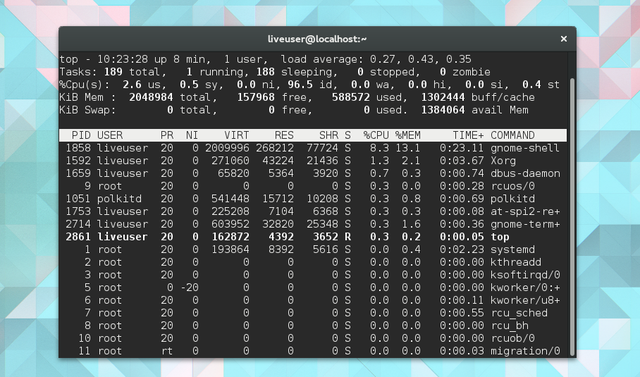
Вверх Команда показывает, какие задачи больше всего нагружают ваш процессор. Вы можете отсортировать список по использованию ЦП или ОЗУ, продолжительности работы программы и другим факторам.
vmstat
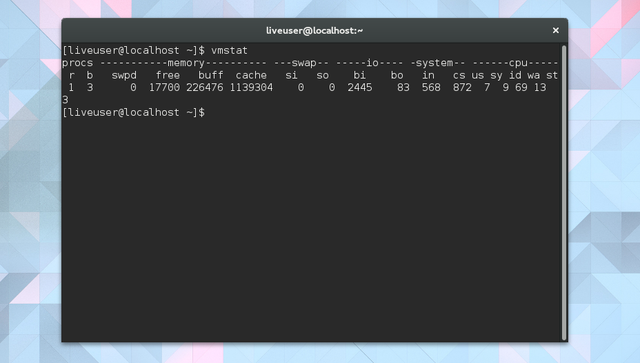
Вместо просмотра этой информации в режиме реального времени, вы можете сделать снимок. vmstat делает именно это. Вы мгновенно получаете представление о запущенных в данный момент процессах и о том, сколько памяти они используют.
бесплатно
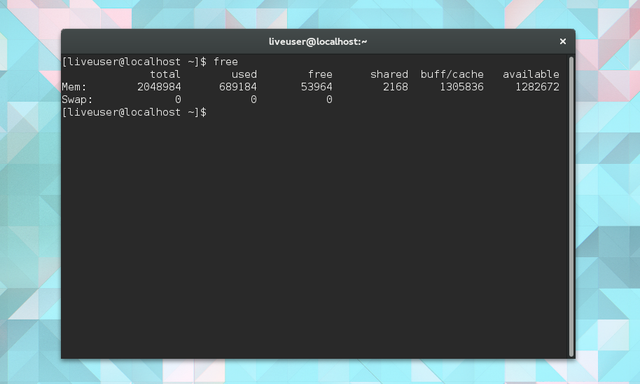
Эта команда показывает, сколько памяти доступно. Столбцы показывают свободную и использованную физическую память и память подкачки. Плюс вы можете увидеть буферы, используемые ядром.
lscpu
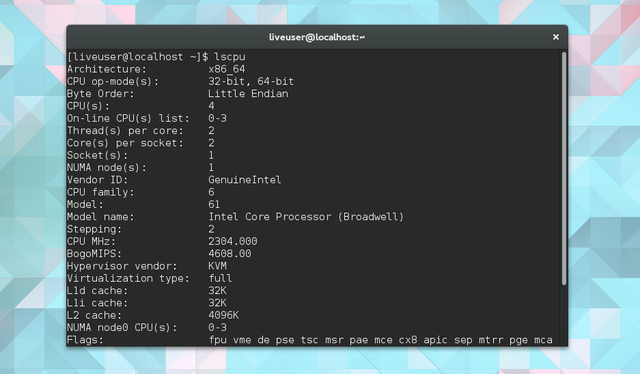
Некоторая информация, которую вы получаете из вышеприведенных команд, не имеет смысла без контекста. Сколько процессоров у вашего компьютера? Какой тип архитектуры вы используете? использование lscpu чтобы увидеть эту информацию, представленной таким образом, который имеет смысл.
Чувствуете ли вы контроль?
Я надеюсь, что это так. Вот для чего предназначены эти программы и команды, позволяющие вам контролировать свою систему. Работа компьютера состоит в том, чтобы помогать вам в достижении цели, а когда программное обеспечение зависает, оно не выполняет свою работу.
Linux имеет репутацию стабильной операционной системы, но это не значит, что каждое приложение отлично работает. Какой совет вы бы дали новым пользователям, работающим с не отвечающими приложениями? Какой ваш любимый способ поиска системной информации? Каков твой порядок поддержания компьютера в оптимальной форме? Вступать в общий разговор! Мы хотели бы услышать ваши мысли.
Бертель - цифровой минималист, пишущий с ноутбука с физическими переключателями конфиденциальности и ОС, поддерживаемой Free Software Foundation. Он ценит этику над особенностями и помогает другим контролировать свою цифровую жизнь.

