Реклама
Если вы ищете более простой способ подключения своих электронных писем или задач к своему календарю, то не ищите ничего, кроме «Обработка для Gmail». Это расширение для Google Chrome повысит вашу производительность с помощью полностью связанных инструментов. Вы можете сэкономить время Как использовать инструменты повышения производительности Google, чтобы максимально увеличить ваше времяGoogle Keep, Google Calendar и Gmail - это продуктивные инструменты, которые помогут вам управлять своим временем. Мы демонстрируем, как вы можете использовать бесплатные инструменты Google для оптимизации вашего рабочего дня. Читать далее , делайте вещи, и никогда не забывайте важное событие с одним удобным дополнением.
Ручка To-Dos
Превратите электронные письма в задачи
Одна из лучших особенностей Handle - это способность превратить ваши письма в задачи. При использовании Gmail в Chrome выберите адрес электронной почты и нажмите T ключ или нажмите Ручка кнопка, а затем большой знак плюс.
Во-первых, Handle откроется на боковой панели. Во-вторых, строка темы электронного письма будет отображаться как новый заголовок задачи. И в-третьих, письмо будет автоматически прикреплено к вашей задаче.
Если у вас есть Handle в полноэкранном режиме, просто нажмите большой знак плюс превратить электронную почту в список дел.
Затем вы можете внести изменения в имя, добавить напоминание, установить срок выполнения, добавить заметку и перенести задачу в существующий или новый проект. Когда вы закончите редактирование, просто нажмите Сохранить.
Добавить новые задачи
В главном меню на боковой панели или в полноэкранном режиме «Ручка» вы можете быстро создать новую задачу. Либо выберите Новый To-Do под To-Dos список или нажмите маленький значок плюс от верхней.
Затем вы можете добавить имя задачи вместе с теми же элементами, что и выше, для дат и заметок. Чтобы создать умное задание, вы можете включить в название задачи такие слова, как сегодня, завтра или следующий понедельник. Это установит напоминание автоматически.
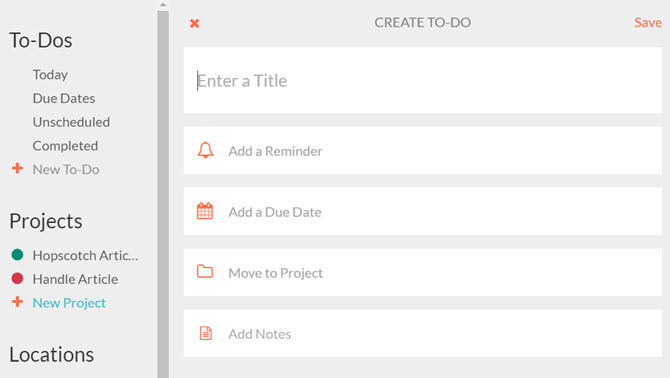
Если вы решите установить напоминание, появится опция, позволяющая повторить задание. Затем выберите предпочтения каждый день, день недели, неделя, месяц или год. Обратите внимание, что если у вашей задачи есть срок выполнения, она не может повториться. Функция повтора работает только с функцией напоминания.
Настройка проектов
Еще одна потрясающая особенность Handle - особенность проекта. Для начала выберите Новый проект от проектов список из главного меню на боковой панели или в полноэкранном режиме. Вы можете создать несколько проектов, которые включают в себя задачи в каждом.
С простыми настройками вы можете назвать свой проект, назначить ему цвет, назначить срок его выполнения и создать напоминание.
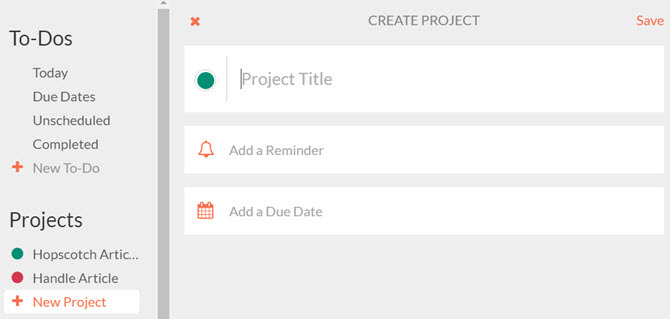
Если вам нужно отредактировать существующий проект, выберите название проекта в любом представлении и нажмите настройки.
Используйте напоминания на основе местоположения
Если ты слоняться вокруг Chromebook Проявите творческий подход в автономном режиме с этими 8 удивительными приложениями ChromeС помощью этих невероятных офлайн-приложений для Google Chrome вы всегда будете в курсе событий. Читать далее или воспользуйтесь дескриптором на мобильном устройстве, чтобы воспользоваться напоминаниями о местоположении. Чтобы настроить такие места, как дом, работа или школа, выберите Новое место от Места список.
У вас также есть эта опция, когда вы создаете напоминание о задаче. щелчок куда наверху, а затем Новое место.

Затем вы можете включить свое местоположение для автоматического отображения или ввести адрес в поле поиска. Дайте ему имя и нажмите Сохранить. Затем, когда вы захотите использовать напоминание на основе местоположения, это новое место появится в вашем списке параметров.

Чтобы отредактировать или удалить существующее местоположение, выберите его имя и нажмите настройки для ваших вариантов.
Работа с календарем
Подключите календари
Ручка легко подключается к вашим текущим календарям. При создании учетной записи вам будет предложено выбрать календари, которые вы хотите просмотреть. Если вам нужно отредактировать это, вы можете сделать это из вашего настройки в любое время.
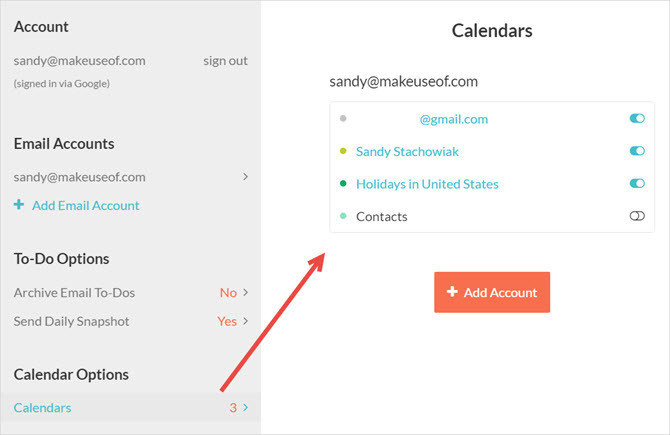
В Chrome нажмите кнопку «Обработка» и перейдите в полноэкранный режим. В меню слева щелкните свое имя и под Параметры календаря, Выбрать Календари внести свои коррективы.
На вашем мобильном устройстве выберите настройки из вашего меню слева, чтобы получить доступ к параметрам.
Создать события
Хотя в мобильном приложении есть удобная вкладка для календаря, при использовании Gmail в Chrome ваш календарь-манипулятор будет отображаться каждый раз, когда вы находитесь в полноэкранном режиме. Оттуда вы можете просматривать свои события по дням, неделям или месяцам.

Чтобы добавить событие, щелкните правильную дату и время начала в любом представлении календаря, и появится всплывающее окно. Затем просто введите имя события, выберите соответствующий календарь, если вы подключили более одного, и при необходимости введите местоположение или заметку. Когда вы закончите, нажмите Сохранить.
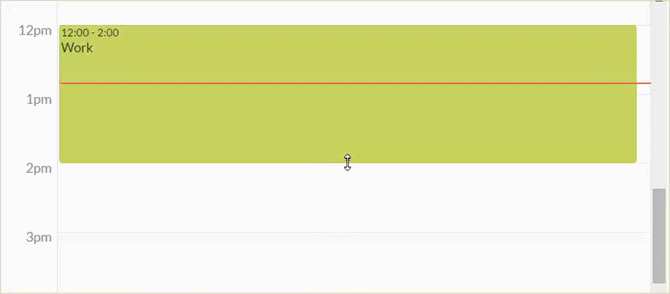
Чтобы настроить время события в календаре, просто перетащите время окончания, чтобы сделать его длиннее или короче. Или, если время полностью изменилось, вы можете переместить все событие, перетаскивая его.
Подключите To-Dos с календарем
Вы также можете превратить задачи в события календаря или добавить дату и время выполнения к задаче, используя календарь. В полноэкранном режиме просто перетащите задачу слева в нужное место в календаре и все.
Затем задача отобразится в вашем календаре, будет содержать дату и время и все еще будет отображаться в вашем списке задач.

Мобильная синхронизация
В настоящее время вы можете использовать Handle на вашем iOS мобильное устройство бесплатно или перейдите в список ожидания для Android, посетив Обрабатывать сайт.
Если вам нравится Handle for Gmail в Chrome, то синхронизация с вашим мобильным устройством - это отличный способ оставаться в курсе, где бы вы ни находились. Приложение iOS предлагает несколько дополнительных функций, которые вы найдете полезными:
- Управляйте своей почтой Как справиться с тревогой в GmailТак много писем, так мало времени. Чувствуете ли вы себя так, когда дело доходит до управления почтовыми ящиками Gmail? Мы покажем вам простые настройки и полезные инструменты для организации и защиты вашего почтового ящика Gmail от стресса. Читать далее прямо из приложения. Создание, ответ, пересылка и доступ к ярлыкам Gmail.
- Сдвигайте электронные письма из вашего почтового ящика влево или вправо для выполнения таких действий, как создание списка дел или удаление сообщения.
- Создайте списки, которые вы можете поделиться с другими Превратите Gmail в мощный инструмент для совместной работы с этими приложениямиИспользуете ли вы Gmail для совместной работы? Всемирный универсальный почтовый ящик имеет встроенные мощные функции, а также есть несколько замечательных сторонних инструментов для совместной работы с электронной почтой. Вот несколько советов, которые могут помочь. Читать далее .
- Поговорите с Сири, чтобы узнать о делах и напоминаниях.
Готовы ли вы обрабатывать Gmail лучше?
Ручка для Gmail может быть просто расширением Chrome, которое вам нужно продолжайте свою работу 25 расширений Chrome для повышения производительностиМы так много слышим о производительности. Как мы можем стать более продуктивным? Что может помочь нам быть более продуктивным? Какие инструменты делают нас наиболее продуктивными? Читать далее . Зачем останавливать то, что вы делаете, чтобы создать задачу или встречу после получения электронного письма? Попробуйте использовать Handle для Gmail и быстро и легко превратить это сообщение в список дел или событие. И не забудьте использовать полезную функцию проекта Handle для организации всего этого.
Если вы используете Handle для Gmail и у вас есть полезные советы, которыми вы хотели бы поделиться, оставьте нам свой комментарий ниже!
Получив степень бакалавра в области информационных технологий, Сэнди много лет работала в сфере информационных технологий в качестве менеджера проектов, менеджера отдела и руководителя PMO. Затем она решила следовать своей мечте и теперь пишет о технологиях полный рабочий день.


