Реклама
Много аспектов влияет на качество звука вашего компьютера Как управлять, улучшать и исправлять качество звука в Windows 10В Windows 10 есть много опций для управления, настройки и улучшения качества звука. Эти советы помогут вам полностью раскрыть свой звуковой опыт. Читать далее . Ваше внутреннее оборудование, наушники или колонки, а также программное обеспечение объединяются для воспроизведения музыки, видео и другого звука, который вы слышите каждый день.
Конечно, ничто не сравнится с обновлением до потрясающего нового набора наушников или получением более мощных динамиков. Но знаете ли вы, что в Windows 10 есть некоторые встроенные улучшения звука, которые можно попробовать?
Замечания: Все эти параметры отображались во время тестирования USB-гарнитуры Logitech, но могут быть доступны не для всех устройств.
Как получить доступ к улучшениям звука
Чтобы получить доступ к ним, отправляйтесь в Настройки> Система> Звук. Вы также можете щелкнуть правой кнопкой мыши Оратор значок в системном трее и выберите Откройте настройки звука.
Оказавшись здесь, выберите устройство, которое вы хотите настроить, используя Выберите ваше устройство вывода падать. Затем нажмите Свойства устройства.
На Улучшения На вкладке вы увидите несколько режимов, чтобы попробовать.
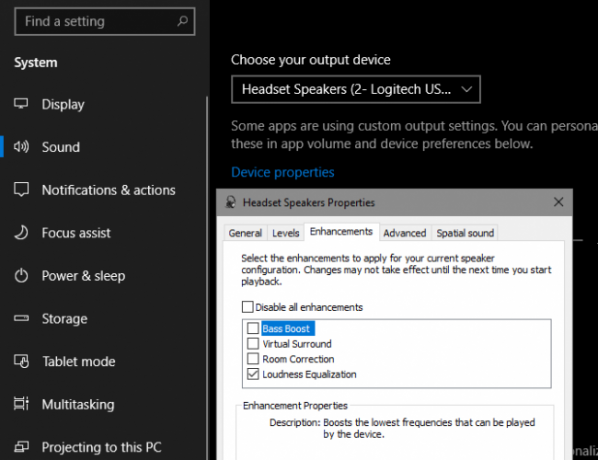
1. Усиление басов
Это довольно очевидно. Если вы хотите, чтобы в музыке звучало больше баса, включите эту опцию. Это увеличит самые низкие частоты, которые вы слышите, что даст вам больше басов. щелчок настройки отрегулировать это.
2. Виртуальный объемный
Если у вас есть стереогарнитура или набор динамиков, вы можете включить эту опцию, и Windows будет имитировать объемный звук через них. Попробуйте, если вы геймер Как оптимизировать Windows 10 для игр и производительностиВы играете на Windows 10? Вы можете оптимизировать Windows 10 для игр с помощью игрового режима и других советов и настроек. Мы покажем вам, как. Читать далее , поскольку это может дать вам преимущество.
3. Коррекция комнаты
Этот вариант немного отличается. Нажатие на это вызывает Калибровка помещения окно с некоторой информацией.
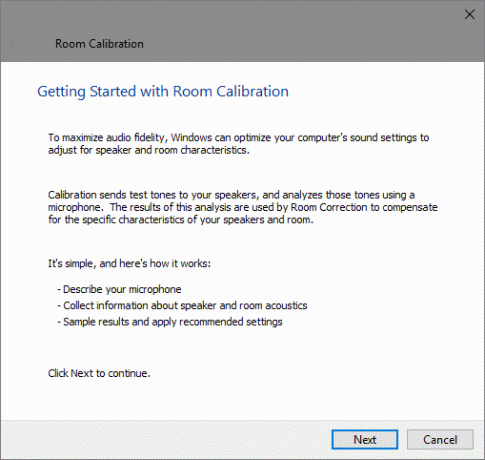
По сути, этот инструмент воспроизводит тестовые сигналы через ваши динамики, а затем поднимает их с помощью микрофона. Он анализирует эти данные, чтобы рекомендовать лучшие настройки для вашей конкретной установки.
4. Выравнивание громкости
Эта последняя опция стремится выровнять различия между самой высокой и самой низкой точкой звука. Таким образом, громкие звуки (например, взрывы в фильмах) не такие сильные, в то время как тихие звуки усиливаются.
Попробуйте, если максимальная громкость все еще не достаточно громкая, или если вы слушаете в тихой обстановке. Это может помочь музыке звучать более ровно, но вы потеряете динамические различия многих треков.
После проверки параметров, которые вы хотите попробовать, выберите Применять чтобы увидеть, как они звучат. Вам может потребоваться перезапустить любые приложения, воспроизводящие аудио, чтобы применить изменения.
Для большего контроля, проверьте лучшие эквалайзеры Windows 10 5 лучших звуковых эквалайзеров Windows 10 для улучшения звучания вашего ПКВы хотите настроить аудио Windows по своему вкусу? Эти эквалайзеры для Windows 10 уже описаны. Читать далее .
Бен является заместителем редактора и спонсором почтового менеджера в MakeUseOf. Он имеет степень бакалавра в области компьютерных информационных систем в Grove City College, где он окончил с отличием и с отличием в его специальности. Он любит помогать другим и увлечен видеоиграми как медиумом.


