Реклама
Важно заблокировать компьютер, когда вы им не пользуетесь. Если вы этого не сделаете, кто-то может прийти и подшучивать над этим или намного хуже. Кто-то с полным доступом к вашей машине может украсть ваши файлы, скопируйте ваши паролиили выдать себя за вас, используя свои онлайн-аккаунты.
Обойти пароль Windows Как восстановить забытый пароль Windows 10Вы забыли пароль для входа в Windows 10? Не отчаивайся! Мы покажем вам, как сбросить пароль и восстановить учетную запись. Читать далее занимает некоторое время, поэтому блокировка должна предотвратить любые проблемы, когда вы не присутствуете физически. Вот несколько способов сделать это.
1. Используйте сочетание клавиш
Наиболее простое решение, вероятно, лучшее для большинства людей. Вы можете использовать простое сочетание клавиш Сочетания клавиш Windows 101: полное руководствоСочетания клавиш могут сэкономить вам часы времени. Освойте универсальные сочетания клавиш Windows, приемы клавиатуры для конкретных программ и несколько других советов, чтобы ускорить вашу работу. Читать далее
заблокировать компьютер всякий раз, когда вы встаете со своего стола.прессование Windows Key + L немедленно заблокирует ваш компьютер на любой версии Windows.
Хотите добавить 1,5 секунды к обеденному перерыву? Просто нажмите клавиши Windows + L вместо Alt, Ctrl, Delete, чтобы ускорить блокировку компьютера. #WinkeyLpic.twitter.com/uA1tk09HFG
- Дорсетское полицейское управление (@DP_CyberCrime) 16 февраля 2017 г.
Ярлык возвращает вас обратно на экран блокировки, и вам придется ввести пароль (или ПИН PIN-код или пароль? Что использовать в Windows 10Windows 10 позволяет войти в ваш компьютер несколькими способами. Двумя наиболее популярными являются пароли и пин-коды. Давайте рассмотрим различия между ними и решим, что лучше для вас. Читать далее ) чтобы вернуться.
Конечно, ваш компьютер защищен только в том случае, если у вас есть пароль к вашей учетной записи. Голова к Настройки> Аккаунты> Параметры входа и заглянуть под пароль поле. Если у вас нет пароля в вашей учетной записи, установите его сейчас! Вы также можете изменить свой пароль здесь, если вам нужно что-то свежее.
2. Установить короткий тайм-аут
Использование сочетания клавиш прекрасно, потому что он немедленно блокирует ваш компьютер. Если нет задержки, никто не может запрыгнуть на ваш компьютер за это время до того, как он заблокируется. Установка короткого времени ожидания до автоматической блокировки Windows является хорошим вариантом резервного копирования для тех случаев, когда вы забыли нажать ярлык.
Для этого в Windows 10 откройте настройки и искать Экранная заставка в строке поиска. щелчок Изменить заставку в списке результатов, чтобы открыть его окно. поскольку скринсейверы не нужны с современными мониторами, к счастью, вам не нужно включать заставку, чтобы использовать этот метод.
Выберите заставку из списка (или скачать потрясающую бесплатную заставку), тогда вам нужно будет выбрать количество минут ожидания до его активации. Если вы выберете (Никто), компьютер будет немедленно заблокирован после этого времени вместо отображения заставки. Не забудьте проверить На резюме, экран входа в систему так что замки!

Чем дольше это значение, тем менее безопасным является установка. Тем не менее, короткое время может вызвать заставку / блокировку, когда вы на самом деле на вашем компьютере, что раздражает. Выберите разумное количество времени (возможно, три минуты) и попробуйте. Теперь, когда вы оставите свой компьютер на несколько минут в одиночестве, включится экранная заставка. Тот, кто просыпается от заставки, нуждается в вашем пароле, чтобы войти.
Кроме того, голова к Настройки> Аккаунты> Параметры входа. Под Требовать входа, убедитесь, что вы выбираете Когда компьютер просыпается от сна. Это заставит ваш компьютер запрашивать пароль при выходе из спящего режима.
3. Попробуйте динамическую блокировку Windows 10
Windows 10 - это постоянно развивающийся продукт, и Обновление Создателя в апреле это последнее крупное обновление. Одной из новых функций является динамическая блокировка, которая позволяет автоматически блокировать компьютер, когда вы отходите от стола Как автоматически заблокировать Windows 10, когда вы покидаете свой столWindows автоматически блокируется через некоторое время, когда вы неактивны, но не мгновенно. Вот новая функция, которая позволяет автоматически блокировать компьютер при выходе из него. Читать далее . Если вы не Windows Insider, вам придется немного подождать эту опцию, но те, кто в последней сборке, могут попробовать ее сейчас.
Сначала убедитесь, что у вас есть телефон или другое устройство подключен к компьютеру через Bluetooth. Затем перейдите к Настройки> Аккаунты> Параметры входа. Вы должны найти Динамическая блокировка Заголовок и проверка Разрешить Windows определять ваше отсутствие и автоматически блокировать устройство. Как только это будет сделано, ваш компьютер заблокируется через несколько секунд после того, как он потеряет соединение Bluetooth с вашим телефоном.
Убедитесь, что ваш телефон находится в вашем кармане, когда вы делаете это; если он сидит на вашем столе, ваш компьютер не заблокируется! Сочетание клавиш по-прежнему является наиболее надежным способом мгновенной блокировки вашего компьютера, но привязка блокировки к вашему физическому присутствию является аккуратной. Кроме того, этот метод не будет раздражать вас случайными блокировками, когда вы неактивны.
Используйте сторонние инструменты
Там, где Windows оставляет пробел, умные разработчики изобретают отличное программное обеспечение. Если ни один из вышеперечисленных методов не соответствует вашим потребностям, есть несколько бесплатных инструментов, которые должны вам помочь.
4. Bluelock
Если вы все еще использую Windows 7 или 8.1, вы можете попробуйте функцию динамической блокировки без обновления до Windows 10 с помощью Bluelock. Это простой инструмент, который позволяет выбрать подключенное устройство Bluetooth для блокировки Windows. Выберите, как долго вы хотите подождать, пока компьютер заблокируется, и он будет вести себя так же, как динамическая блокировка.
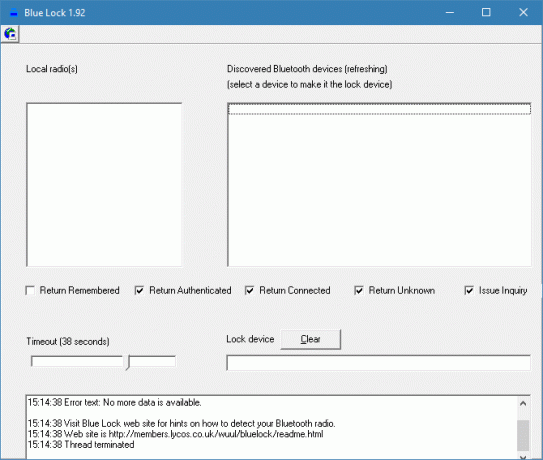
5. хищник
Для совершенно другого дубля, вы также можете блокировка Windows с помощью флешки 3 инструмента для превращения вашего USB-накопителя в ключ безопасной разблокировки для вашего ПКДа, это возможно: вы можете превратить ваш USB-накопитель в физический ключ, который блокирует и разблокирует ваш компьютер. Читать далее . Программное обеспечение, как хищник обрабатывает всю работу бесплатно. Просто назначьте USB-накопитель ключом, чтобы разблокировать компьютер, и компьютер не будет работать без него.
Это отличный вариант, если вам нужна абсолютная безопасность на вашем компьютере. Процесс Predator не может быть остановлен с помощью диспетчера задач, он может подать сигнал тревоги, когда кто-то вводит неправильный пароль, и записывает журналы безопасности. Всякий раз, когда вы покидаете свой стол, просто извлеките флешку, и все будет заблокировано.
6. Заблокировать мой компьютер
Если вы не хотите использовать флэш-накопитель, но по-прежнему хотите использовать дополнительные параметры блокировки, попробуйте Заблокировать мой компьютер. Этот бесплатный инструмент позволяет переопределить экран блокировки Windows по умолчанию (где другие администраторы могут войти в систему), отключив мышь и дисководы. Вы можете активировать эту блокировку своими собственными горячими клавишами, сделать экран блокировки прозрачным и даже выключить или выйти из системы пользователя, как только экран блокировки откроется в течение установленного времени.
Заперты плотно
Там нет недостатка вариантов, когда вы хотите заблокировать свой компьютер. Сочетание клавиш является наиболее надежным методом, и установка тайм-аута экрана поможет, если вы забудете. Если вы решительно относитесь к своей безопасности, попробуйте использовать флэш-диск или расширенное программное обеспечение для получения дополнительных возможностей. Вам больше никогда не придется беспокоиться о несанкционированном доступе к вашему компьютеру!
Теперь, когда ваш компьютер заблокирован, убедитесь, что кто-то не может украсть все оборудование в вашем офисе Как остановить ваш компьютер или домашний офис от кражи Читать далее !
Вы используете один из этих методов или предпочитаете блокировать Windows другим способом? Поделитесь с нами своим планом безопасности на ПК в комментариях.
Имидж Кредит: Евлахов Валерий через Shutterstock.com
Бен является заместителем редактора и спонсором почтового менеджера в MakeUseOf. Он имеет степень бакалавра в области компьютерных информационных систем в Grove City College, где он окончил с отличием и с отличием в его специальности. Он любит помогать другим и увлечен видеоиграми как медиумом.

