Реклама
У вас когда-нибудь случалось что-то странное с вашим компьютером, казалось бы, из ниоткуда? Внезапно ваш дисплей поворачивается на бок, вы не можете печатать правильно, или появляется всплывающее диалоговое окно.
Скорее всего, вы случайно нажали комбинацию клавиш. Вот руководство по нескольким распространенным сочетаниям клавиш, которые вы можете по ошибке активировать, и способы их устранения.
1. Мой дисплей перевернулся!
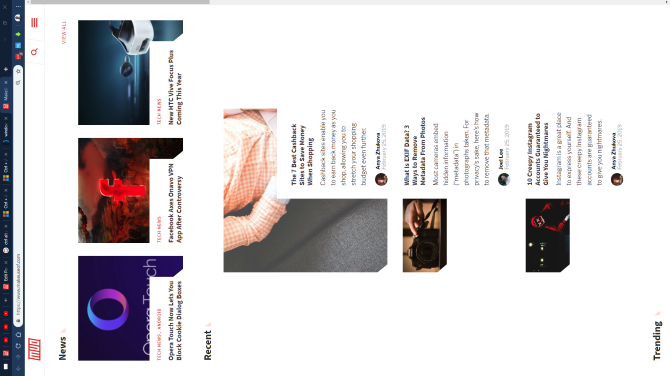
Одна из самых распространенных ошибок клавиатуры заключается в том, что дисплей вашего компьютера поворачивается на 90 градусов в некотором направлении. Это означает, что вам приходится иметь дело с нерегулярным движением мыши, которое, по-видимому, не позволяет вам использовать компьютер в обычном режиме.
К счастью, комбинация клавиш, чтобы исправить это, в основном такая же, как и ее запуск. использование Ctrl + Alt + клавиши со стрелками чтобы выровнять ваш дисплей. Нажатие вверх стрелка должна вернуть его в нормальное состояние.
Обратите внимание, что этот ярлык обычно работает только на дисплеях, использующих встроенную графику Intel. Если ваш экран Windows поворачивается вбок и указанный выше ярлык ничего не делает, перейдите на
Настройки> Система> Дисплей. Прокрутите вниз, пока не найдете Масштаб и макетзатем установите ориентация в Пейзаж.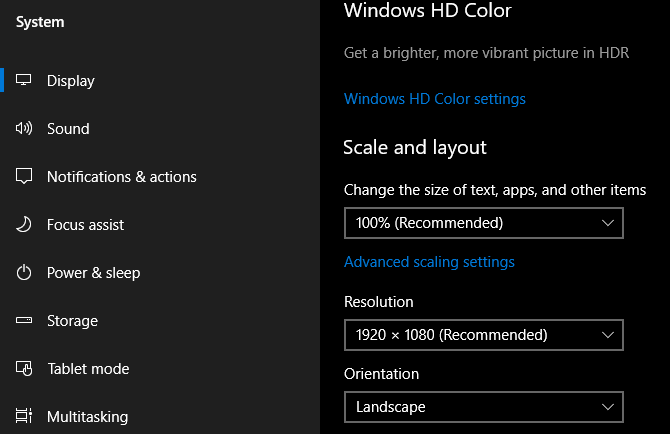
2. Этот сайт говорит, что мой пароль неверный!
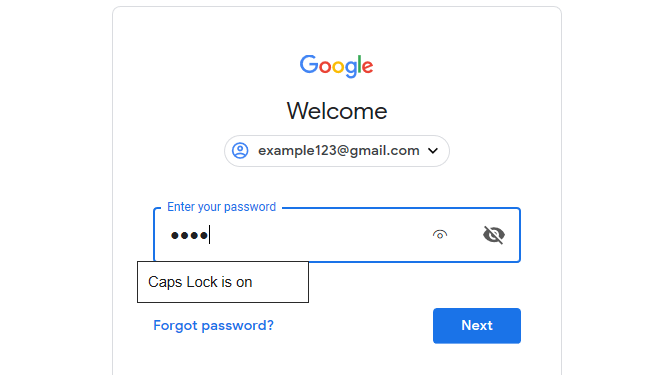
Иногда вы вводите пароль для веб-сайта несколько раз, но видите, что он по-прежнему неверен. Во время ваших повторных попыток вы уверены, что набрали его правильно. В чем проблема?
Скорее всего, вы случайно попали в Caps Lock ключ. Ключ над вами слева сдвиг ключ делает все символы, которые вы вводите в верхнем регистре, что приводит к неправильному вводу пароля. Дважды проверьте, включен ли Caps Lock (на большинстве клавиатур есть индикатор), и попробуйте снова.
Некоторые веб-сайты сообщают, включен ли Caps Lock. Приведенный выше скриншот взят из Microsoft Edge, который также делает это. Несмотря на это, это расстраивающий упущение, которое легко исправить.
3. Моя клавиатура не набирает номера!

Это другое Замок неудача ключа. Num Lock клавиша заставляет цифровую клавиатуру (присутствует почти на всех клавиатурах настольных компьютеров и многих клавиатурах ноутбуков) набирать цифры.
Если у тебя есть Num Lock клавиши цифровой клавиатуры будут работать как клавиши со стрелками, Дом а также Конец ключи и тому подобное. Обратная проблема также может возникнуть на некоторых клавиатурах ноутбуков, которые не имеют цифровой клавиатуры. На тех, которые позволяют Num Lock вместо некоторых обычных клавиш будут набирать цифры.
Если у вас есть клавиатура, убедитесь, что Num Lock Прежде чем вы начнете набирать цифры, индикатор горит. На некоторых ноутбуках может потребоваться функция ключ для переключения Num Lock.
4. Мой дисплей меняет размер самостоятельно!
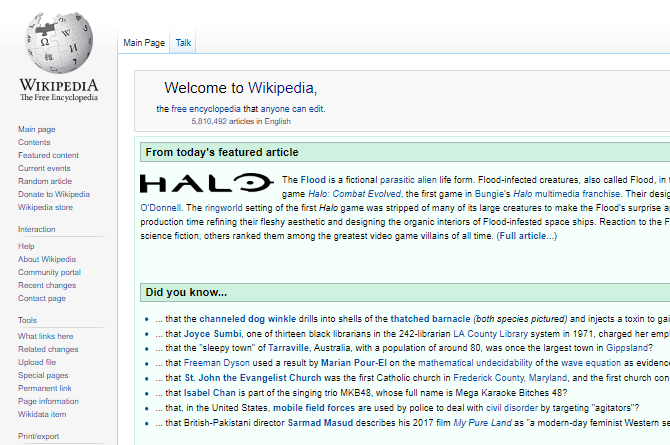
Видя ваше текущее окно быстро увеличивать или уменьшать масштаб? Вы не сходите с ума; это еще один полезный ярлык, который легко активировать по ошибке. Держа Ctrl а прокрутка колесика мыши - это обычное сочетание клавиш для многих приложений, которые увеличивают и уменьшают масштаб.
Это очень удобно, если веб-страница слишком мала, чтобы вы могли ее видеть, или если вы хотите разместить больше информации на экране. Но в следующий раз, когда ваш дисплей увеличит или уменьшит масштаб, проверьте ваш Ctrl ключи. Один из них может застрять, что приводит к увеличению при прокрутке колесика мыши.
Для быстрого сброса до 100%, просто нажмите Ctrl + 0.
5. Клавиши со стрелками Прокрутите таблицу Excel!
До сих пор мы рассматривали два вопроса, которые касаются Замок клавиши на клавиатуре; этот завершает трио. Scroll Lock редко используется в современных системах; из-за этого одно из немногих его реальных применений может сбить людей с толку.
По умолчанию в Microsoft Excel нажатие клавиш со стрелками перемещает текущий выбор ячейки. Но с Scroll Lock включается, вместо этого клавиши со стрелками будут прокручивать весь экран.
Какое поведение вы предпочитаете, зависит от вас. Но если вы столкнулись с этой проблемой, проверьте Scroll Lock включите подсветку клавиатуры, чтобы убедиться, что вы ее случайно включили. Проверять, выписываться больше полезных клавиш, которые вы можете добавить на клавиатуру 4 клавиши отсутствуют на клавиатуре и как их добавитьУ вас есть клавиши на клавиатуре, которые вы не касались в течение нескольких недель? Вот как изменить их назначение, чтобы разблокировать больше функций прямо под вашими пальцами. Читать далее если это заставит тебя почесать голову.
6. Печатание стирает следующую букву!

Обычно ввод текста просто вставляет новый текст рядом с тем, что уже есть. Но иногда вы обнаружите, что печатание стирает текст перед ним. Это вина Вставить ключ на клавиатуре.
Удар это переключается между Вставить а также Переписать режимы. С первым вы, вероятно, знакомы; последнее заставляет введенный текст стирать то, что находится на странице. Переписать Режим часто превращает курсор в подсвеченное поле вокруг текущего символа.
Просто нажмите Вставить чтобы изменить это. Если вы часто делаете это по ошибке, вы можете посмотреть на переназначение раскладки клавиатуры Отсутствует ключ? Как переназначить и исправить раскладку клавиатурыЕсли вам не хватает клавиши на клавиатуре или вы просто хотите повысить производительность, переназначение может быть чрезвычайно полезным. Мы покажем вам, как. Читать далее избавиться от Вставить ключ.
7. Мой тачпад не работает!

Хотя существует множество возможных причин, по которым сенсорная панель ноутбука не работает, одной из них является ошибка клавиатуры. Большинство ноутбуков имеют сноска клавиша, которая выполняет дополнительные функции в сочетании с другими клавишами. К ним относятся регулировка яркости, управление мультимедиа и тому подобное.
Однако на многих клавиатурах есть кнопка, которая отключает сенсорную панель. Точный ключ зависит от модели вашего ноутбука, но часто это один из F клавиши в верхней части клавиатуры. По нему легко попасть по ошибке, поэтому, если вы вдруг обнаружите, что сенсорная панель перестает работать, нажмите эту клавишу и посмотрите, исправлена ли она.
8. Я не могу выйти с текущего экрана!
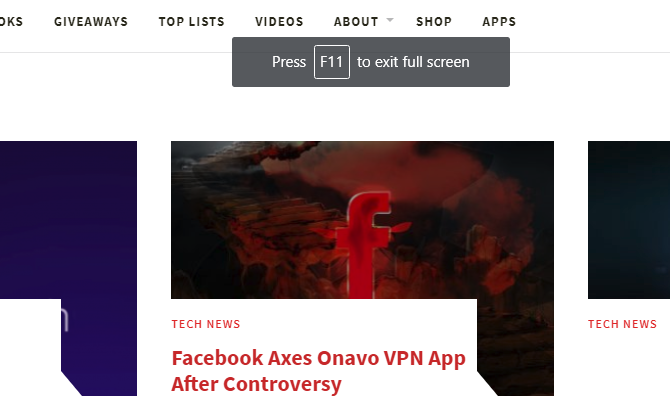
Если вы обнаружите, что текущее приложение заполняет весь ваш экран и некоторые элементы управления (например, адресная строка браузера) исчезли, вы, вероятно, по ошибке вошли в полноэкранный режим. Во многих приложениях вы можете переключиться на это, нажав F11.
В следующий раз, когда вы застряли в приложении, попробуйте.
9. Ничто не работает правильно, и я слышу писк!
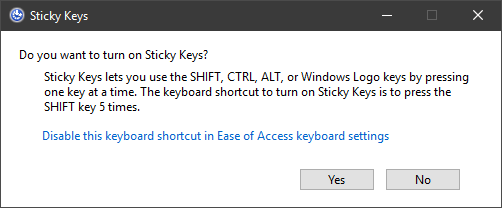
Если вы испытываете полный хаос с вашей клавиатурой, такой как случайное выделение текста, окна сведение к минимуму и много звуковых сигналов, вы, вероятно, случайно активировали функцию под названием Sticky Ключи. В Windows есть много специальных возможностей, которые жизненно важны для людей, которые в них нуждаются, но могут создавать проблемы для других пользователей.
Липкие Ключи - одна такая особенность; это позволяет вам использовать ярлыки, которые требуют сдвиг, Ctrl, Alt, а также Выиграть клавиши, нажимая их по одному. Например, вместо удара Ctrl + Alt + Del все сразу, вы можете нажать их последовательно.
прессование сдвиг пять раз подряд воспитывает Липкие Ключи диалоговое окно. Если вы говорите да на его подсказку, вы включите его. Это легко сделать по ошибке. Чтобы отключить Sticky Keys, просто нажмите сдвиг пять раз подряд, или нажмите любые две клавиши-модификаторы одновременно. Вы услышите звуковой сигнал, подтверждающий действие.
Как отключить липкие клавиши в Windows 10
Если вам не нужны Sticky Keys, рекомендуется отключить этот ярлык. Голова к Настройки> Удобство доступа> Клавиатура и под Используйте липкие ключиСнимите Разрешить сочетание клавиш для запуска Sticky Keys коробка.
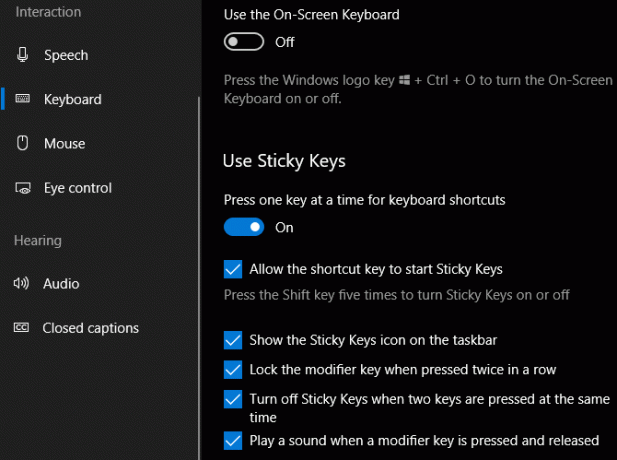
Пока вы здесь, вы можете отключить ярлык для Toggle Keys тоже, так как это может вызвать аналогичные проблемы.
10. Моя клавиатура все еще не печатается правильно!
В этом руководстве мы в основном рассмотрели конкретные сочетания клавиш, которые вызывают нежелательное поведение. Однако ваша клавиатура может работать неправильно по нескольким причинам. Обсуждение каждой возможности выходит за рамки этой статьи, но вот несколько общих советов:
- Убедитесь, что вы не выбрали неправильную раскладку клавиатуры или язык. Если у вас включено более одного, используйте Win + Space цикл между ними. Удалите все ненужные языки (посетите Настройки> Время и язык> Язык) уменьшить потенциальные проблемы.
- Подтвердите, что у вас физически не застрял ключ. Небольшая пыль или старая клавиатура могут привести к заклиниванию клавиши.
- Перезагрузите компьютер. Это может быть временный сбой, который легко устранить.
Смотрите наш руководство по исправлению клавиатуры ноутбука, которая не работает Клавиатура ноутбука не работает? 4 совета, как это исправитьКлавиатура вашего ноутбука не работает? Попробуйте эти советы, чтобы точно определить и устранить проблему, прежде чем подумать о замене всей клавиатуры. Читать далее для получения дополнительной помощи. Это включает важные советы по устранению неполадок, такие как переустановка драйвера клавиатуры.
Ваша клавиатура - друг, а не враг
Оказывается, ваша клавиатура работает нормально. Теперь вы знаете, как остановить несколько раздражающих действий. И со всеми этими разговорами о случайных сочетаниях клавиш вы можете подумать, что ваша клавиатура не в состоянии вас достать. Но это далеко не так.
После того, как вы научились распознавать, избегать и исправлять эти ошибочные сочетания клавиш, посмотрите на множество удобных сочетаний клавиш Windows Сочетания клавиш Windows 101: полное руководствоСочетания клавиш могут сэкономить вам часы времени. Освойте универсальные сочетания клавиш Windows, приемы клавиатуры для конкретных программ и несколько других советов, чтобы ускорить вашу работу. Читать далее Вы можете освоить.
Бен является заместителем редактора и спонсором почтового менеджера в MakeUseOf. Он имеет степень бакалавра в области компьютерных информационных систем в Grove City College, где он окончил с отличием и с отличием в его специальности. Он любит помогать другим и увлечен видеоиграми как медиумом.

