Рекламное объявление
Google Drive предоставляет 15 ГБ дискового пространства бесплатно, что делает его хорошим вариантом для резервное копирование и синхронизация файлов. Доступ к вашему Аккаунт Google Диска в Windows и macOS легко, но использование Google Drive в Ubuntu отличается.
Нетрудно получить доступ к файлам Google Диска в Ubuntu LinuxВы просто должны знать, как это сделать. Вот как это сделать, используя Gnome Online Accounts.
Установить Gnome Online Accounts
Системные настройки в Ubuntu входит Аккаунты онлайн раздел, но это не тот, который мы собираемся использовать. Мы собираемся установить учетные записи Gnome Online в Центр управления Gnome.
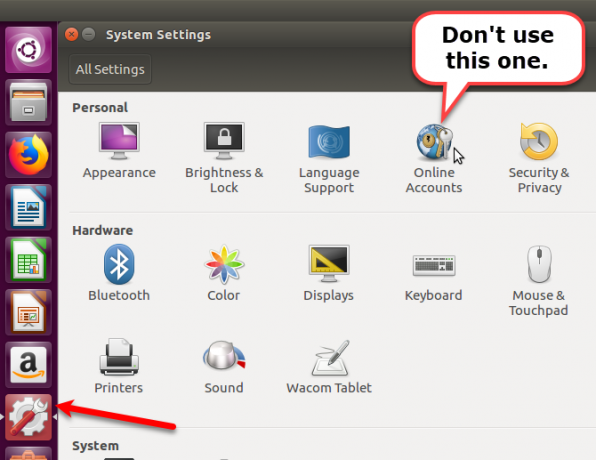
Чтобы установить пакет онлайн-аккаунтов Gnome, нажмите Ctrl + Alt + T открыть окно терминала. Затем введите следующую команду и нажмите Войти.
sudo apt устанавливает gnome-online-аккаунтыОткрыть Gnome онлайн-аккаунты
После того, как вы установили учетные записи Gnome Online, введите следующую команду, чтобы открыть ее.
гном-контроль-центр онлайн-аккаунтовВы также можете открыть онлайн-аккаунты Gnome с помощью Unity Launcher. Нажмите на Поиск нажмите в верхней части панели запуска Unity и начните вводить «центр управления gnome».
Нажмите на настройки значок, который отображается под Приложения.

Затем нажмите Аккаунты онлайн в личном разделе на Все настройки диалоговое окно.

Добавьте свой аккаунт Google Диска
На Аккаунты онлайн диалоговое окно, нажмите Добавить онлайн аккаунт.
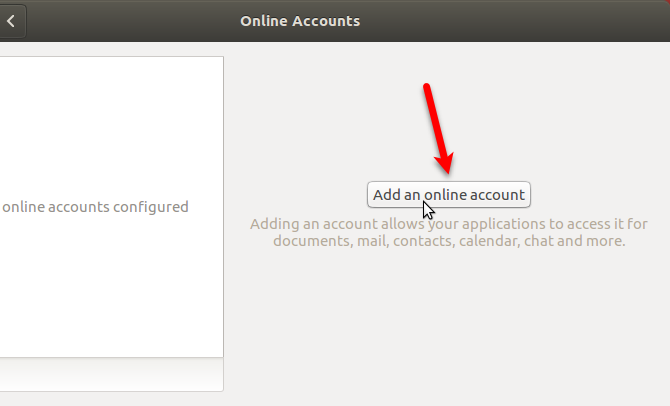
щелчок Google на Добавить аккаунт диалоговое окно.
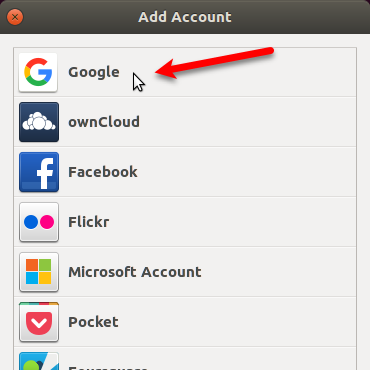
Введите адрес Gmail для учетной записи Google Диска, к которой вы хотите получить доступ, и нажмите следующий. Введите пароль при появлении запроса и нажмите следующий опять таки.

щелчок Позволять чтобы позволить файловому менеджеру Nautilus получить доступ к вашей учетной записи Google.

Убедитесь, что файлы ползунок включен. Закройте Аккаунты онлайн диалоговое окно.

Подключите Google Drive на Наутилусе
Теперь вы можете получить доступ к своей учетной записи Google Drive прямо в Nautilus. Ваша учетная запись подключена к Nautilus и отображается с вашим адресом Gmail на левой панели. Нажмите на свой адрес электронной почты, чтобы получить доступ к файлам в вашей учетной записи.
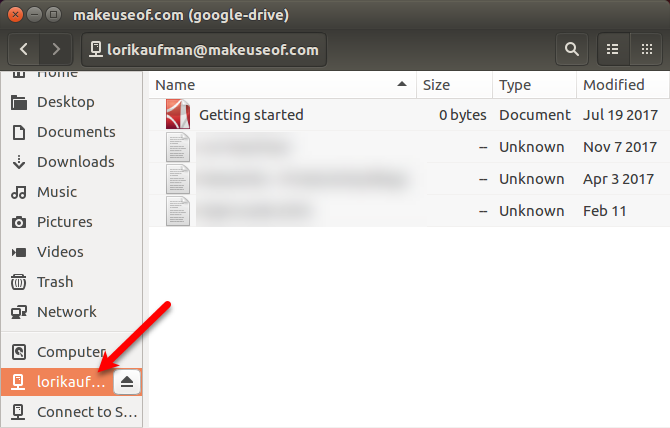
Вы можете добавить столько аккаунтов Google Диска, сколько захотите. Чтобы добавить еще одну, снова откройте онлайн-аккаунты Gnome и выполните действия, описанные в разделе «Добавление учетной записи Google Диска» выше. Каждая учетная запись указана отдельно на боковой панели в Nautilus.

Вы также можете смонтировать папку на Google Диске из Unity Launcher. Наведите указатель мыши на значок подключенного диска на панели запуска Unity, чтобы увидеть, какая учетная запись Google подключена к этому значку. Nautilus открывается прямо в эту подключенную учетную запись Google.

Работа с файлами Google Диска в Ubuntu
В отличие от Windows или macOS, файлы вашего Google Диска не загружаются и не хранятся локально в Ubuntu. У вас должно быть активное подключение к Интернету для доступа к вашей учетной записи.
Чтобы добавить локальные файлы в свою учетную запись Google Диска, скопируйте файлы в папку подключенного Google Диска в Nautilus. Чтобы работать с файлами из учетной записи Google Диска в автономном режиме, скопируйте файлы из подключенной учетной записи в папку на жестком диске.
Вы также можете работать непосредственно с файлами в подключенной папке Google Drive. При изменении файлов эти файлы немедленно синхронизируются с вашей учетной записью в Интернете. Но этот метод медленнее, чем работа с файлами прямо на жестком диске.
Если у вас есть много работы с файлами в вашей учетной записи Google Диска, более эффективно и продуктивно сначала скопировать их в папку на локальном жестком диске. Когда вы закончите работать с файлами, скопируйте их обратно в свою учетную запись Google Drive, заменив оригинальные файлы.
Показать миниатюры для файлов Google Диска
По умолчанию Nautilus не загружает файлы предварительного просмотра или миниатюры из подключенных удаленных учетных записей. Но вы можете изменить это. В Наутилус, перейти к Правка> Настройки.
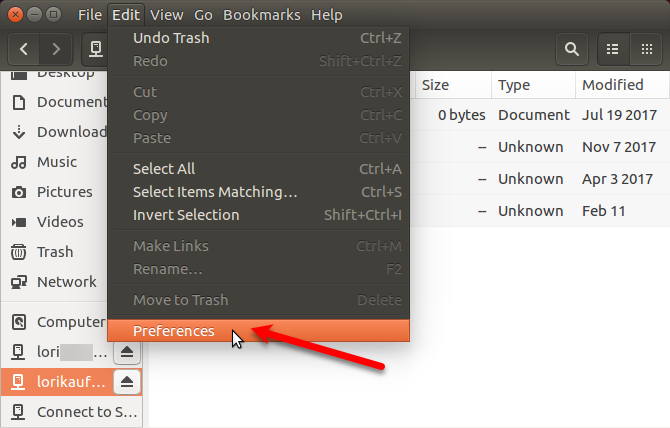
На Настройки файлов диалоговое окно, нажмите кнопку предварительный просмотр Вкладка. Затем измените параметр для Показать миниатюры в Всегда под файлы.
Наутилус также не показывает количество элементов в удаленных папках по умолчанию. Чтобы увидеть этот номер для папок в учетной записи Google Диска, выберите Всегда в Подсчитать количество предметов выпадающий список под Папки.

Размонтировать аккаунт Google Диска
Чтобы отключить учетную запись Google Диска, нажмите значок извлечения справа от своего адреса Gmail в Nautilus.

Вы также можете отключить папку Google Диска на панели запуска Unity. Щелкните правой кнопкой мыши значок подключенного диска для учетной записи, которую вы хотите отключить. Затем выберите Отсоединение.
Значок этой учетной записи Google остается заблокированным в Unity Launcher, если вы не выберете Разблокировать с лончера из контекстного меню. Если оставить значки подключенных папок заблокированными на панели запуска Unity, будет проще снова подключить каждую учетную запись Google.
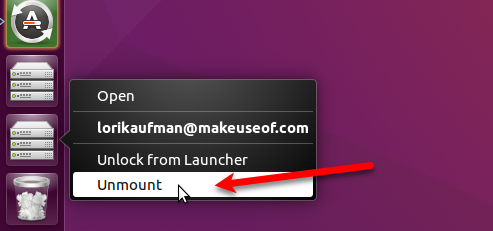
Альтернативы Google Диску в Ubuntu
Google Drive - не единственный вариант облачного хранилища для Ubuntu. Вот еще несколько вариантов.
Dropbox
Dropbox - хороший вариант, потому что Клиент Dropbox для Ubuntu работает аналогично клиенту Dropbox в Windows. Файлы синхронизируются и хранятся в папке на жестком диске, и вы можете выбрать, какие папки в вашей учетной записи Dropbox синхронизировать. Когда вы устанавливаете Dropbox в Ubuntu, на верхней панели появляется индикатор, который обеспечивает доступ к функциям Dropbox.
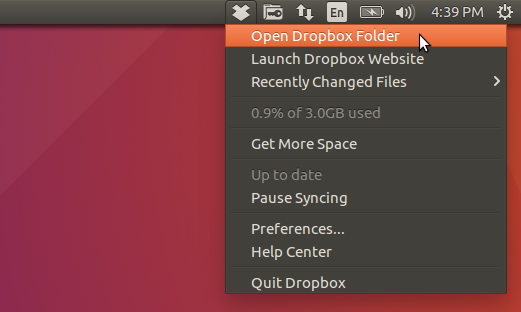
Мега
Mega предоставляет 50 ГБ памяти бесплатно и их MEGAsync инструмент обеспечивает легкую синхронизацию между вашим компьютером и вашей учетной записью Mega. На странице загрузки MEGAsync также имеется расширение Nautilus, которое интегрирует вашу учетную запись Mega в файловый менеджер в Ubuntu.
Вы можете получить дополнительные 20 ГБ места, установив MEGAsync, и 15 ГБ, установив мобильное приложение.

Дополнительные решения облачного хранения
Другие основные облачные сервисы хранения, такие как Box и OneDrive, не предлагают клиентов Linux. Вы можете получить доступ OneDrive в браузере и вручную загружать и загружать файлы. В Ubuntu раньше была Ubuntu One, но этого больше не существует. Но есть несколько других облачных решений 10 облачных решений, которые вы должны использовать в LinuxНекоторые основные варианты облачного хранилища не предлагают достойного клиента Linux. Но тебе не повезло. Многие популярные сервисы работают под Linux. Вы даже можете развернуть собственное облачное решение! Подробнее Вы можете использовать на Linux.
Диск Google в Ubuntu: простой, но полезный
При работе с файлами Google Диска в Ubuntu у вас нет хорошего индикатора как Dropbox Dropbox против Google Drive против OneDrive: какое облачное хранилище лучше для вас?Вы изменили свой взгляд на облачное хранилище? К популярным опциям Dropbox, Google Drive и OneDrive присоединились другие. Мы поможем вам ответить, какой сервис облачного хранилища вы должны использовать. Подробнее . И у вас нет дополнительных функций, таких как обмен файлами. Но вы можете легко получить доступ и синхронизировать файлы в своей учетной записи Google Drive. Если это главное, что вы хотите сделать, у вас все готово.
Лори Кауфман - независимый технический писатель, живущий в Сакраменто, штат Калифорния. Она - гаджет и технический специалист, который любит писать практические статьи по широкому кругу тем. Лори также любит читать загадки, вышивать крестиком, музыкальный театр и Доктор Кто. Связаться с Лори на LinkedIn.
