Реклама
Вы добились успеха с вашим последним проектом Raspberry Pi. Возможно, вы используете его для создания фотографий, музыки или даже видео? В любом случае, в какой-то момент вам понадобится простой способ получить данные с SD-карты Pi на жесткий диск вашего ПК.
Это может быть сложно.
Практически без поддержки облачных сервисов ответ приходит в виде сменных носителей, электронной почты и хитростей в локальной сети. Если вам когда-либо приходилось копировать данные в Raspberry Pi или из него и сталкиваться с проблемами, эти пять методов должны помочь вам в будущем.
1. Отправить данные по электронной почте
Это, наверное, самый очевидный вариант - это, конечно, первое, что я попробовал. Получив доступ к почтовому клиенту Raspberry Pi по умолчанию (Claws Mail по состоянию на PIXEL настольная версия Raspbian Jessie), это простая задача - настроить учетную запись электронной почты, добавить вложение и отправить данные.

Вы можете предпочесть доступ к Gmail через веб-браузер Chromium - подойдет любой из этих вариантов.
Как вы отправляете письмо, зависит от вас. Если вы используете Gmail, вы сможете сохранить сообщение как черновик. Затем, когда вы войдете в Gmail на своем основном ПК, он будет там. В противном случае, если вы используете почтовый клиент, просто отправьте его по электронной почте на свой собственный адрес или на другую учетную запись электронной почты, к которой у вас есть доступ.
Если у вас нет второй учетной записи электронной почты, но есть учетная запись Facebook, значит, у вас есть учетная запись электронной почты Facebook. В сжатие, отправьте данные на это.
2. Доступ к облачному хранилищу в браузере
Другой очевидный, но медленный вариант - получить доступ к одной из ваших облачных учетных записей и синхронизировать данные таким образом. К сожалению, ни один из известных облачных сервисов не предлагает приложений для Raspberry Pi, поэтому лучше всего загружать файлы через браузер Chromium.
Но какой сервис вы должны использовать?
Dropbox и Box доступны через браузер, но работают медленно. Между тем, OneDrive и Google Drive практически не могут быть использованы. Мы предлагаем придерживаться того, что вы считаете наиболее полезным.
3. Используйте USB-накопитель
Другой разумный выбор - использовать USB-накопитель. Просто вставьте отформатированный диск в свободный USB-разъем Raspberry Pi и дождитесь его появления в файловом менеджере Raspbian. Если вы используете старый Pi или Raspberry Pi Zero и не хватает портов USB, то пришло время использовать концентратор USB. В то время как стандартный USB-концентратор подойдет для флеш-устройства USB, обратите внимание, что для устройств, которые будут получать питание от Pi, потребуется концентратор с питанием.

Со вставленным USB-накопителем он должен автоматически подключиться. Если нет, вам нужно будет смонтировать его вручную. Начните с поиска уникального идентификатора:
ls -l / dev / disk / by-uuid /Как правило, вы найдете запись с именем sda1 (хотя она может отличаться), поэтому запишите имя, прежде чем продолжить.
Далее создайте точку монтирования. По сути это каталог, который будет отображать содержимое диска.
sudo mkdir / media / usb(Вам не нужно называть это «usb», но это помогает.)
Затем убедитесь, что пользователь Pi владеет папкой. В противном случае вы не сможете просматривать содержимое!
судо чоун -R пи: пи / медиа / usbЗатем вы можете смонтировать диск с помощью:
sudo mount / dev / sda1 / media / usb -o uid = pi, gid = piЗакончив, вы можете легко скопировать файлы на USB-накопитель и, после безопасного извлечения, скопировать их на свой главный компьютер. Чтобы вручную отключить использование:
sudo umount / media / usb4. Отправка и получение данных с SCP
Немного сложно начать работать, идея в том, что вы можете использовать командную строку для отправки и получения данных между вашим Raspberry Pi и вашим ПК.
Команда называется УПП (Протокол защищенного копирования) делает это возможным. Чтобы использовать его, вам сначала нужно установить SSH соединение с вашим Raspberry Pi Настройка Raspberry Pi для использования без головы с SSHRaspberry Pi может принимать команды SSH при подключении к локальной сети (через Ethernet или Wi-Fi), что позволяет легко его настроить. Преимущества SSH выходят за рамки ежедневных проверок ... Читать далее . Это лучше всего работает для Linux, так как пользователям Windows потребуется установить SSH-клиент, чтобы он работал. После подключения в Linux введите:
scp [email protected]: file.txtЭто использует УПП Команда, идентифицирует устройство и имя пользователя по умолчанию, а также указывает имя файла. Документ file.txt будет передан от пи в Домашний каталог вашего компьютера.
Скопировать файл .txt к твоему пи, используйте:
scp file.txt [email protected]:(Это: в конце очень важно!)
Опять же, домашний каталог является местом назначения. Чтобы изменить это, укажите другой каталог, например:
scp file.txt [email protected]: подкаталог /Этот метод похож на команду ADB push, используемую для отправлять данные на устройство Android и обратно Как использовать ADB и Fastboot на Android (и почему вы должны)Умение освоить ADB и Fastboot может значительно улучшить ваши впечатления от Android. Читать далее при перепрошивке нового ПЗУ или рута.
5. Лучший вариант: SFTP
Если у вас есть хороший FTP-клиент с поддержкой безопасного SFTP, то это, возможно, лучший вариант для получения данных с вашего Raspberry Pi. Для этого гибкий проект с открытым исходным кодом FileZilla FileZilla - Почему этот клиент FTP побеждает своих конкурентовПортативные приложения делают вас независимым. Хранящиеся на USB-накопителе или в папке Dropbox, все необходимые инструменты будут у вас под рукой, куда бы вы ни пошли. Вам также не нужно ничего устанавливать. Читать далее это хорошее место для начала. Вы можете скачать копию с filezilla-project.org.
SFTP означает SSH File Transfer Protocol, поэтому, пока SSH включен на Raspberry Pi (обычно через экран raspi-config), вы можете использовать SFTP для загрузки и извлечения файлов в графическом интерфейсе.
С запущенной FileZilla откройте Файл> Менеджер сайтаи нажмите Новый сайт. Отсюда введите айпи адрес вашего Raspberry Pi в хозяин коробка (или просто raspberrypi.local если у вас запущены службы Bonjour).
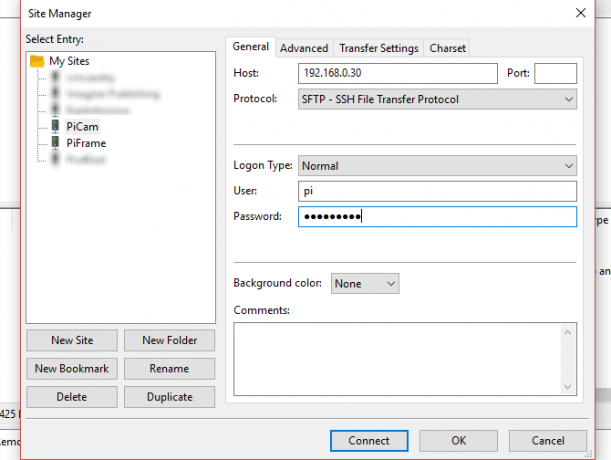
Продолжайте заполнять форму, выбирая SFTP - протокол передачи файлов SSH для протокола и Нормальный для типа входа. Введите текущие Raspbian имя пользователя и пароль для пользователя и пароля (по умолчанию это Пи и малина). Вы можете нажать Rename дать подключению описательное имя - это особенно полезно, если вы регулярно используете FileZilla.
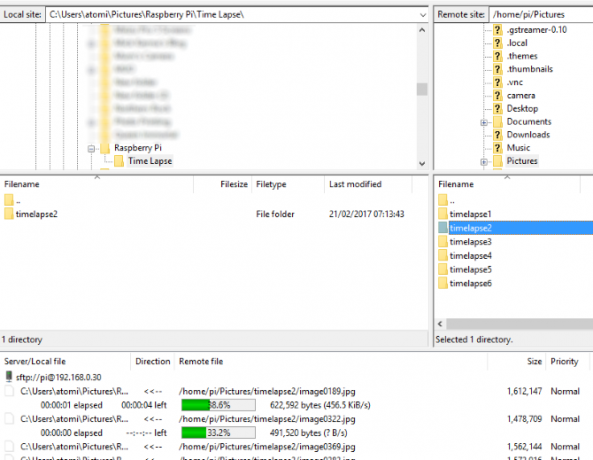
Пока пи уже загружен, вы можете нажать Connect начать соединение. В FileZilla локальное устройство (ваш компьютер) представлено слева, а удаленный компьютер (ваш Raspberry Pi) - справа. Вам нужно будет просмотреть каталоги с обеих сторон, чтобы найти исходный и целевой файлы. Сделав это, вы можете скопировать файлы с вашего Raspberry Pi, перетащив их на левую панель или щелкнув правой кнопкой мыши и выбрав Скачать.
(Чтобы скопировать файлы в Pi, просто переместите их слева направо.)
Хотя установка немного сложна, мы считаем, что SFTP - лучшее решение для передачи файлов в Raspberry Pi и обратно. Для небольших файлов, таких как MP3 и изображения, вы также можете использовать загрузочный раздел копировать данные.
И если вы заинтересованы в используя Raspberry Pi в качестве настольного ПК Использование Raspberry Pi в качестве настольного ПК: 7 вещей, которые я выучил за неделюМожет ли скромный Raspberry Pi заменить настольный ПК? Я потратил семь дней на написание и редактирование Pi, с интересными результатами. Читать далее посмотрите, что мы узнали из этого.
Кристиан Коули - заместитель редактора по безопасности, Linux, DIY, программированию и технологиям. Он также выпускает подкаст «Действительно полезный» и имеет большой опыт в поддержке настольных компьютеров и программного обеспечения. Кристиан - участник журнала Raspberry Pi, любитель лего и поклонник ретро-игр.