Реклама
Слишком легко выбежать из дискового пространства. Если у вас есть бесчисленное множество фотографий с высоким разрешением, сотни фильмов с качеством HD и десятки тысяч песен, вы можете мгновенно столкнуться с ограничением памяти.
Проблема усугубляется на старых машинах. Потому что Агрессивная стратегия обновления Microsoft Как остановить обновление Windows 10 без перезагрузкиWindows 10 может раздражать, когда она перезагружается без предварительного уведомления. К счастью, есть способ обойти это. Прочитайте больше и Низкие системные требования Windows 10 Сколько места нужно для запуска Windows 10?Windows 10 компактна. Вы можете удалить его еще дальше, чтобы он занимал как можно меньше дискового пространства. Прочитайте больше многие люди используют операционную систему на компьютерах, на которых недостаточно места, как на более современных моделях.
Вне зависимости от причины, если вы достигнете своего предела, вы захотите узнать, как освободить место, не удаляя свои личные медиа.
Вот шесть советов для
освобождение дискового пространства Экономьте тонны дискового пространства в Windows 10 с помощью этого быстрого советаОтключение этой конкретной функции в Windows может мгновенно освободить гигабайты дискового пространства. Прочитайте больше на Windows 10.1. Удалить старые версии Windows
Windows автоматически сохраняет данные из более старых версий Windows после обновления. Это позволяет вам откат к предыдущим версиям Как удалить Windows 10 Anniversary UpdateAnniversary Update вышла для Windows 10, и многие люди не довольны этим. Если вы хотите избавиться от этого, вот как это сделать простым способом. Прочитайте больше однако при необходимости старые данные занимают много места.
Даже если вы уже знали это, вы, возможно, не поняли, что установка последнего обновления Anniversary 9 функций обновления Windows 10 AnniversaryВы все еще на пределе о Windows 10 Anniversary Update? Мы суммировали самые важные новые функции. Обязательно попробуйте все из них, если вы уже обновились! Прочитайте больше также оставит позади такие файлы. К счастью, удалить их легко Как освободить место на диске после Windows 10 Anniversary UpdateПосле обновления до Anniversary Update вы обнаружите, что на вашем диске намного меньше места. Вот как освободить его обратно! Прочитайте больше .
Откройте приложение Настройки, перейдите к Система> Хранениеи нажмите на свой основной диск. Вам будет представлен список различных категорий вместе с тем, сколько места они используют. Прокрутите вниз, пока не найдете Временные файлы, а затем нажмите на него.

Наконец, отметьте флажок рядом с Предыдущие версии Windows и ударил Удалить файлы.

(Примечание: вы все еще можете использовать старый Очистка диска, Если вы предпочитаете).
2. Очистить кэш обновлений
Еще один способ удалить ненужное пространство для хранения в Windows - это удалить кэш обновлений 7 скрытых кэшей Windows и как их очиститьКэшированные файлы могут занимать много байтов. Хотя специальные инструменты могут помочь вам освободить место на диске, они могут не очистить все это. Мы покажем вам, как вручную освободить место для хранения. Прочитайте больше .
Кэш обновлений состоит из копий файлов установки обновлений. Операционная система использует их, если вам когда-либо придется повторно применить обновление; это экономит загрузку их снова. Хотя это хорошая идея, они занимают много места. Если у вас либо очень медленное интернет-соединение, либо ваш интернет-провайдер серьезно ограничивает ограничения данных, вы можете безопасно удалить их.
К сожалению, процесс не особенно прост.
Первый шаг - остановка службы Центра обновления Windows. Ищи Сервисыщелкните правой кнопкой мыши верхний результат и откройте его как администратор.
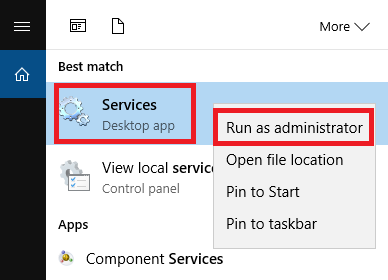
Далее прокрутите список записей, пока не найдете Центр обновления Windows. Щелкните правой кнопкой мыши и выберите Стоп.

Теперь вам нужно удалить файлы. Нажмите Windows ключ + R чтобы открыть окно запуска, введите C: \ Windows \ SoftwareDistribution \ и ударил Войти.

Вы можете удалить все, что находится в папке «Загрузки».
Наконец, вам нужно вернуться к службам и снова включить Центр обновления Windows.
(Заметка: Это также отличный способ удалить поврежденные файлы обновлений Как исправить поврежденную установку Windows 10Повреждение системы - худшее, что может произойти с вашей установкой Windows. Мы покажем вам, как вернуть Windows 10 в нормальное состояние, когда страдают от BSOD, ошибок драйверов или других необъяснимых проблем. Прочитайте больше .)
3. Удалить данные гибернации
Спящий и сон два способа сохранения власти Сколько энергии использует ваш компьютер? (И 8 способов сократить его)Хотите знать, если компьютеры используют много энергии? Пришло время узнать, сколько электричества использует ваш компьютер и как его снизить. Прочитайте больше когда вы не используете свой компьютер с Windows.
Есть одно ключевое отличие: в спящем режиме все открытые документы и запущенные приложения сохраняются в ОЗУ устройства, а в Hibernate все это сохраняется на жестком диске. Режим сна похож на перевод телевизора в режим ожидания, а Hibernate позволяет полностью выключить компьютер.
Если вы не используете режим гибернации, вы можете отключить его. Это автоматически удалит все связанные сохраненные данные из предыдущих спящих.
(Очевидно, что вам не следует делать это, если вы обнаружите, что регулярно используете эту функцию).
Чтобы отключить его, найдите Командная строкащелкните правой кнопкой мыши и выберите Открыть как администратор.
Тип powercfg.exe -h выключен и нажмите Войти. Вот и все, вы не увидите уведомление или подтверждение.
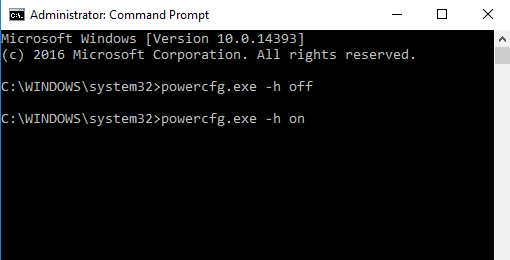
Если вы передумали, повторите описанные выше шаги, но введите powercfg.exe -h вкл вместо.
4. Удалить файлы оптимизации доставки
В Windows 10 появилась новая функция обновлений - «Оптимизация доставки», которая позволяет вашему компьютеру получать обновления с других компьютеров поблизости. Теория заключается в том, что обновления будут доставляться быстрее, но на практике многие люди жалуются на более широкое использование полосы пропускания и увеличение использования памяти.
Удалить файлы легко, но сначала вам нужно отключить эту функцию - иначе файлы просто накапливаются снова.
Голова к Пуск> Настройки> Обновление и безопасность> Дополнительные параметры> Выберите способ доставки обновлений. Оказавшись там, убедитесь, что ползунок установлен на от должность.

Сейчас ищем Очистка диска и откройте приложение. Он потратит несколько секунд на сканирование вашего устройства, прежде чем предоставить вам список файлов, которые можно удалить. Прокрутите вниз, пока не найдете запись под названием Файлы оптимизации доставки. Нажмите на флажок, затем нажмите ОК. Windows позаботится обо всем остальном.

5. Удалить раздел восстановления OEM
Большинство компьютеров поставляются с разделом восстановления OEM. Благодаря Windows 10 они в значительной степени избыточны и могут быть безопасно удалены. К сожалению, единственный способ сделать это - создать диск восстановления. Как правило, это означает использование флешки.
Windows поставляется с удобным инструментом для создания диска; Вы можете найти это, ища Создать диск восстановления из панели задач.
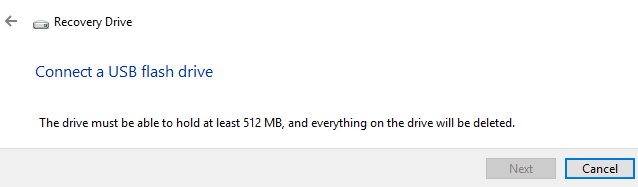
Следуйте инструкциям на экране и введите USB-накопитель при появлении соответствующего запроса. После завершения процесса вы увидите возможность удалить раздел восстановления с вашего ПК на последнем экране. Нажмите на ссылку и выберите удалять продолжать.
6. Удалить раздел восстановления Windows 10
Предупреждение: используйте эту опцию, только если вы в отчаянии, потому что вы потеряете возможность использовать любую из Windows 10 параметры восстановления, и вы не сможете загрузиться в среду восстановления для устранения неполадок других аспектов операционной система.
Перед продолжением настоятельно рекомендуется сделать полное резервное копирование ваших данных и создать USB-накопитель.
Во-первых, откройте командную строку как администратор. Тип Diskpart и нажмите Войтизатем введите Список дисков и нажмите Войти очередной раз.
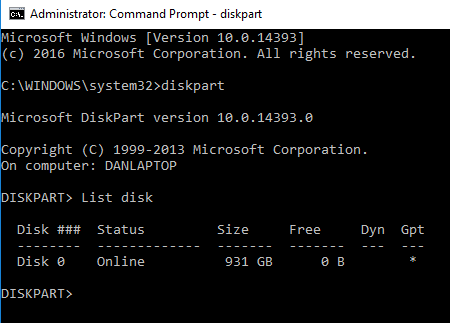
Далее введите Выберите диск X (заменить Икс с номером диска, на котором сохранен ваш раздел восстановления). Затем введите Объем списка.
Вам будет показан список всех томов на диске, включая раздел восстановления. Тип Выберите громкость X (заменить Икс с правильным номером, на моей машине, это том 2).

Наконец, введите Удалить том и ударил Войти.
Как вы экономите место?
Я показал вам шесть интересных трюков для вашего компьютера с Windows 10, но я знаю, что у вас будет намного больше интересного советы и идеи по освобождению дискового пространства Как освободить пространство для хранения Windows 10Вам не хватило места для Windows 10, но вы хотите обновить или добавить больше приложений и данных? Мы собрали ресурсы, которые помогут вам освободить место на диске и для Windows ... Прочитайте больше это может помочь вашим коллегам-читателям.
Какие настройки вы настроили, чтобы получить больше от вашего дискового пространства? Нашли ли вы классную функцию сохранения на диске Windows 10, о которой я не рассказал? Я хотел бы, чтобы вы связались со своими идеями в поле для комментариев ниже.
Дэн - британский эмигрант, живущий в Мексике. Он является главным редактором дочернего сайта MUO, Blocks Decoded. В разное время он был социальным редактором, креативным редактором и финансовым редактором MUO. Вы можете найти его бродящим по выставочному центру в CES в Лас-Вегасе каждый год (пиарщики, обращайтесь!), И он делает много закулисных сайтов…