Реклама
Документы Google стали обычным инструментом для всех, кому необходимо создать документ. Многие из вас уже знакомы с настольной версией, и это может быть незаменимым инструментом.
Если нет, он может стать центром ваших документов, когда вы путешествуете.
Представьте, что у вас нет доступа к ноутбуку в дороге, и вам нужно просмотреть документ. Эта ситуация специально разработана для мобильной версии Google Docs.
Вот как это работает.
Шаг 1. Настройте Документы Google на своем телефоне



Если вы никогда ранее не использовали Документы Google, настоятельно рекомендуем ознакомиться с нашей статьей на что такое Google Docs и как его использовать Что такое Google Docs и как его использоватьДокументы Google могут сделать больше, чем вы можете себе представить. Позвольте нам показать вам, как работает Google Docs. Прочитайте больше . Закончите читать, а затем возвращайтесь сюда.
Если вы знакомы с Документами Google, то в следующий раз вам нужно убедиться, что на вашем телефоне установлено приложение. После того, как приложение установлено, откройте его и войдите в свою учетную запись Google.
Примечание: Я использую iOS для этого урока, но могут быть небольшие различия в расположении кнопок, если вы используете Android. Google отлично оптимизирует свои приложения, поэтому любые изменения должны быть минимальными.
После входа вы попадете на страницу, похожую на левый скриншот. Если вы нажмете на шесть квадратов в верхнем правом углу экрана, Документы Google переключат ваши документы на Вид сетки.
Когда ты в Вид сеткивы увидите предварительный просмотр каждого недавно открытого документа. Пример этого можно увидеть на среднем скриншоте, расположенном выше.
Основные элементы управления Документами Google
Если щелкнуть три горизонтальные линии в верхнем левом углу экрана, Документы Google расширят основные элементы управления вашего приложения. Здесь вы найдете:
- Последние документы.
- Помеченные документы.
- Документы, которые «поделились со мной».
- Ваш мусор.
- Ссылка на ваш Google Диск.
- Ваши настройки
Данные вашей учетной записи Google
В самом верху этого меню, где вы видите синий круг на третьем снимке экрана, вы найдете раздел, содержащий ваш аватар, имя пользователя и адрес электронной почты. Рядом с этим вы также увидите маленькую серую стрелку, обращенную вниз.
Эта стрелка позволяет получить доступ к раскрывающемуся меню, которое управляет вашей учетной записью. Когда вы нажмете на нее, вы столкнетесь с тремя вариантами:
- Управляйте своей учетной записью Google.
- Добавьте другой аккаунт.
- Управление учетными записями на этом устройстве.
Нажмите эту стрелку выпадающего сейчас.
Шаг 2. Настройте параметры своей учетной записи Google



к Управляйте своим аккаунтом Googleнажмите соответствующую кнопку, которая говорит то же самое. На новом экране вы можете управлять:
- Личная информация.
- Данные и персонализация.
- Безопасность.
- Люди и обмен.
к Добавить другой аккаунт- чтобы вы могли переключаться между различными документами, хранящимися в разных учетных записях Google Диска на одном устройстве, - нажмите соответствующую кнопку, расположенную в том же раскрывающемся меню. Google может запросить у вас push-уведомление, сообщающее, что «Документы» хотят использовать google.com для входа.
Если вы получили это уведомление, нажмите Продолжить. Как только вы это сделаете, вы попадете на официальную страницу входа.
Примечание: Если у вас активирована двухэтапная проверка, вам все равно нужно будет также ввести эту информацию на мобильный телефон.
Удалить учетную запись Google



Допустим, вы хотите переключать учетные записи, а не использовать несколько учетных записей на одном устройстве. Для этого выберите Управление учетными записями на этом устройстве из выпадающего меню.
Оказавшись там, нажмите Удалить из этого устройства выйти из себя.
Примечание: Если вы удалите свою учетную запись из приложения Документы, Google удалит доступ вашей учетной записи ко всем приложениям Google, которые активны на вашем телефоне. Это включает в себя Gmail, если вы используете его.
Когда вы нажимаете Удалить из этого устройствавам будет отправлено последнее уведомление, чтобы убедиться, что вы согласны с этим действием. Если вы, нажмите удалять.
После этого Google Docs выведет вас из системы. Вы можете войти в систему с новой учетной записью.
Шаг 3: Создайте новый документ

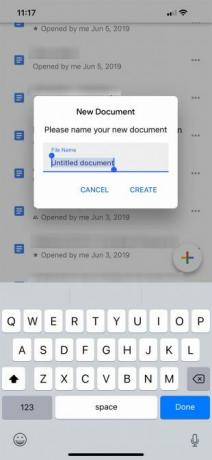
После повторной регистрации Документы Google вернутся на главную страницу приложения. Если вы никогда не использовали приложение с этой второй учетной записью, оно покажет вам немного другой экран входа в систему, который дает вам общий обзор приложения и того, что изменилось с ним.
В этом случае одним из таких изменений является возможность работать в автономном режиме. щелчок Понял чтобы закрыть этот раздел, а затем перейти к разноцветным + знак в правом нижнем углу. Нажмите на него, чтобы создать новый документ.
Документы Google затенят ваш экран и предложат вам создать документ из двух разных вариантов:
- Выберите шаблон.
- Новый документ
я выбрал Новый документпотому что мне нравится создавать свои документы с нуля.
Как только вы выберете подходящий для вас вариант, Документы Google попросят вас назвать его. После того, как вы назовете свой документ, нажмите Создайте.
Шаг 4. Изучение рабочей области Документов Google


После создания документа вы попадете в урезанную версию рабочего пространства Документов Google, где вы сможете начать печатать. Для ввода нажмите синюю ручку в правом нижнем углу экрана.
Под рабочим пространством (и над клавиатурой) вы увидите параметры форматирования текста. В верхней части рабочего пространства есть синяя галочка. Этот флажок позволяет вам выйти из рабочей области вашего документа, когда вы закончите печатать.
Рядом с этой синей галочкой вы увидите Отменить и Redo кнопок. Вы также увидите + знак для Вставить меню и символ для расширенных параметров форматирования.
В самом конце этой панели инструментов находятся три точки, представляющие другое сворачиваемое меню, которое контролирует общие детали вашего документа. Нажмите на эти точки.
Как только меню развернется, вы увидите опции для:
- Компоновка страницы.
- Предложить изменения.
- Найти и заменить.
- Настройка страницы.
- Подробности.
Вы также увидите переключатель, который позволит вам просматривать документ в автономном режиме, если вы решите сделать это. Вы можете изучить каждый из этих вариантов самостоятельно.
Если вы довольны текущими настройками, нажмите на серую область рядом с меню, чтобы выйти из нее. Документы Google вернут вас в рабочее пространство.
Добавление комментариев


Оставлять отзывы о других документах - это одна из самых популярных (и общеизвестных) функций Документов Google. Вы можете сделать это и в мобильном приложении.
Есть несколько способов добавить комментарий. Самый простой способ - выделить слово или фразу. Как только вы это сделаете, выберите опцию Добавить комментарий когда появится окно форматирования. После этого вы попадете в отдельное окно, где вы можете начать связывать.
Когда вы закончите печатать, нажмите синюю стрелку, чтобы применить изменения. Документы Google вернут вас на главный экран и оставят ваш комментарий без изменений.
Шаг 5: Вставить меню


Когда вы работаете на мобильном устройстве, вы можете захотеть вставить что-то в ваш документ, будь то ссылка, изображение или таблица.
Для этого перейдите в + знак в верхней части вашего рабочего пространства. Это расширит Вставить меню, где у вас есть несколько вариантов включения различных типов контента.
Шаг 6: Ваш обновленный список документов


Сегодня мы пропускаем множество инструментов просто потому, что между мобильными и настольными версиями их мало. Но допустим, что вы готовы выйти из своего документа и вернуться на главный экран.
Для выхода из документа нажмите синяя галочка в верхнем левом углу.
Если вы используете iOS, эта синяя галочка превратится в серую боковую стрелку. Нажав на эту серую стрелку, вы попадете в главное меню.
Оттуда вы должны увидеть обновленный список документов. Документ, над которым вы только что работали, находится вверху.
Нажать на три точки рядом с этим документом. Вы попадете в третье меню, где вы можете увидеть действия верхнего уровня в отношении этого файла и его расположения на вашем диске.
Это меню отличается от главного меню, которое управляет приложением. Он также отличается от меню, которое вы видели в своей рабочей области, где вы можете настроить конкретные параметры вашего проекта.
Вместо этого это меню позволяет вам доля документ, Переехать это и Rename Это. Как только вы поиграли с элементами управления, все готово. Не стесняйтесь выходить из приложения.
Добейтесь успеха с помощью Документов Google
Благодаря этим основным шагам вам будет удобно работать с Документами Google на мобильных устройствах. Мобильное приложение никогда не заменит настольную версию, но, безусловно, хорошо иметь ограниченное пространство.
Ищете другие советы и хитрости, которые вы можете узнать? Вот как вставить Google Slide в Google Doc Как вставить Google Slide в Google DocСоздайте более креативный документ для совместной работы с возможностью вставки слайда в Документ Google. Прочитайте больше .
Shianne - внештатный автор и 2D иллюстратор со степенью бакалавра в области дизайна. Она любит «Звездные войны», кофе и все творческие идеи, а также имеет опыт в подкастинге.

