Реклама
Когда дело доходит до родные приложения Mac Полное руководство по стандартным приложениям Mac и их функциямВаш Mac поставляется с множеством приложений для всех видов задач, но вы все еще можете быть озадачены тем, что они делают, или вам действительно нужны некоторые из них Прочитайте больше TextEdit, пожалуй, самый фундаментальный. Это простой текстовый редактор, который кажется довольно неинтересным, особенно со всеми остальными отличные возможности редактирования текста Лучшие текстовые редакторы HTML для вашего MacНужен новый текстовый редактор для вашего Mac? Мы смотрим лучшие бесплатные и платные текстовые редакторы HTML для macOS. Прочитайте больше там Но у TextEdit есть несколько хитростей, которые делают его отличным вариантом для всех видов задач.
У него нет полномочий сторонних конкурентов, но не отмахивайтесь от него! Давайте посмотрим на то, что может сделать этот убийца Блокнот.
1. История версий
Поскольку TextEdit тесно интегрирован в macOS, он дает вам возможность отслеживать историю версий вашего документа. Вы также можете сделать это с
любой тип файла Как восстановить предыдущие версии страниц, Word и других документов MacЛучший способ восстановить файлы - это не потерять их в первую очередь, а потерпеть неудачу, вот некоторые вещи, которые вы можете попробовать. Прочитайте больше в iWork тоже. Каждый раз, когда вы сохраняете документ, создается новая версия, и macOS автоматически сохраняется один раз в час.Чтобы увидеть прошлые версии, перейдите на Файл> Вернуться к и выберите Просмотреть все версии.
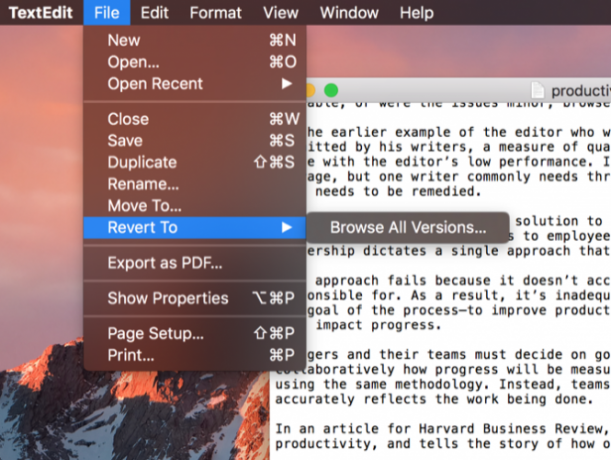
Вы увидите знакомый браузер MacOS, как будто вы использовали Time Machine 3 способа восстановления данных из резервных копий Time MachineВот несколько способов восстановления вашего Mac с помощью Time Machine, в том числе действия по «поиску резервных копий машины времени». Прочитайте больше .
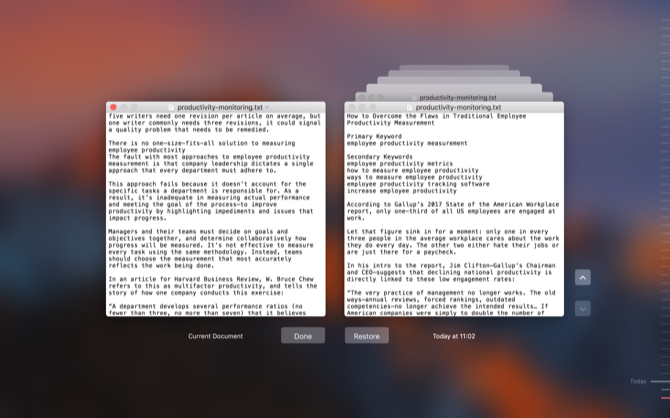
Просто используйте стрелки справа для прокрутки, пока не найдете нужную версию, и нажмите Восстановить.
2. Расширенный поиск
Вы можете подумать, что поиск в TextEdit довольно элементарный. И на первый взгляд, это правда. Хит Cmd + F и вы получите простой текстовый поиск. Но вы можете сделать немного больше с поиском, чем это сразу видно.
Откройте панель поиска с помощью сочетания клавиш, затем нажмите на увеличительное стекло слева. В появившемся меню нажмите Вставить шаблон.
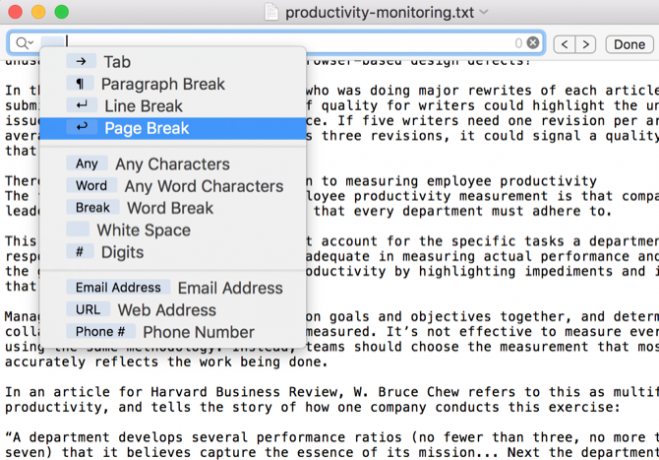
Это позволяет искать специальные символы, такие как вкладки, разрывы абзацев, URL-адреса и т. Д. Объедините их со стандартными символьными поисковыми терминами, и вы сможете найти все, что вам нужно.
3. Поиск и замена
Во-первых, не похоже, что TextEdit имеет функцию поиска и замены. Что очень плохо, потому что это чрезвычайно полезная возможность. Но ты на самом деле мочь поиск и замена в TextEdit. Вы просто должны знать, где искать.
Откройте панель поиска с Cmd + F очередной раз. На этот раз убедитесь, что рядом с замещать коробка на правой стороне.
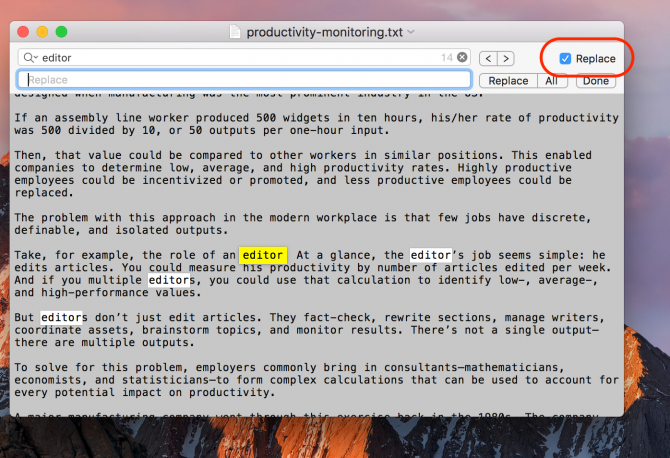
Спорим, ты не знал, что там было? Задним числом это кажется очевидным, но его легко пропустить. Теперь вы можете выполнять поиск и замену запросов в течение всего дня. Он также работает в выделенных разделах, если вы не хотите искать и заменять весь документ.
4. Количество слов
Одним из главных преимуществ TextEdit является отсутствие функции для подсчета слов. Но вы можете использовать небольшой обходной путь с панелью поиска, чтобы получить его в любом случае.
Повторите шаги выше, чтобы открыть Вставить шаблон меню из панели поиска. Оттуда выберите Любые слова персонажейи запустить поиск.
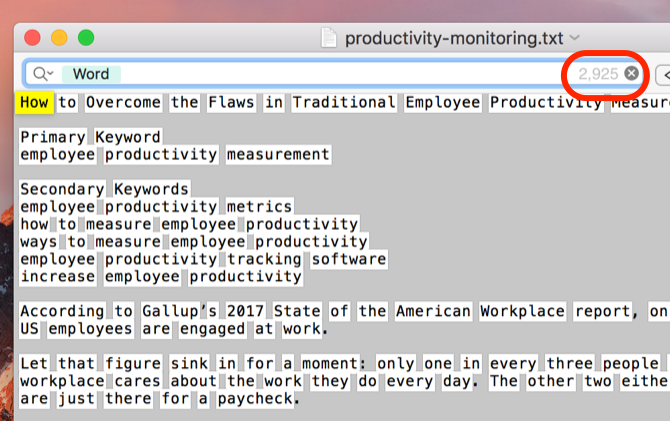
Вы заметите, что теперь справа от панели поиска отображается число - это количество результатов поиска. Который, в данном случае, является количеством слов в вашем документе.
5. Редактировать в Rich Text
TextEdit отлично подходит для обработки простого текста, но он также обладает большей мощью редактирования, скрытой под капотом. Доступ к нему под Формат> Сделать форматированный текст.
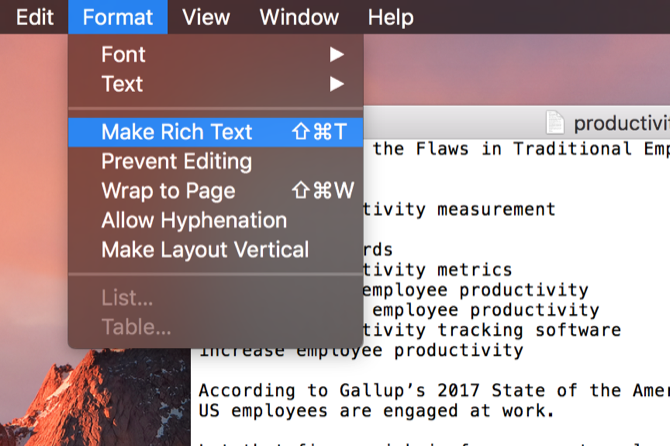
Выбрав этот параметр, вы увидите ряд новых параметров форматирования, таких как настройки шрифтов, выравнивание и интервалы. (Вы также можете увидеть линейку вкладок, но мы скоро к этому вернемся.)
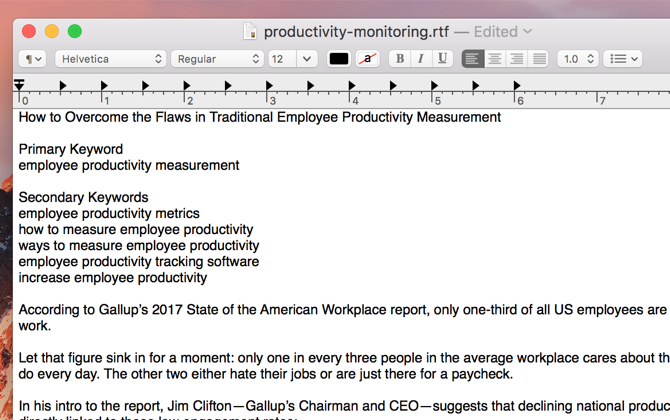
Как и в любом другом приложении для обработки текста, выберите нужный текст и внесите изменения в меню. Вы также можете применять стили ко всему абзацу с помощью кнопки стилей в верхнем левом углу (она отмечена значком абзаца).
Обратите внимание, что это также работает в обратном порядке: Формат> Сделать простой текст удалит все форматирование из документа.
6. Редактировать вкладки
Стандартные вкладки TextEdit перемещают курсор на один сантиметр при каждом нажатии кнопки Tab. Но вы можете изменить это. Если вы не видите линейку, нажмите Cmd + R сделать это видимым.
Затем щелкните и перетащите любую вкладку, чтобы изменить ее положение, или перетащите ее вниз, чтобы удалить ее из линейки. Вы также можете щелкнуть правой кнопкой мыши на любой позиции табуляции, чтобы изменить тип: слева, в центре, справа и в десятичной вкладке все доступны.
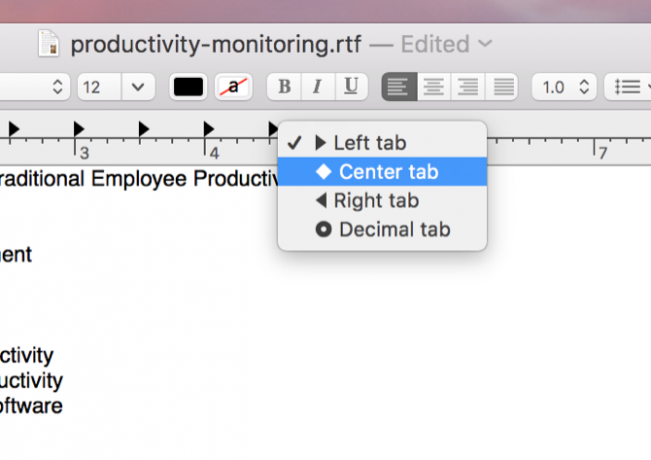
7. Сделайте быстрые маркированные списки
В Rich Text, конечно, есть поддержка маркированных и упорядоченных списков. Но если вы не хотите переключаться в режим расширенного текста, вы все равно можете вставить список с помощью быстрого сочетания клавиш.
Просто нажмите Option + Tab и вы получите маркированный список с отступами, который использует дефисы в качестве маркеров элементов.

8. Использовать автозаполнение
При использовании расширитель текста Что такое расширение текста и как оно может помочь вам сэкономить время?Если бы вы могли сэкономить себе хотя бы небольшую часть времени, которое вы тратите, печатая, вы могли бы экономить часы своего времени каждую неделю. Это именно то, для чего нужно расширение текста. Прочитайте больше это более эффективный метод ввода более длинных слов, который вам нужно часто использовать, macOS имеет встроенную функцию автозаполнения, которая может помочь вам с длинными словами.
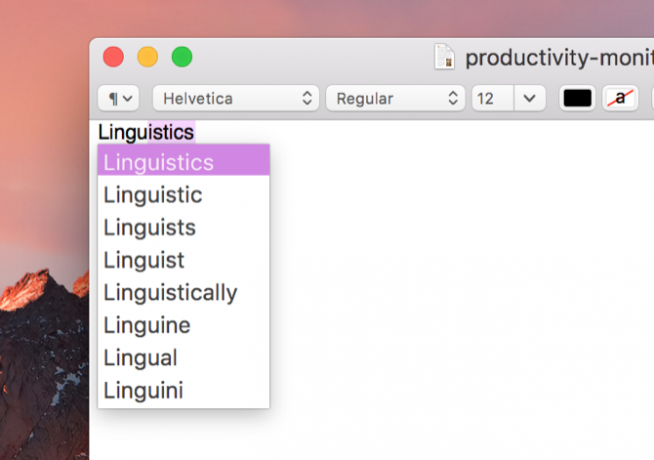
Начните вводить слово, затем нажмите Вариант + Escи вы получите список возможных дополнений. Выберите тот, который вы хотите, с помощью клавиатуры или мыши, и он будет вставлен.
9. Читать текст вслух
Нужно что-то читать, но нет времени? Почему бы вам не прочитать TextEdit? Просто вставьте любой текст в окно TextEdit и нажмите Изменить> Речь> Начать говорить.
Голос не особенно приятен, но работает! Вы также можете сделать это на вашем iPhone для текст в речь на ходу Устали от чтения? Сделайте свой iPhone читать все для васЛень читать? Почему бы не сделать так, чтобы ваш iPhone читал для вас? Прочитайте больше .
Используете ли вы TextEdit?
Советы выше просто поцарапать поверхность TextEdit. Если ты комфортно с AppleScript Что такое AppleScript? Написание вашего первого скрипта для MacAppleScript может помочь вам автоматизировать повторяющиеся задачи на вашем Mac. Вот краткий обзор и как написать свой первый скрипт AppleScript. Прочитайте больше и терминал, вы можете сделать намного больше. Но, не углубляясь в ОС, эти функции превращают TextEdit в гораздо более мощный текстовый редактор, чем думает большинство людей.
Какие ваши любимые функции в TextEdit? Как вы расширили его функциональность? Поделитесь своими лучшими советами в комментариях ниже!
Данн - консультант по контент-стратегии и маркетингу, который помогает компаниям формировать спрос и вести. Он также ведет блог о стратегии и контент-маркетинге на dannalbright.com.

