Реклама
Из всех программ, включенных в пакет Microsoft Office, Excel, пожалуй, самый пугающий. Существует огромный простор для что вы можете сделать с помощью программного обеспеченияи это может быть ошеломляющим. Даже поиск нужной функции на упакованной панели инструментов может быть проблемой - если только вы знать правильные сочетания клавиш.
Возможно, невозможно зафиксировать все комбинации в этом руководстве в памяти, но даже один или два существенных ярлыка могут оказать огромное влияние, если вы используете Excel на регулярной основе.
Используется в сочетании с стандартный набор ярлыков Сочетания клавиш Windows 101: полное руководствоСочетания клавиш могут сэкономить вам часы времени. Освойте универсальные сочетания клавиш Windows, приемы клавиатуры для конкретных программ и несколько других советов, чтобы ускорить вашу работу. Прочитайте больше которые более широко применимы к Windows, это мощная экономия времени, о которой вы хотели бы знать раньше.
Ярлыки, чтобы помочь настроить вашу электронную таблицу
Когда вы только начинаете работать с новой электронной таблицей, существует множество задач, которые можно значительно ускорить с помощью правильных ярлыков. Независимо от того, что вы делаете, некоторые из них должны помочь смазать колеса.
С помощью CTRL + T - что соответствует ^ + T в системах Mac - преобразует выбранные ячейки в таблицу с сортируемыми заголовками, которые можно редактировать по желанию. CTRL + A или КОМАНДА + А обычно выбирает всю таблицу, но выбирает ячейки в таблице только в том случае, если вы щелкнули по ней перед использованием ярлыка.

Если вы хотите создать основная гистограмма 8 типов диаграмм и графиков Excel и когда их использоватьГрафика легче понять, чем текст и цифры. Графики являются отличным способом визуализации чисел. Мы покажем вам, как создавать диаграммы в Microsoft Excel и когда лучше всего их использовать. Прочитайте больше на основе набора данных выделите все, что вы хотите включить, и используйте ALT + F1 в Windows или FN + ? + F1 на Mac. С помощью F11 или FN + F11 создает эту диаграмму на отдельном листе.
Использование фильтров может быть удачей при работе с большой электронной таблицей, особенно если вам трудно найти ключевые части данных 4 функции поиска в Excel для эффективного поиска в таблицахПоиск большой таблицы Excel не всегда прост. Используйте формулы поиска, чтобы сэкономить время и эффективно выполнять поиск по таблицам. Прочитайте больше . CTRL + SHIFT + L (КОМАНДА + SHIFT + F на OS X) будет включать и выключать автофильтр, позволяя вам сортировать и фильтровать контент в любой момент.
Наконец, есть несколько ярлыков, которые стоит иметь под рукой, когда вы работаете с формулами. Вы можете включать и выключать формулы, используя CTRL + `или через ^ + ` в системах Mac. F9 — FN + F9 для пользователей Apple - рассчитает ваши рабочие таблицы или рассчитает текущую рабочую таблицу в сочетании с СДВИГ модификатор. Вы также можете использовать F9 контекстуально, чтобы оценить часть формулы.
Вот одна комбинация, которая наверняка будет полезна всякий раз, когда вы добавляете итоговую сумму в вашу электронную таблицу. использование ALT + = для автоматического суммирования выбранных ячеек - пользователи Mac могут выполнять те же функции, нажав КОМАНДА + SHIFT + T.

Навигационные ярлыки
Когда вы работаете с большим документом Excel, иногда это может быть сложный и трудоемкий процесс, чтобы просто перейти к нужным вам данным. Изучите эти ярлыки наизусть, и вы будете бегать по своей таблице за милю в минуту. Если вы обнаружите, что теряете активную ячейку, не беспокойтесь - вы можете сразу перейти к ней, нажав CTRL + BACKSPACE на ПК или КОМАНДА + ДЕЛ на Mac.
На пустом документе, нажав CTRL + клавиша со стрелкой просто перенесет вас к своим внешним границам, но в заполненной электронной таблице это гораздо полезнее. Вместо этого он приведет вас к границе ваших данных в указанном направлении, что делает его удобным способом поиска последней строки или столбца в конкретной таблице. На Mac эта команда ^ + клавиша со стрелкой.
Найдя ячейку, над которой вы хотите работать, вы, конечно, можете дважды щелкнуть по ней, чтобы начать вносить изменения. Тем не менее, есть также сочетание клавиш; просто нажмите F2 с выбранной ячейкой, выбранной для немедленного редактирования - на Mac вам нужно нажать ^ + U. Shift + F2 (или FN + Shift + F2 на Mac) добавляет или редактирует комментарий, прикрепленный к вашему выбору.
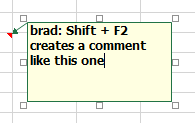
Несколько комбинаций были разработаны, чтобы помочь с согласованием документа, который занимает более одного листа. CTRL + HOME отправляет вас обратно в ячейку A1 текущего листа, а CTRL + PGUP и CTRL + PGDN переключаться между листами. Shift + F11 добавляет новый лист в целом.
На Mac вышеупомянутые команды немного отличаются; FN + ^ + ? возвращает вас в камеру А1, FN + ^ +? /? переключаться между листами и FN + Shift + F11 создает новый лист.
Если вы когда-либо находитесь в положении, когда вы лучше думаете о чем-то, что вы только что вошли в камеру, быстрое нажатие ESC это все, что вам нужно, чтобы удалить его.
Связанные с вводом ярлыки
Если вы углубляетесь в ввод данных, или просто настройка вашей таблицы в первый раз 8 советов, как быстро освоить ExcelНе так удобно с Excel, как хотелось бы? Начните с простых советов по добавлению формул и управлению данными. Следуйте этому руководству, и вы быстро наберете скорость. Прочитайте больше Использование этих ярлыков значительно ускорит ваш ввод. Для начала нажмите CTRL +; с выбранной ячейкой, чтобы заполнить ее сегодняшней датой - это ^ + ; на Mac. С помощью CTRL + SHIFT +: (или ^ + SHIFT +:) вместо этого печатает текущее время.
CTRL + D или ^ + D в OS X заполняет текущую выбранную ячейку тем, что находится в ячейке прямо над ней, и используя CTRL + R/^ + R будет использовать все, что находится в камере прямо слева. В некоторых случаях может быть полезно объединить эти сочетания клавиш с CTRL + ПРОБЕЛ (^ + ПРОБЕЛ для пользователей Mac) или SHIFT + ПРОБЕЛ, которые выбирают весь столбец и строку соответственно.
Если вам когда-либо нужен способ заполнить любую ячейку одним вводом, это очень простой способ сделать это. Сделайте свой выбор и введите все необходимое в активной ячейке, затем нажмите CTRL + ENTER (^ + ВОЗВРАТ на Mac), чтобы заполнить все это.
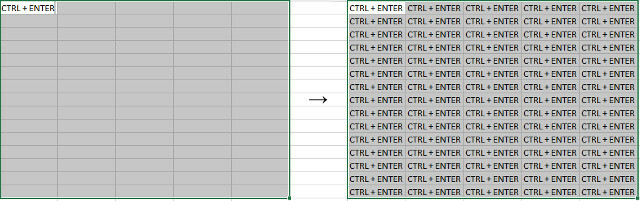
Мы все это знаем CTRL + V это ярлык для вставки, но в Excel все может быть немного сложнее, чем обычно. CTRL + ALT + V (или ^ + КОМАНДА + V на Mac) открывает специальный диалог вставки, который может быть очень полезен, если вы импортируете что-то из другого приложения и хотите убедиться, что это не изменилось в процессе.
Форматирование ярлыков
Ваш ярлык форматирования должен быть CTRL + 1 (КОМАНДА + 1 в системах Mac). Независимо от того, что вы выбрали, это должно открыть диалог основного форматирования для этого контента.
Часто бывает полезно отформатировать определенные ячейки под конкретный тип номера в Excel, и существует множество различных ярлыков, которые мгновенно выполнят эту работу. Каждый использует CTRL + SHIFT + еще один ключ, или ^ + SHIFT + еще один ключ на OS X.
CTRL + SHIFT + ~ применяет общий формат, в то время как CTRL + SHIFT + $ расставляет числа в формате валюты, соответственно. CTRL + SHIFT +% не удивительно превратит ваши цифры в проценты, и CTRL + SHIFT + ^ представит его в научном формате. CTRL + SHIFT + # приводит к дате, CTRL + SHIFT + @ результаты во времени, и CTRL + SHIFT +! применяется стандартное форматирование чисел.
Конечно, форматирование в Excel выходит за рамки только цифры Как визуализировать анализ данных с помощью инструментов Power ExcelExcel убивает его с его передовыми функциями управления данными. Как только вы воспользуетесь одним из новых инструментов, вы захотите их все. Станьте мастером анализа данных с помощью электроинструментов! Прочитайте больше - эти комбинации предоставят вам доступ к множеству границ, чтобы вы могли эффективно представить свою работу. использование CTRL + SHIFT + & (или КОМАНДА + ? + 0 на Mac), чтобы добавить контур границы вокруг вашего выбора.

Отсюда вы можете точно настроить границы, используя ALT + R, ALT + L, ALT + T и ALT + B для границ справа, слева, сверху и снизу соответственно. Соответствующие комбинации для пользователей Mac КОМАНДА + ? + кнопки со стрелками. Использование ярлыков один раз добавит границу, просто введите ее еще раз, чтобы удалить ее. CTRL + SHIFT + _ (или КОМАНДА +? + _) удалит все границы в пределах текущего выделения.
У вас есть особенно удобный ярлык Excel, которым можно поделиться? Или ты ищет ярлык для общей задачи Как найти все сочетания клавиш Microsoft Office, которые вам могут понадобитьсяНайти полный список сочетаний клавиш может быть непростой задачей. Пусть Word автоматически сгенерирует список всех своих ярлыков! Вы также найдете сочетания клавиш для других приложений Office. Прочитайте больше что не рассматривается в этой статье? Почему бы не предложить некоторую помощь или попросить о помощи в разделе комментариев ниже?
Английский писатель в настоящее время базируется в США. Найдите меня в Твиттере через @radjonze.

