Реклама
Microsoft Word может быть наиболее широко используемым текстовым процессором, но Google Docs также быстро завоевывает популярность. Документы Google позволяют нескольким пользователям редактировать один и тот же документ. Это также более безопасный вариант для создания и сохранения документа в Интернете. используя Google Docs чем только сохранение копии на вашем компьютере.
Наряду со своими обычными функциями, Google Docs также поддерживает множество дополнений, которые помогут вам правильно отформатировать документ. Эти дополнения находятся в пункте меню дополнений.
Вот несколько полезных надстроек Документов Google, которые вы можете использовать для создания профессиональных документов.
1. Док Строитель
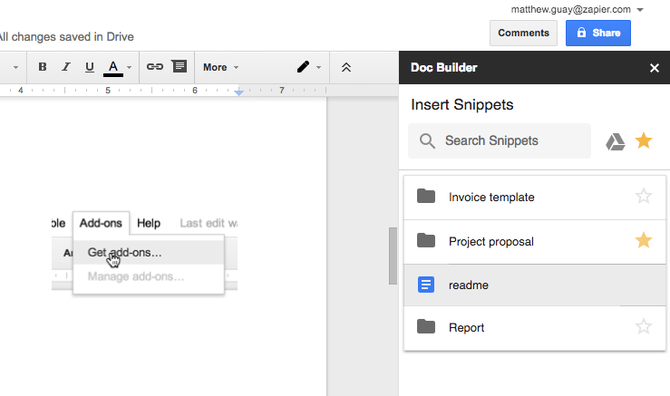
Эта функция используется для создания фрагментов и сохранения пользовательских стилей. Это означает, что вы можете использовать его для вставки фрагментов текста, которые вы используете регулярно. Такие вещи, как структура, которую вы используете для написания определенного типа документа или
шаблон резюме на ваш выбор 6 шаблонов резюме Документов Google для всех стилей и настроекЗапуск вашего резюме с помощью шаблона может помочь вам сделать это правильно. Мы собрали лучшие шаблоны резюме Документов Google. Они бесплатны и просты в настройке. Прочитайте больше .Как пользоваться:
- Откройте боковую панель в вашем новом документе.
- Выберите файл, который вы хотите.
- Выберите Doc Builder в меню дополнений.
- Выберите любой текст, изображение, форматирование и т. Д. из старых документов и вставьте их прямо в новый.
Скачать:Док Строитель (Бесплатно)
2. Инструмент макета страницы
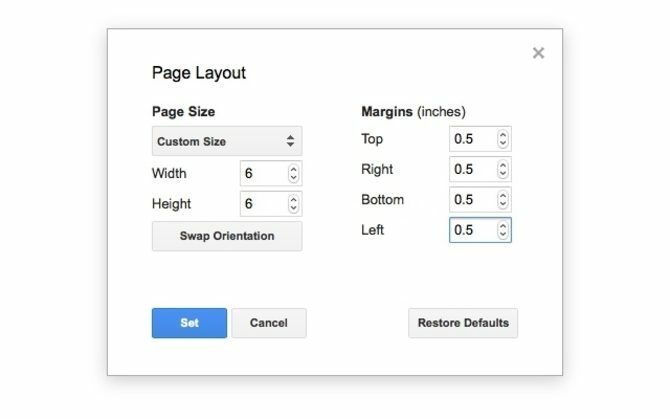
Используйте это дополнение для установки пользовательских размеров страницы. Вы также можете использовать его для установки пользовательских полей для вашей страницы. Документы Google обеспечат сохранение размера страницы при экспорте документа в формате PDF.
Как пользоваться:
- Перейти в меню дополнений
- Выберите Page Layout Tool и введите размер страницы и поля, которые вам нужны.
Скачать:Макет страницы (Бесплатно)
3. Очиститель текста
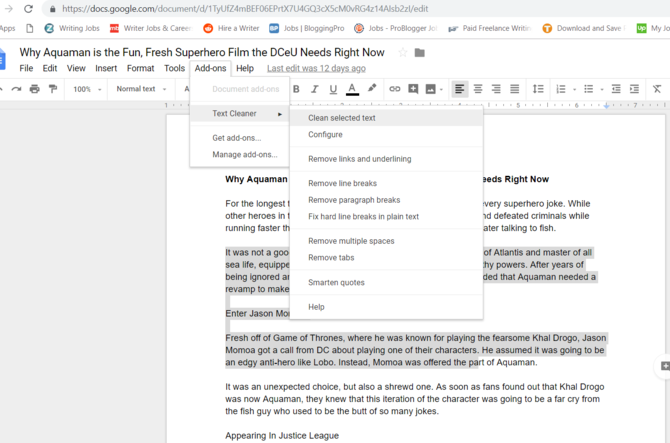
Этот инструмент используется для удаления ненужного форматирования и очистки текста. Если вы выберете Очистить форматирование в Google Docs все форматирование будет удалено. С другой стороны, Text Cleaner позволяет удалить форматирование только из выбранной области. Разрывы строк и пробелы также удаляются.
Как пользоваться:
- Выберите часть текста, которую вы хотите очистить.
- Выберите Text Cleaner из меню дополнений.
- Перейдите к опции конфигурации.
- Выберите форматирование, которое вы хотите сохранить или удалить, и нажмите спасти.
Скачать:Очиститель текста (Бесплатно)
4. Кодовые блоки
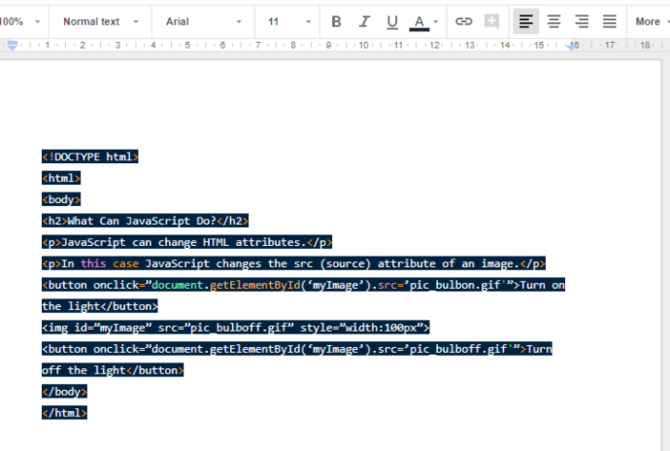
Это можно использовать для добавления отформатированных кодов в ваш документ. Эта функция особенно полезна, когда вы пишете кодовую документацию и хотите, чтобы другие программисты прокомментировали вашу работу.
Как пользоваться:
- Выберите код в документе.
- Откройте боковую панель блоков кода.
- Установите язык и тему.
- Вы можете использовать предварительный просмотр чтобы увидеть, как отформатированный код будет выглядеть в тексте.
- Удалите фон текста или продолжайте использовать его в зависимости от ваших потребностей.
Скачать:Кодовые блоки (Бесплатно)
5. Table Formatter
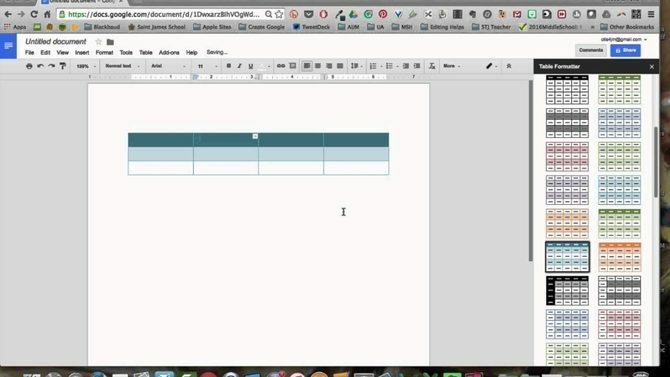
Это дополнение имеет более 60 встроенных конструкций и наборов инструментов для создания настраиваемых таблиц.
Как пользоваться:
- Выберите часть таблицы и перейдите к Table Formatter.
- Вы можете использовать Подать заявку на все таблицы установить все таблицы в одном стиле.
- Перейти к Пользовательский шаблон и установите свои спецификации для таблицы с пользовательскими границами и строками строк.
- Вы можете очень быстро разделить таблицу, используя Разделение и объединение таблиц добавить.
Скачать:Table Formatter (Бесплатно)
6. Переведите
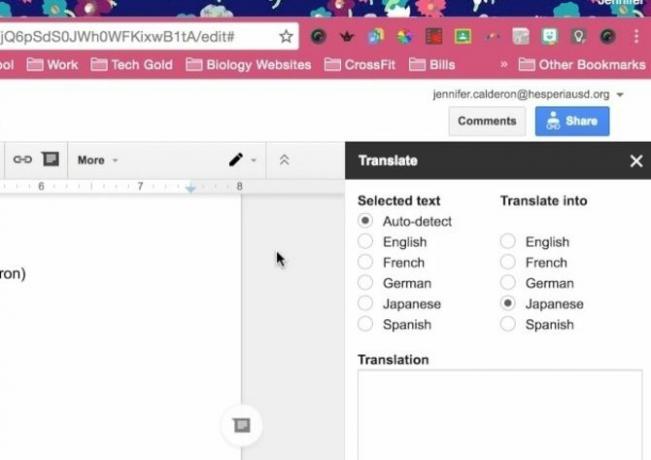
Как следует из названия, вы можете использовать это дополнение для перевода блоков текстов в Документах Google. Надстройка Translate в настоящее время поддерживает английский, испанский, французский, немецкий и японский языки, и ожидается, что в скором времени будет добавлено больше языков.
Как пользоваться:
- Выберите блок текста, который вы хотите перевести.
- Перейдите на «Перевести» в меню дополнений и выберите язык, на который вы хотите перевести текст.
- Вы можете использовать Translate + для еще большего количества вариантов перевода.
Скачать:Переведите (Бесплатно)
Замечания: Приложение может использоваться только в браузерах Chrome и Safari. Вы также можете добавить тезаурус Как наконец добавить тезаурус в Google DocsЕсли вы обнаружите, что пытаетесь найти это идеальное слово, когда пишете что-то в Google Docs, может пригодиться новое дополнение. Прочитайте больше в Google Docs для еще большего количества языковых опций.
7. Выбор ссылок
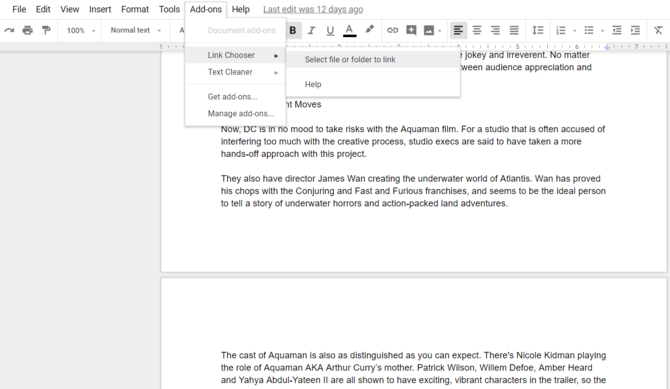
Если вам нужна быстрая навигация по файлам Google Диска, вы можете воспользоваться Link Chooser. Это приложение позволяет вам иметь быстрый доступ к другим файлам во время работы с документом, например, руководствами по стилю или справочными примечаниями.
Как пользоваться:
- Запустите дополнение и выберите файл или папку, которые необходимо вставить в ваш документ.
- Через несколько секунд будет показано, что исходный файл связан с заголовком документа.
- Нажмите на ссылку, когда вам нужно вернуться к связанному файлу для справки.
Скачать:Выбор ссылок (Бесплатно)
8. DocSecrets
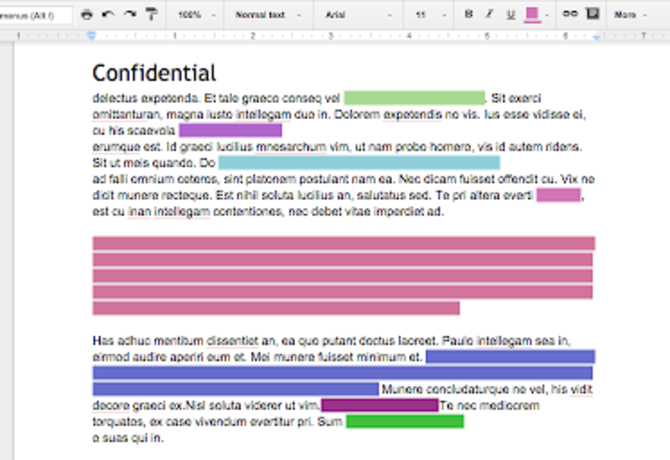
Приложение безопасности, которое позволяет вам использовать защиту паролем в вашем документе. После того, как вы примените DocSecrets, только вы и люди, с которыми вы сообщаете пароль, смогут получить доступ к определенным частям документа и вносить в него изменения.
Как пользоваться:
- Введите пароль на боковой панели Doc Secrets.
- Введите любой секретный текст, который вы хотите в вставка поле.
- Чтобы скрыть существующий текст, выделите текст и нажмите Цензорный текст чтобы скрыть это.
- Поделитесь своим паролем с людьми по вашему выбору, и они смогут увидеть текст после установки Doc Secrets на своей странице Google Документов.
Скачать:DocSecrets (Бесплатно)
Замечания: Это дополнение не должно использоваться для конфиденциальных данных, таких как финансовая информация, поскольку оно не может гарантировать полную безопасность.
9. Speakd
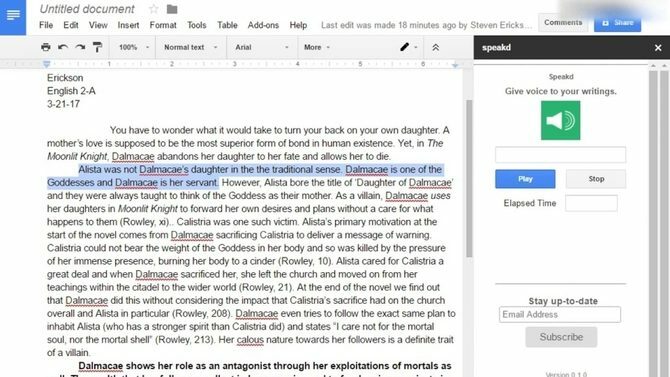
В основном это приложение для преобразования текста в речь, которое вы можете использовать в своих Документах Google. Пока вы можете использовать Speakd только для того, чтобы программа прочитала вам вслух текст. Хотя это дополнение, естественно, очень полезно для слабовидящих пользователей, оно также может использоваться обычными пользователями, чтобы отдохнуть от взгляда на экране компьютера.
Как пользоваться:
- Выберите часть текста, которую вы хотите прочитать вслух.
- Перейдите к опции Speakd в меню дополнений и нажмите Play. Голос робота прочтет вам текст.
Скачать:Speakd (Бесплатно)
Замечания: Speakd не следует путать с опцией Voice Typing, предлагаемой Google Docs, которая позволяет вам устно диктовать свой контент Голосовой ввод Google Doc: секретное оружие для повышения производительностиУзнайте все, что вам нужно знать о голосовой диктовке и голосовом управлении в Документах Google, в том числе о том, как начать работу, и несколько важных советов по повышению производительности. Прочитайте больше и программа запишет это.
10. Диаграммы Lucidchart
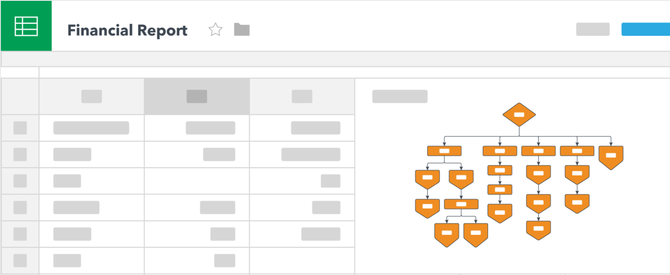
Используйте Lucidchart для добавления всех видов графики в ваш документ. Поначалу это дополнение может быть немного сложно освоить. Несмотря на то, что это облегчает процесс создания диаграмм, вам придется выйти за пределы Документов Google, чтобы заполнить диаграмму.
Как пользоваться:
- Поместите курсор в то место, куда вы хотите вставить диаграмму.
- Перейдите в приложение Lucidchart, чтобы детально построить диаграмму.
- Закончив, вы можете вставить изображение с боковой панели Lucidchart.
Скачать:Диаграммы Lucidchart (Бесплатно)
Создание лучших документов онлайн
С помощью этих дополнений вам больше не нужно возвращаться в Microsoft Word, чтобы создать свой полный документ, а затем загрузить его в Интернете, чтобы ваши коллеги могли увидеть вашу работу и добавить свои вход. Документы Google теперь можно использовать для создания практически любых документов, которые вы можете создать с помощью MS Word. И вы также можете использовать эти Советы по Документам Google, чтобы сэкономить ваше драгоценное время.
Добавьте к этому другие преимущества, предлагаемые созданием документов в Интернете, и масштабы начинают склоняться в пользу Документов Google. Тем более что вы также можете использовать Google Docs на вашем мобильном устройстве Как начать использовать Документы Google на мобильных устройствахДокументы Google - незаменимый помощник, когда вы в пути. Вот пример использования Google Docs на мобильных устройствах. Прочитайте больше или синхронизировать с Google Keep Сделайте Google Keep мощнее Google Docs одним щелчком мышиС помощью этой новейшей функции в Документах Google вы теперь можете включать заметки Google Keep в свои документы одним щелчком мыши. Прочитайте больше , который позволяет делать заметки, искать и отмечать теги.
Нирадж - внештатный автор с большим интересом к мировым технологиям и тенденциям поп-культуры.