Реклама
Ваш Mac включает в себя встроенное приложение «Словарь» (в папке «Приложения»), которое позволяет искать в подробных записях тысячи слов и фраз. Вы можете искать в самом приложении или использовать Spotlight. Вы даже можете просматривать записи Википедии прямо из приложения Словарь.
Когда вы пытаетесь открыть терминал из macOS Spotlight, но Spotlight дает вам только словарное определение для терминала. Сладкое спасибо
- Скотт Арнольд (@ link470) 6 октября 2017 г.
словарь встроен в систему Mac Ваш Mac имеет встроенные инструменты для этих 10 повседневных задачХотите диктовать заметки, искать слова и объединять PDF-файлы? Ваш Mac имеет встроенные инструменты для этих задач и многое другое! Прочитайте больше поэтому он автоматически проверяет орфографию во многих приложениях Apple, как встроенный словарь в Microsoft Word.
Вы также можете добавить слова в словарь, такие как медицинские или юридические термины, технические термины, иностранные слова Расширьте приложение Mac для словаря, добавив дополнительные языки Независимо от того, говорите ли вы на двух языках или просто изучаете новый язык, добавить больше словарей на свой Mac очень просто. Прочитайте больше или любые другие часто используемые вами слова, которых нет в словаре. Если вы добавили слово с опечаткой или добавили слово, которое вам больше не нужно в словаре, вы можете легко удалить его.
Есть простой текстовый файл, который содержит слова, которые вы добавляете в словарь. Сегодня мы рассмотрим простой способ добавления и удаления слов из этого файла пользовательского словаря, если у вас есть только один или несколько добавляемых или удаляемых слов. Мы также покажем вам, как редактировать файл пользовательского словаря напрямую, что полезно, если вы хотите добавить и удалить несколько слов за один раз.
Добавить слова во встроенный словарь на Mac
Слово предупреждения, прежде чем мы покажем вам, как добавить слово в словарь: этот метод не всегда работай. Мы не могли добавить MakeUseOf в словарь, используя этот метод. Я не знаю почему. Это важное слово, которого нет в приложении «Словарь».
Если вы обнаружите, что не можете добавить свое слово таким образом, не волнуйся! Есть такой же простой способ добавить его позже в этой статье.
Чтобы добавить слово во встроенный словарь на вашем Mac, откройте TextEdit и введите слово точно так, как вы хотите, чтобы оно отображалось в словаре. Не добавляйте пробел после слова.
Независимо от того, где ваши верности связаны с ПК против Mac, бесспорным фактом является то, что «Learn Spelling» - лучшая функция Mac.
- Мэтт Б, но Spookier (@Matt_Broadey) 11 октября 2016 г.
Далее выберите слово целиком, щелкните правой кнопкой мыши или Ctrl + клик на нем и выберите Выучить орфографию из всплывающего меню.
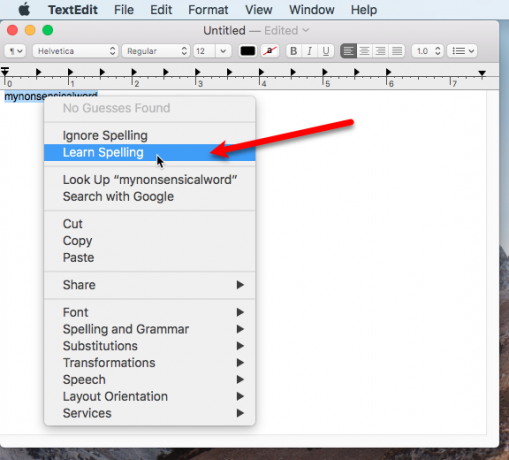
Повторите для каждого слова, которое вы хотите добавить в словарь. Когда вы закончите, закройте документ TextEdit. Вам не нужно сохранять документ. Слова были добавлены и сохранены в файле словаря.
Теперь добавленное вами слово не будет помечено как неправильно написанное с красной волнистой линией при следующем вводе.
Удалить слова из встроенного словаря на Mac
Если вы произвели опечатку в слове, которое добавили в словарь, или просто хотите удалить слово, которое больше не используете, вы можете легко удалить это слово. Процедура похожа на добавление слова в словарь.
Примечание: Этот метод удаления слова из словаря работает только для слов, которые вы добавили самостоятельно, но не для слов, включенных в словарь по умолчанию.
Чтобы удалить слово из встроенного словаря, откройте новый документ TextEdit и введите слово, которое вы хотите удалить. Опять же, не добавляйте пробел после слова.
Далее выберите слово целиком, щелкните правой кнопкой мыши или Control + клик на нем и выберите Отучить орфографию из всплывающего меню.
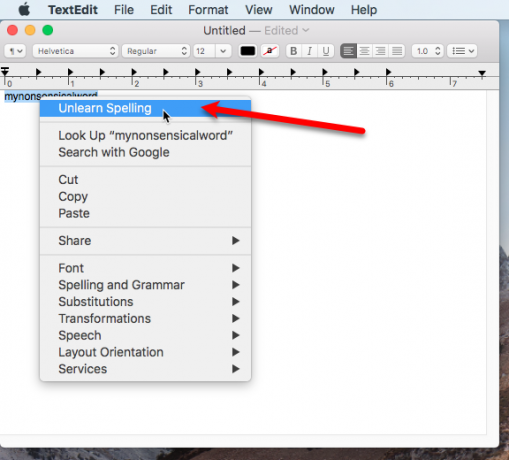
Повторите для каждого слова, которое вы хотите удалить из словаря. Когда вы закончите, закройте документ TextEdit. Вам не нужно сохранять документ. Слова были удалены из файла словаря, и файл автоматически сохраняется.
Добавить, удалить и редактировать слова в вашем пользовательском списке слов
Если у вас есть несколько слов, которые вы хотите добавить или удалить, вы можете редактировать файл словаря напрямую.
Пользовательский список слов, в который вы добавляете и удаляете слова, называется LocalDictionary в папке пользователя вашей библиотеки. Это обычный текстовый файл. Для редактирования LocalDictionary файл, откройте окно Finder и найдите в папке пользователя папку «Библиотека».
Если вы не видите папку «Библиотека», перейдите к Перейти> Перейти в папку. Вы также можете постоянно показывать папку библиотеки Как получить доступ к папке библиотеки OS X и почему это удобноБольшинство папок библиотеки OS X лучше всего оставить в покое, но полезно знать, как проникнуть в пользовательскую библиотеку и вокруг нее. Прочитайте больше .
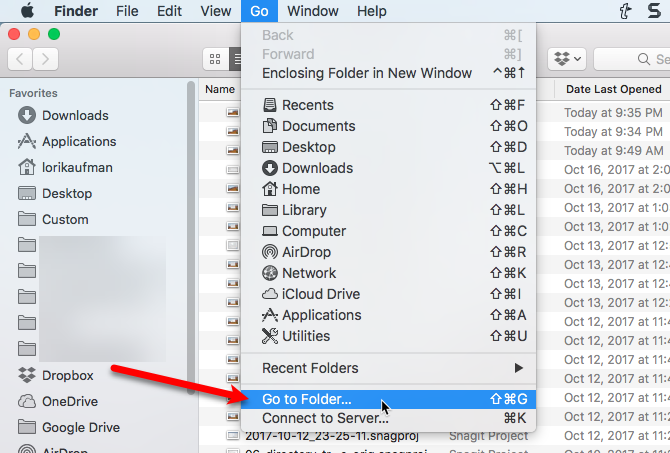
Тип ~ / Library / Орфографический в Перейти в папку коробка и нажмите Идти.
Символ тильды (~) обозначает домашнюю папку. В нашем примере папка Home /Users/lorikaufman.
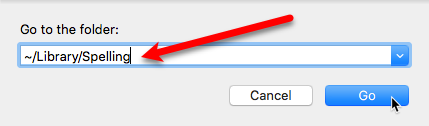
в орфография щелкните правой кнопкой мыши на LocalDictionary подать и перейти к Открыть с помощью> TextEdit.app.
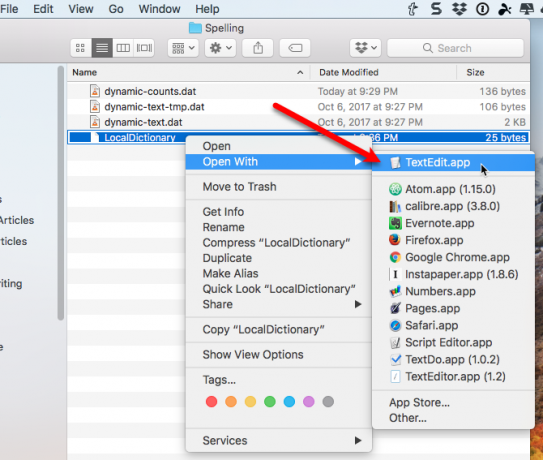
LocalDictionary файл открывается в TextEdit. Каждое слово появляется в отдельной строке. Вы можете редактировать эти слова, добавлять больше слов и удалять слова так же, как при редактировании любого другого текстового файла.
Убедитесь, что вы поместили каждое слово в отдельной строке.
Перейти к Файл> Сохранить или нажмите Команда + s чтобы сохранить LocalDictionary файл.
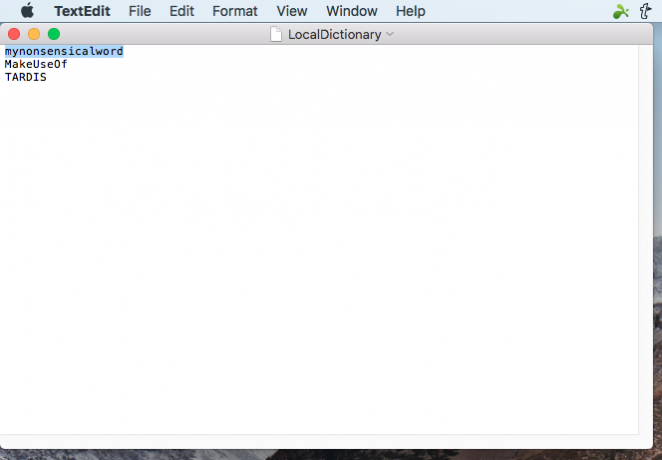
Не все приложения используют встроенный словарь
Встроенный словарь доступен в большинстве программ, заметными исключениями являются Microsoft Word и Google Docs. Если вы добавите слово во встроенный словарь и обнаружите, что программа все еще жалуется на это слово, это означает, что программа имеет свой собственный словарь, и вам нужно обновить этот словарь словом, которое вы хотите Добавить.
Процедура добавления слова в словарь в других программах будет разной. Возможно, вы сможете добавлять слова в словарь при проверке орфографии документа или в настройках программы.
Удалось ли вам добавить или удалить слова, используя метод TextEdit, который мы упомянули? Вы предпочитаете редактировать файл LocalDictionary напрямую? Поделитесь своими мыслями и опытом с нами в комментариях ниже.
Лори Кауфман - независимый технический писатель, живущий в Сакраменто, штат Калифорния. Она - гаджет и технический специалист, который любит писать практические статьи по широкому кругу тем. Лори также любит читать загадки, вышивать крестиком, музыкальный театр и Доктор Кто. Связаться с Лори на LinkedIn.