Реклама
Графики и графики являются фантастическими инструментами для отображения данных. Они легко читаются, просты для понимания и дают четкую визуальную картину информации.
Что даже лучше, чем обычные статические диаграммы и графики - это те, с которыми вы можете взаимодействовать. Это позволяет вам по-разному отображать ваши данные и дает вам возможность легче сосредоточиться на конкретных частях.
Numbers для Mac предлагает функцию для создания интерактивных диаграмм и графиков, и вот как это использовать.
Что такое интерактивная диаграмма в цифрах?
Короче говоря, интерактивная диаграмма в Numbers позволяет отображать данные поэтапно. Вы можете использовать ползунок или кнопки для перемещения по элементам данных. Например, вы можете просматривать продажи по продуктам в месяц и использовать ползунок, чтобы увидеть каждый месяц.
Это позволяет вам представлять ваши данные так, чтобы их было легко понять, а также больше сфокусировать на каждом этапе.
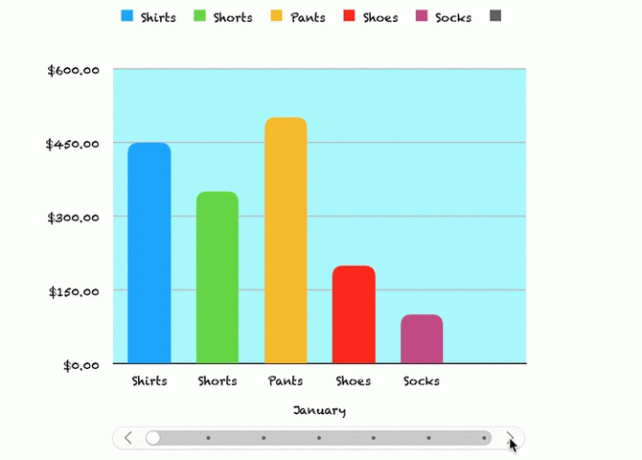
Шаг 1: Заполните ваши данные
Прежде чем вы сможете создать интерактивный график в Numbers, вам нужны ваши данные. Заполните электронную таблицу и для получения наилучших результатов используйте заголовки столбцов и строк, поскольку они помогут правильно отобразить ваши данные на диаграмме. Как только вы закончите подготовку данных, все остальное легко.
Шаг 2. Создайте интерактивную диаграмму
Выберите таблицу данных, нажав маленький кружок в левом верхнем углу листа. Затем нажмите Диаграмма > интерактивный с панели инструментов. Вы увидите четыре различные типы графиков (как и в Microsoft Excel тоже).
- Вертикальная диаграмма: Этот тип диаграммы хорошо подходит для сравнения значений в одной категории.
- Горизонтальная гистограммаКак и выше, этот тип диаграммы также хорошо подходит для сравнения значений в одной категории.
- Точечная диаграмма: Этот тип диаграммы отлично подходит для сравнения пар значений в ряду данных.
- Пузырьковая диаграмма: Этот тип диаграммы удобен для сравнения трех точек данных в серии.
Когда вы видите эти четыре параметра, вы можете использовать стрелку для перемещения по дополнительным стилям или цветовым схемам для каждого. Нажмите на диаграмму, которую вы хотите использовать, и она заполнит ваши данные данными.
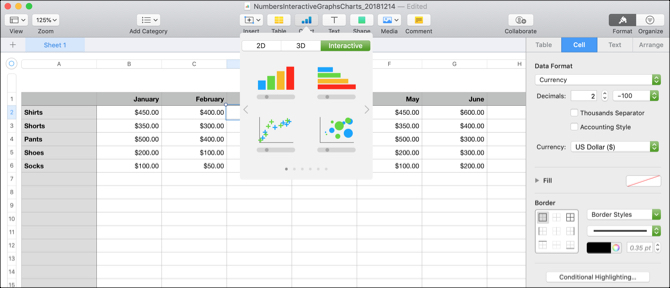
Шаг 3: Настройте свою диаграмму
После того, как вы создадите свой график, у вас будет много вариантов его настройки. Самый простой способ сделать это с помощью боковой панели, чтобы вы могли видеть ваши параметры и изменения одновременно. Если ваша боковая панель закрыта, нажмите Формат сверху справа, чтобы открыть его.
Теперь выберите свой график, а затем Диаграмма вкладка на боковой панели. Вы также увидите вкладки для Axis, Series и Arrange, которые можно использовать для различных типов диаграмм и рядов данных. В нашем примере мы рассмотрим вкладку «Диаграмма», вертикальные столбцы и горизонтальные гистограммы.
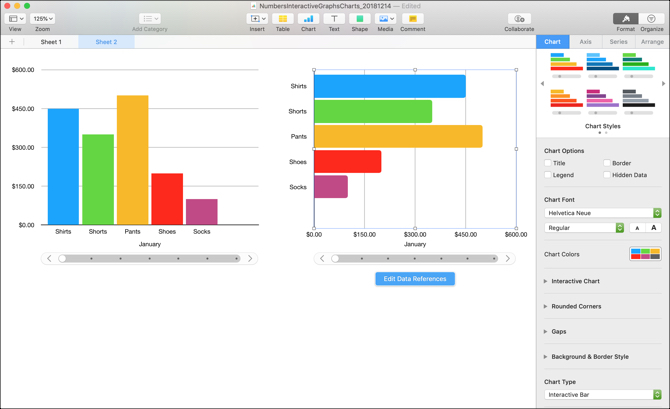
Параметры настройки
Начиная с верхней части боковой панели, у вас есть следующие варианты:
- Стиль диаграммы: Это те же параметры цветовой схемы, которые вы видите при первом выборе интерактивной диаграммы.
- Параметры диаграммы: Вы можете установить флажки, чтобы использовать заголовок, легенду, границу и скрытые данные.
- Шрифт диаграммы: Вы можете изменить стиль, формат, размер и цвет шрифта.
- Интерактивная Диаграмма: Выбор между использованием ползунка с кнопками или просто кнопок для перемещения по вашим данным. Вы также можете выбрать «Ниже» или «Выше» в качестве местоположения имени набора данных.
- Закругленные углы: Вы можете использовать ползунок для регулировки округлости углов стержня.
- Пробелы: Отрегулируйте проценты для промежутков между столбцами и наборами.
- Стиль фона и границ: Вы можете использовать цвет, градиент или изображение в качестве фона.
- Тип диаграммы: Выберите другой тип диаграммы для использования. Это быстрый и простой способ увидеть, как ваши данные будут отображаться с использованием диаграмм другого типа.
Если вы используете точечную или пузырьковую диаграмму, вы заметите, что некоторые из этих параметров изменились. Например, у вас не будет функции «Закругленные углы», потому что у вас не будет баров с углами.
С некоторыми небольшими изменениями вы можете изменить внешний вид вашей диаграммы. Это отличный способ сопоставить данные, которые вы предоставляете, с вашим бизнесом, аудиторией или отраслью. Посмотрите, как эти две диаграммы одного типа с одинаковыми данными могут выглядеть совершенно по-разному.
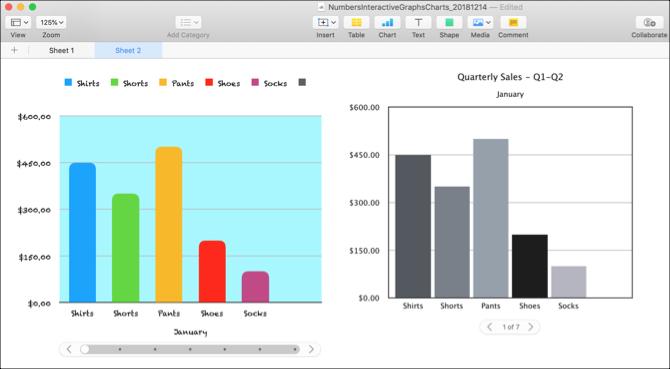
Шаг 4: отредактируйте ваши ссылки на данные
Когда вы изменяете данные в своей таблице, диаграмма автоматически обновляется, чтобы отразить эти изменения. Вы также можете внести изменения, нажав на график, а затем Изменить ссылки на данные кнопка, которая отображается.
Удаление ряда данных
Одним из преимуществ использования кнопки для редактирования ваших данных является то, что вы можете выбрать именно тот элемент, который вы хотите изменить в своей диаграмме. Например, вы можете удалить определенные данные из диаграммы, но не из таблицы.
- Выберите график и нажмите Изменить ссылки на данные.
- Подойдите к вашему столу и нажмите стрелка для столбца Вы хотите удалить.
- щелчок Удалить серию.
Вы сразу увидите данные, удаленные с диаграммы, и этот столбец в вашей таблице больше не будет выделен как часть диаграммы. Тем не менее, ваши данные все еще остаются в вашей таблице.
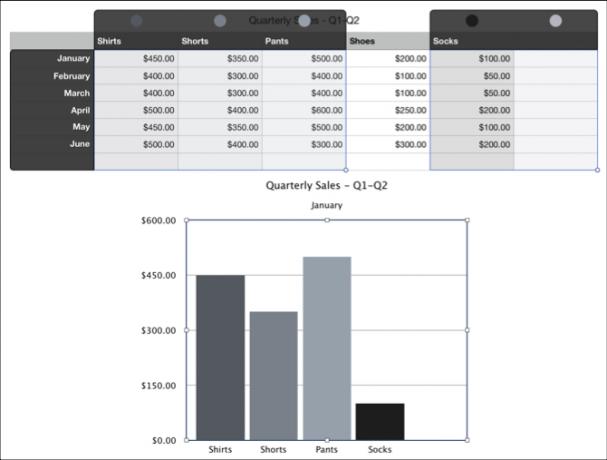
Сторнирование данных
Еще одна вещь, которую вы можете сделать, это построить ряды как ряды, а не столбцы или наоборот.
- Выберите график и нажмите Изменить ссылки на данные.
- Подойдите к вашему столу и нажмите стрелка для столбца.
- щелчок Ряды Участка как Ряд.
В нашем примере вы можете видеть, что вместо просмотра каждого месяца (первоначально заголовки строк) теперь вы можете просматривать каждый продукт (первоначально заголовки столбцов) на нашем графике. В основном эти две серии поменялись местами. Это позволяет очень быстро переключать способ отображения данных без каких-либо хлопот и без создания нового графика.
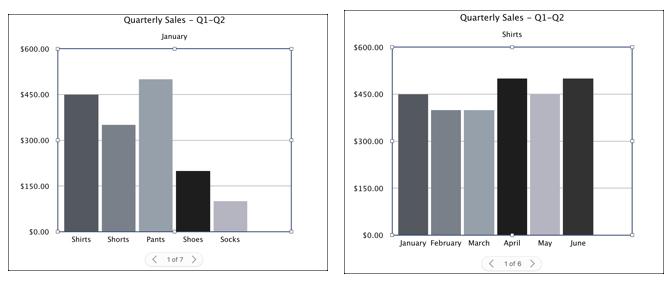
Когда вы закончите редактировать ваши ссылки на данные, нажмите Выполнено кнопка в нижней части окна номеров.
Получите интерактивность с вашими данными на Mac
Эти интерактивные диаграммы и графические опции в Numbers являются прекрасными инструментами для представления ваших данных. И если вы заинтересованы в использовании Excel для своих электронных таблиц, вы можете создавать графики и диаграммы Как сделать график или диаграмму в ExcelExcel имеет надежные функции визуализации, что позволяет легко создавать мощные графики и диаграммы в Excel. Вы даже можете использовать Excel для создания самообновляющихся графиков! Прочитайте больше там так же легко, как интерактивные диаграммы Excel Как создавать интерактивные диаграммы Excel с формулой INDEXМы покажем вам, как использовать формулу INDEX и основное раскрывающееся меню для создания интерактивных диаграмм Excel. Этот простой процесс превратит статические диаграммы в динамические информационные центры. Прочитайте больше .
Получив степень бакалавра в области информационных технологий, Сэнди много лет работала в сфере информационных технологий в качестве менеджера проектов, менеджера отдела и руководителя PMO. Затем она решила следовать своей мечте и теперь пишет о технологиях полный рабочий день.


