Реклама
С Chrome и Firefox в центре внимания, Safari может вообще не быть вариантом, когда вы выбираете основной браузер. И это жаль, потому что это хороший браузер - лаконичный, приятный и умный.
Да, в Safari могут отсутствовать некоторые обязательные функции (кто-то сказал favicons? Ваши любимые иконки: 14 фавиконов, которые выделяются из толпыКак только вы начинаете замечать значки, вы понимаете, насколько они отличаются. Большинство из них скучные, предсказуемые и мгновенно забываемые. Но некоторые достаточно хороши, чтобы выделиться из толпы. Прочитайте больше ), но у него есть несколько других полезных, которые вы полюбите. Возьмем, к примеру, менее известные функции, которые мы освещаем сегодня. Давайте посмотрим, как они облегчат вам просмотр.
Генерация паролей
Забудьте о создании безопасных паролей для веб-сайтов. Поручите эту работу Safari, перейдя в Safari> Настройки… > Пароли и установите флажок рядом с Автозаполнение имен пользователей и паролей. После того, как вы сделали эту настройку, при посещении веб-сайта, который требует создания пароля, вы увидите маленький значок «ключа» в поле пароля. Нажмите на нее и выберите
Предложить новый пароль… Чтобы Safari придумал пароль для вас.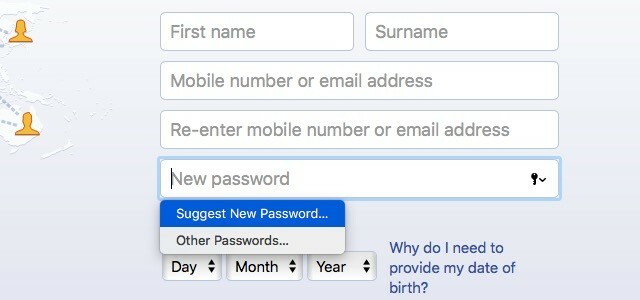
При включенной функции автозаполнения имена пользователей и пароли сохраняются в Пароли раздел Настройки Safari.
Очистить историю без потери данных сайта
Чистка истории вашего браузера время от времени полезна. Это избавляет от ваших недавних поисков, посещенных вами веб-страниц, списка загруженных элементов и т. Д., Давая вам браузер, который как новый. Подвох в том, что вы также теряете специфичные для сайта данные и предпочтения в процессе. Это означает, что при следующем посещении любого веб-сайта вы будете получать запросы с просьбой разрешить отправлять вам оповещения, отслеживать ваше местоположение и т. Д. Мы знаем, как это может раздражать.
Обойти это просто, если вы используете Safari.
Сначала откройте история меню и удерживайте нажатой вариант ключ. Вы увидите, что обычный Чистая история… Опция в меню изменена на Очистить историю и сохранить данные сайта…. Нажмите на последний, чтобы очистить историю Safari, сохраняя настройки вашего сайта без изменений.

Создать виджет панели инструментов
Если вы используете Dashboard в macOS, вам может понадобиться информация о функции Safari, которая позволяет превратить любой элемент веб-страницы в виджет Dashboard. Чтобы использовать его, сначала перейдите на веб-страницу по вашему выбору и нажмите на Файл> Открыть в Личном кабинете. Теперь вы сможете выбрать часть страницы, которую вы хотели бы сохранить в качестве виджета. Выберите его и нажмите Добавить кнопка.
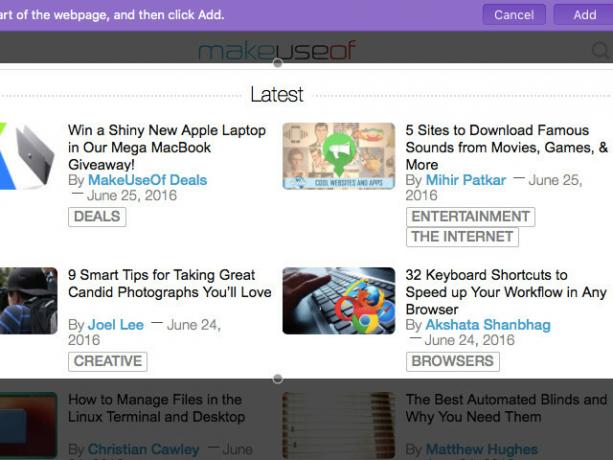
Эта функция Safari отлично подходит для отслеживания динамических элементов веб-страницы. Например, раздел Amazon Lightning Deals.
Милый, я просто использовал Safari 'Open in Dashboard', чтобы сделать @гнездо OSX виджет панели инструментов pic.twitter.com/e7IZIzLyFA
- Гэвин Джексон??? (@Gav_jackson) 6 мая 2014 г.
Говоря о Dashboard, знаете ли вы, что вы можете превратить виджеты Dashboard в автономные приложения Превратите любой виджет Dashboard для Mac в собственное приложениеВозможно, вы годами не использовали Dashboard, но есть один виджет, который вы хотели бы превратить в приложение. Угадай, что? Вы можете! Прочитайте больше ?
Получите Safari, чтобы читать вслух для вас
Хотите узнать ежедневную дозу новостей, не напрягая глаз? Пусть Safari прочитает статьи вслух. Для этого вы захотите переключиться в режим чтения, щелкнув значок Reader View (четыре горизонтальные линии) слева в адресной строке или нажав Вид> Показать читатель. Это необходимо для того, чтобы Safari считывал только основной контент веб-сайта и исключал ненужные элементы, такие как текст навигации.
Теперь, когда Reader View активен, нажмите на Изменить> Речь> Начать говорить. Это оно. Чтобы остановить аудио, нажмите на Правка> Речь> Прекратить говорить. Вы можете выбрать скорость речи и системный голос по вашему выбору из Системные настройки> Диктовка и речь> Текст в речь. Конечно, эти варианты применяются в масштабе всей системы.
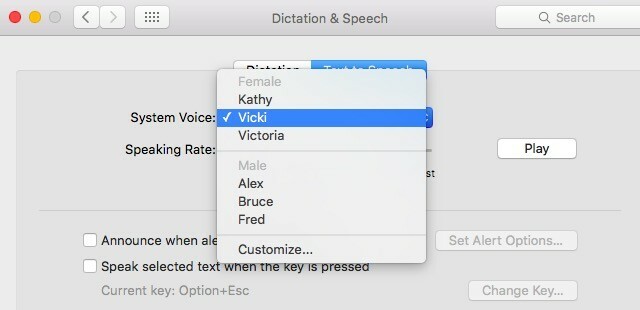
Необходимость проходить через меню, чтобы начинать или останавливать преобразование текста в речь каждый раз, может быть рутиной. Обойти это создание сочетаний клавиш для пунктов меню Как создать сочетание клавиш для любого пункта меню MacНет ли сочетания клавиш для того, что вы делаете регулярно? Это раздражает, но есть и хорошие новости: на вашем Mac вы можете легко добавить его, без необходимости в дополнительном программном обеспечении. Прочитайте больше которые активируют и отключают особенность речи Ваш Mac может читать любой текст для вас, вот какЕсли вы хотите услышать статью, когда занимаетесь чем-то другим, или хотите, чтобы другой голос зачитал ваши записи для вычитки, OS X поставляется со всем, что вам нужно. Прочитайте больше .
Изменить внешний вид читателя Safari
Одной из лучших функций Safari является представление Reader. Это дает вам без отвлекающую версию онлайн-контента, удаляя все вторичное со страницы. Знаете ли вы, что вы можете настроить внешний вид этого режима чтения? Вы можете изменить тип шрифта, сделать его больше или меньше, и выбрать другой цвет фона - ничего особенного, но все же полезного.
Для доступа к параметрам настройки, когда вы находитесь в представлении Reader, нажмите на Показать параметры внешнего вида Reader значок (пара «A») справа в адресной строке.
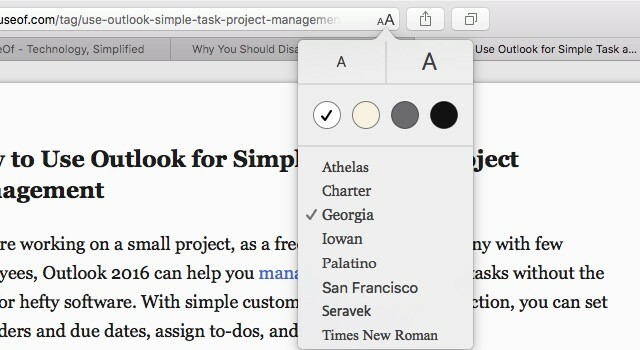
Получите с высоты птичьего полета открытые вкладки
Щелчок по вкладке, чтобы найти нужную, занимает много времени. Попробуйте этот визуальный подход вместо этого: нажмите на Показать все вкладки Кнопка на панели инструментов, которая выглядит как пара перекрывающихся квадратов. Это дает вам миниатюры предварительного просмотра всех открытых вкладок в текущем окне, со вкладками из одного и того же домена, сложенными вместе - только то, что вам нужно, чтобы быстрее находить вкладки. Вы можете переключиться на определенные вкладки или даже закрыть их из этого раздела.

Если вы вошли в одну и ту же учетную запись iCloud как на своем Mac, так и на устройстве iOS, в предварительном просмотре вы также сможете увидеть открытые вкладки Safari с устройства iOS. Чтобы это работало, вам нужно убедиться, что вы включили Safari под Системные настройки> iCloud на вашем Mac и ниже Настройки> iCloud на вашем устройстве iOS. Эта функция не работает, как ожидалось для меня, хотя. Я могу видеть мои вкладки Mac Safari на моем iPod, но не мои вкладки iPod Safari на моем Mac.
Примечание: Вы также можете просматривать открытые вкладки с других устройств iOS в виде списков в раскрывающемся меню с помощью кнопки на панели инструментов вкладок iCloud.
Совет по Safari: «iCloud Tabs» позволяет просматривать (и закрывать!) Вкладки на других устройствах. Включить через: «Просмотр? Настроить панель инструментов ». pic.twitter.com/DUmTJXYrZj
- Аксель Раушмайер (@rauschma) 20 августа 2015 г.
Закрыть другие вкладки
Хотите закрыть все вкладки в текущем окне, кроме активной? Вам не нужно продолжать нажимать Cmd + ш или нажав на Закрыть кнопка, пока вы не исчерпали вкладки. Просто ударил Cmd + Option + ж чтобы сделать работу. Хотите знать, почему вы не можете увидеть эту комбинацию клавиш в файл меню. Это еще один из тех ярлыков, которые появляются только тогда, когда вы удерживать вариант ключ с открытым меню.
Я так счастлив, что недавно обнаружил? +? + W в Safari: закройте другие вкладки в этом окне с помощью сочетания клавиш.
- Джозеф Каудл (@JosephCaudle) 1 июня 2015 г.
Вы также должны иметь в виду, что вы можете объединить все окна Safari в одно с помощью Окно> Объединить все окна.
Загрузить файлы без использования браузера файлов
Все еще используете файловый браузер для загрузки файлов на веб-сайт, скажем, на Google Drive? Попробуйте эту более простую альтернативу: используйте Finder, чтобы выбрать набор файлов, которые вы хотите загрузить, и перетащите их на открытую вкладку Google Диска. Процесс загрузки начнется немедленно. Это один из тех советы, которые вы можете использовать в любом браузере 6 советов по универсальному браузеру, которые вы, вероятно, не используетеНезависимо от того, какой браузер вы устанавливаете, есть несколько универсальных советов и приемов, которые вы должны использовать. От сочетаний клавиш до идеальных настроек безопасности, мы рассмотрим все это в этой статье. Прочитайте больше и на разных сайтах.
Увеличить текстовые поля и всплывающие меню на любой странице
Вы можете выделить элементы веб-страницы в быстрой последовательности, используя табуляция ключ, и вы, наверное, уже знали это. Теперь нажмите табуляцияивариант. Это выделяет только текстовые поля и всплывающие меню на странице. Проще для заполнения формы, верно?
Если эти два табуляция сочетания клавиш не работают для вас, перейдите к Safari> Настройки… > Продвинутый и убедитесь, что флажок рядом с Нажмите Tab, чтобы выделить каждый элемент на веб-странице кажется выбранным.
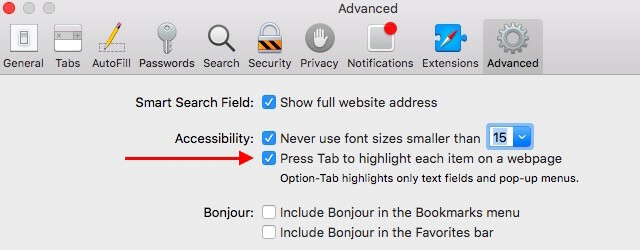
Не можете найти кнопку панели инструментов, о которой мы упоминали в статье, в вашем браузере? Это может быть связано с тем, что вы скрыли его с панели инструментов, или, возможно, он не был частью значка по умолчанию, установленного для начала. Чтобы отобразить этот значок, сначала щелкните правой кнопкой мыши в любом месте панели инструментов и нажмите Настроить панель инструментов ... из контекстного меню. Теперь перетащите значок на панель инструментов из всплывающего окна.
На сафари
Мы знаем, что удобно придерживаться нескольких стандартных функций браузера, которые вы всегда использовали, но мы рекомендуем потратить время на изучение некоторых менее известных. Они могли изменить способ просмотра 3 способа, как клавиша Shift изменит способ просмотра веб-страницВот три сочетания клавиш на основе Shift, которые сделают ваш веб-серфинг намного удобнее. Гарантированный. Прочитайте больше !
Существуют ли какие-либо функции Safari, которые вас удивляют, о которых люди не знают, но так и должно быть? Поделитесь ими в комментариях.
Акшата обучался ручному тестированию, анимации и UX-дизайну, прежде чем сосредоточился на технологиях и письме. Это объединило два ее любимых занятия - понимание систем и упрощение жаргона. В MakeUseOf Акшата пишет о том, как лучше использовать свои устройства Apple.


