Реклама
Ваш Mac содержит много файлов и папок, которые скрыты от глаз. К ним относятся файлы, необходимые для запуска вашей системы, которые скрыты для предотвращения случайного удаления или изменения. Но если вам нужно просмотреть эти скрытые файлы, чтобы помочь с устранением неполадок или по другой причине, мы можем помочь.
Вот самые простые способы увидеть скрытые файлы на Mac. Мы также покажем вам, как снова скрыть скрытые файлы и как скрыть свои собственные файлы или папки, чтобы они не были посторонними.
Как показать скрытые файлы на Mac
Есть несколько быстрых и простых способов показать скрытые файлы и папки на вашем Mac. То, что вы выберете, может зависеть от того, чего вы пытаетесь достичь.
Смотрите скрытые файлы с ярлыком
Самый быстрый способ просмотра скрытых файлов в папке на вашем Mac - это сочетание клавиш. Чтобы использовать этот метод, вы должны использовать macOS Sierra или более позднюю версию.
Просто нажмите Cmd + сдвиг + период (.), чтобы показать скрытые файлы на вашем Mac.
Boom! Вы должны сразу увидеть все файлы, скрытые в папке, и все последующие папки, которые вы открываете. Чтобы снова спрятать когда-то скрытые файлы и папки, просто используйте тот же ярлык на клавиатуре.
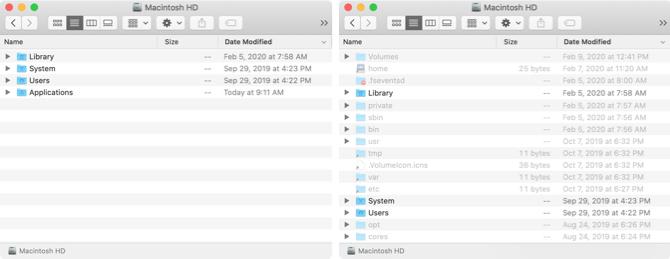
Смотрите скрытые файлы с терминалом
Другой способ просмотра скрытых файлов на вашем Mac - с помощью команды Terminal. Откройте терминал с вашего Приложения > коммунальные услуги папка или с помощью Spotlight (Cmd + пробел).
Введите следующую команду, чтобы отобразить файлы и папки, затем нажмите Возвращение:
по умолчанию написать com.apple.finder AppleShowAllFiles TRUEВы также можете использовать слово YES в конце вместо TRUE.
Затем введите следующую команду и нажмите Возвращение:
killall FinderТеперь все скрытые файлы или папки на вашем Mac должны быть видны.
Скрыть скрытые файлы с терминалом
Подобно методу быстрого доступа выше, вы можете легко снова скрыть скрытые файлы на Mac с помощью другой команды терминала.
Введите следующую команду, чтобы скрыть скрытые файлы и папки, и нажмите Возвращение:
по умолчанию написать com.apple.finder AppleShowAllFiles FALSEВы также можете использовать слово NO в конце вместо FALSE.
Затем введите следующую команду и нажмите Возвращение:
killall FinderИ теперь ваши скрытые файлы и папки должны быть убраны и скрыты от просмотра еще раз.
Как скрыть файлы и папки на Mac
Вы хотите скрыть свои собственные файлы и папки на вашем Mac? Возможно, у вас есть конфиденциальная информация на вашем компьютере, которую вы хотите скрыть. Это очень легко сделать с помощью терминала, поэтому просто откройте его и выполните следующие действия.
Введите следующую команду, указав пробел в конце. Пока не нажимайте клавишу Return:
скрытые флаги Теперь перетащите файл или папку, которую вы хотите скрыть, в окно терминала, а затем нажмите Возвращение.
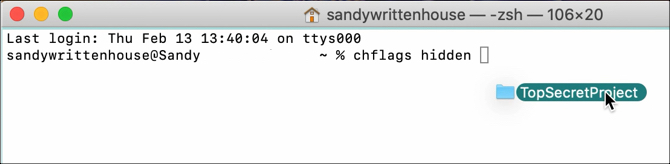
Этот файл или папка больше не должны быть доступны для просмотра в исходном месте. Если вы воспользуетесь одним из указанных выше способов для просмотра скрытых файлов на Mac, вы сможете его увидеть. Скрытые файлы отображаются в виде затемненных элементов.
Если вы решили не видеть скрытые файлы на вашем Mac и вам нужен доступ к тому, который вы скрыли, вы можете сделать это, используя прямой путь.
Открыв Finder, нажмите Идти > Перейти в папку из строки меню. Введите путь к файлу или папке. Вы можете использовать тильду (~) в начале, чтобы сократить путь, так как он заменяет вашу пользовательскую папку.
Например, если у вас есть файл в папке «Документы», введите: ~ / Документы / [имя_файла]. Для нашего примера мы бы ввести ~ / Документы / TopSecretProject.
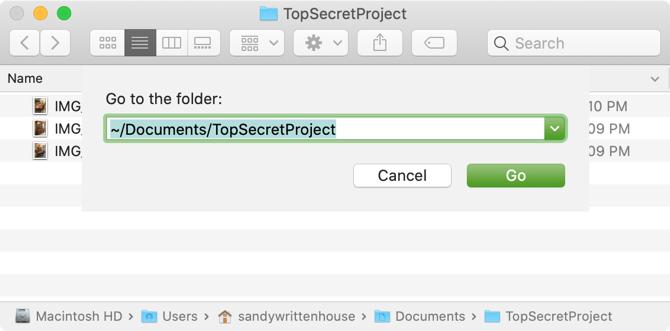
Ваш скрытый файл или папка должны открыться прямо вверх. Если вы не можете вспомнить папку, в которой находится ваш файл, ознакомьтесь с нашими советами для поиск потерянных файлов на Mac Как найти потерянные файлы в Mac OS XМы все были там: вы заканчиваете работу над документом, сохраняете его, закрываете окно и... Куда это делось? Прочитайте больше .
Показать файлы и папки на Mac
Если вы решите отобразить ранее скрытый файл или папку, вы можете отменить приведенную выше команду «Терминал».
Введите следующую команду в Терминал с пробелом в конце. Перетащите файл или папку в окно терминала, а затем нажмите Возвращение.
chflags nohidden 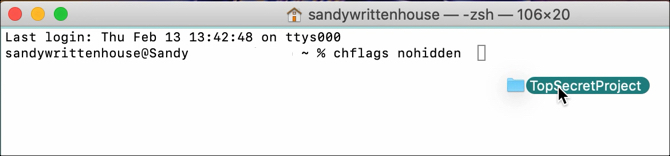
Другие советы и подсказки для скрытых файлов на Mac
Вот несколько дополнительных советов и приемов, когда вы работаете со скрытыми файлами на вашем Mac.
Скрытие папки не скрывает ее файлы
Если вы скрываете собственную папку, файлы в папке по умолчанию не скрываются. Поэтому, хотя другие могут не видеть вашу скрытую папку, вы также можете скрыть файлы внутри нее, чтобы они не были видны для дополнительной безопасности.
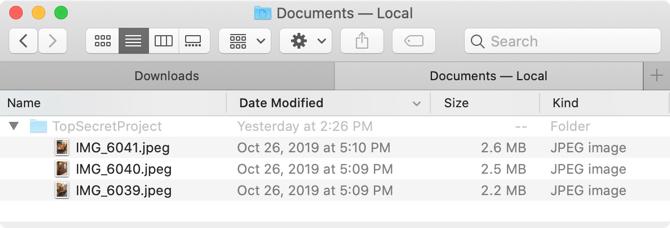
Закрыть и снова открыть Finder
При использовании приведенных выше команд терминала для скрытия или отображения элементов может потребоваться закрыть и снова открыть Finder, чтобы увидеть внесенные изменения. Например, если вы используете команду, чтобы скрыть свой собственный файл или папку и не видите изменения немедленно, закройте Finder и снова откройте его в этом месте.
Вы также можете запустить killall Finder команда в Терминале после команды скрытия или скрытия. Это перезапустит Finder.
Быстрый доступ к папке библиотеки
Если вам нужен быстрый доступ к папке «Библиотека» вашего Mac, вы можете получить к ней доступ, если воспользуетесь одним из указанных выше способов для отображения скрытых файлов и папок. Но вы также можете использовать ярлык.
Когда Finder открыт, удерживайте вариант ключ при нажатии Идти в строке меню. Вы должны увидеть Библиотека папка прямо под Домой папка в меню.
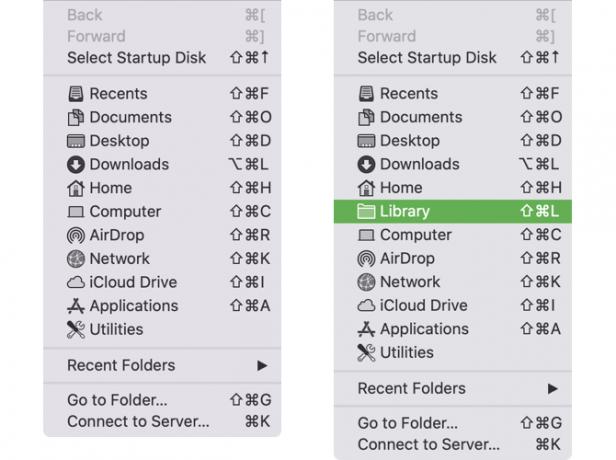
Вы также можете нажать Идти > Перейти в папку в строке меню введите ~ / Libraryи ударил Идти.
Будьте осторожны со скрытыми файлами
Помните, что, как мы упоминали ранее, многие файлы и папки скрыты на вашем Mac по определенной причине. Поэтому убедитесь, что вы знаете, что делаете при доступе к скрытым файлам, необходимым для работы macOS.
Для получения дополнительной помощи с вашими документами на macOS, посмотрите, как защитить паролем файлы Mac и папки или проверить наше руководство по версионированию файлов Mac Руководство для начинающих по управлению версиями файлов MacУправление версиями файлов Apple - это жизненно важная функция, встроенная в каждый Mac, но знаете ли вы, как ее использовать? Прочитайте больше .
Получив степень бакалавра в области информационных технологий, Сэнди много лет работала в сфере информационных технологий в качестве менеджера проектов, менеджера отдела и руководителя PMO. Затем она решила следовать своей мечте и теперь пишет о технологиях полный рабочий день.


