Реклама
 Всякий раз, когда вы читаете сообщение в блоге на MakeUseOf или где-то о программном обеспечении или веб-сайте, Вы обычно видите скриншоты или, если это не понятно, скринкаст или видео программное обеспечение. Скриншоты и ролики можно найти повсюду - в инструкциях, статьях в блогах, в рекламных объявлениях (на обратной стороне коробки).
Всякий раз, когда вы читаете сообщение в блоге на MakeUseOf или где-то о программном обеспечении или веб-сайте, Вы обычно видите скриншоты или, если это не понятно, скринкаст или видео программное обеспечение. Скриншоты и ролики можно найти повсюду - в инструкциях, статьях в блогах, в рекламных объявлениях (на обратной стороне коробки).
Но допустим, кто-то отправил вам электронное письмо или вы получили вопрос от друга, и вы хотите показать им, как что-то сделать. Как вы создаете скриншот или скринкаст? Есть десятки способов, но вот некоторые из лучших бесплатных, которые не будут стоить вам сотни.
Кнопка печати Scrn
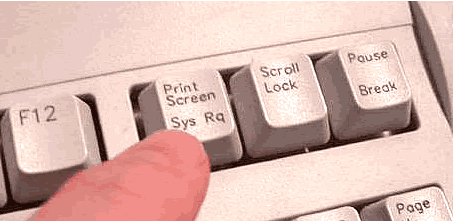
Вам не нужно никакого программного обеспечения для этого. Все, что вам нужно сделать, это взглянуть на клавиатуру справа от F12, и вы найдете клавишу с надписью PrintScrn. Что делает этот ключ? Он делает снимок всего экрана (без мыши) и помещает его в буфер обмена.
Поэтому, чтобы сделать простой скриншот, нажмите PrintScrn, откройте Paint (или графический редактор на ваш выбор) и вставьте его. Затем вы можете обрезать его, сохранить его, поместить текст или что угодно. (Все ПК, Windows или Linux)
Думайте ключ PrintScrn на стероидах. Когда вы нажмете клавишу PrintScrn, появится окно предварительного просмотра, в котором вы сможете продолжить сохранение файла или изменить настройки. Gadwin PS может захватывать только определенные области, такие как окно или прямоугольная область. Он также может сохранять файлы непосредственно в виде файла изображения и изменять размер изображения до определенного размера. Pro версия включает в себя редактирование изображений, что я скучаю в бесплатной версии.
Все и все Gadwin Print Screen - это надежный инструмент для вырезания фрагментов при съемке экрана, но он не идеален. (ТОЛЬКО для Windows)
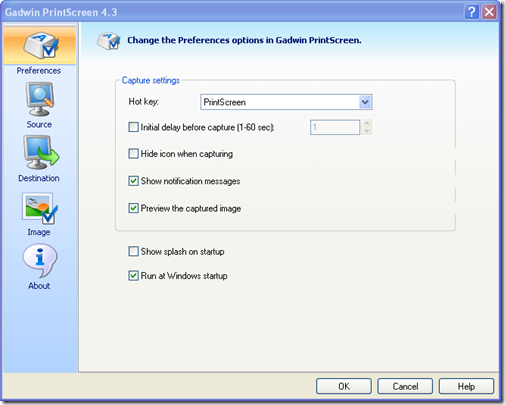
Jing
 Когда-нибудь слышал о Camtasia Studio или SnagIt? Оба являются очень дорогими (и хорошими) утилитами для захвата экрана, как для скриншотов, так и для скринкастов. Так что считайте Jing облегченной версией обоих (она даже сделана одними и теми же людьми).
Когда-нибудь слышал о Camtasia Studio или SnagIt? Оба являются очень дорогими (и хорошими) утилитами для захвата экрана, как для скриншотов, так и для скринкастов. Так что считайте Jing облегченной версией обоих (она даже сделана одними и теми же людьми).
Когда вы впервые установите Jing, вы увидите небольшое солнце в верхней части экрана, и вы сможете легко открывать варианты, просматривать историю снимков или делать снимки. Захват части вашего экрана чрезвычайно прост. Вам дается перекрестие, чтобы выбрать любую часть экрана, просто нажмите, и небольшое меню появится выше или ниже выбранного региона с меню, с кнопкой, чтобы сделать снимок и создать изображение, или чтобы сделать видео.
Создание видео очень простое, оно имеет короткий обратный отсчет, а затем записывает все, что находится в выбранной вами области. После этого он создает хороший флэш-файл, которым вы можете поделиться или вставить.
Создание изображения работает одинаково, позволяя вам после захвата загружать через FTP, сохранять на свой компьютер, загружать на Flickr или даже загружать на Screencast (Скриншот TechSmith и хостинг, у них приличный бесплатный аккаунт). (Для Windows и Mac)
Эта программа напрямую сопоставима с Camtasia Studio. Он имеет большинство функций профессионального уровня, но с гораздо лучшей ценой. Захват очень прост, просто выберите часть экрана, нажмите горячую клавишу, и Wink начнет захват. Просто нажмите еще один горячая клавиша, подождите несколько секунд, затем появится редактор и позволит вам редактировать кадр за кадром.
Вы можете удалять кадры, перемещать мышь, добавлять изображения, звук и даже интерактивные кнопки. После того, как вы убрали свою работу и добавили все, нажмите на оказывать и у вас будет возможность сохранить его как SWF-файл (сжатый или несжатый) или EXE-файл. Вы даже можете настроить предварительный загрузчик и панель управления. Вы также можете экспортировать свой проект в виде файла HTML, PDF или PostScript. (Только для Windows)
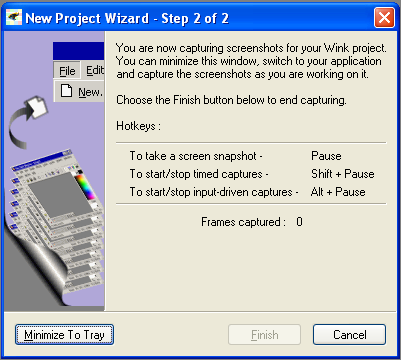
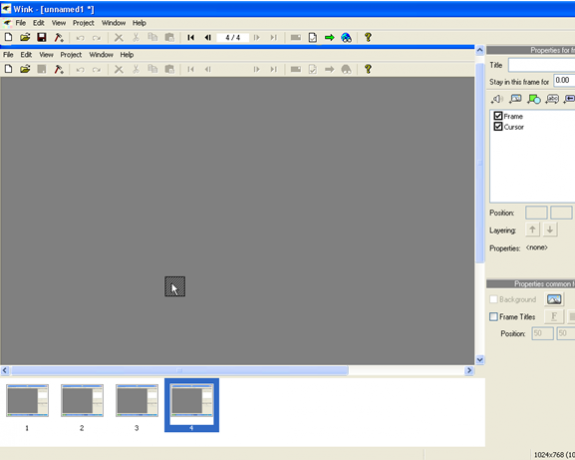
Поэтому в следующий раз, когда вам нужно будет показать кому-то или группе, как что-то делать на компьютере, попробуйте некоторые из этих замечательных инструментов.
В прошлом у MakeUseOf уже было несколько статей по этому вопросу, начиная с бесплатные скринкаст приложения 5 бесплатных приложений Screencasting для создания видеоуроков Прочитайте больше и Firefox расширения для захвата экранов 4 классных расширения Firefox для захвата экрана Прочитайте больше в инструменты захвата экрана для Mac 5 альтернативных инструментов захвата экрана для вашего Mac Прочитайте больше .
Или есть лучший вариант, который, по вашему мнению, должен быть здесь?
