Реклама
Форматирование USB-накопителя ничем не отличается от форматирование любого другого диска Как отформатировать новый внутренний жесткий диск или твердотельный накопительЕсли у вас есть новый HDD или SSD, вы должны отформатировать его. С помощью форматирования вы можете стереть старые данные, вредоносные программы, вредоносные программы и изменить файловую систему. Следуйте нашему пошаговому процессу. Прочитайте больше . Но как часто вы форматировали диск и задумывались ли вы, что означают различные варианты?
Большинство из нас используют настройки по умолчанию, не угадывая их логику. Естественно, оптимальные настройки зависят от типа оборудования, которое нужно отформатировать, и того, что вы планируете с ним делать.
Эта статья поможет вам сделать лучший выбор. Он объясняет, что делает каждый из вариантов и какой из них лучше всего подходит для вашего привода и ожидаемого использования.
Как отформатировать USB-накопитель в Windows
Независимо от того, работаете ли вы под управлением Windows XP, Windows 7, Windows 8.1 или Windows 10, эти шаги в основном одинаковы. Вы могли бы хотеть рассмотреть
наше введение в флешку Windows 10 Как использовать флешку в Windows 10У вас есть новая флешка, но вы не знаете, как ее использовать? Вот все, что вам нужно знать о том, как использовать флешку. Прочитайте больше если вы новичок в этом.- Подключите USB-накопитель.
- Открытые окна Проводник и перейти к Этот ПК (ака компьютер или мой компьютер).
- Щелкните правой кнопкой мыши диск и выберите Формат…
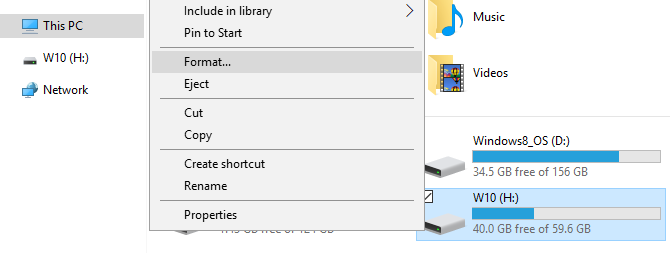
Параметры форматирования, которые вы можете настроить: Файловая система, Размер кластера, Метка тома, и Параметры формата. Вы также можете Восстановить настройки устройства по умолчанию в случае, если ваши пользовательские настройки не работают.
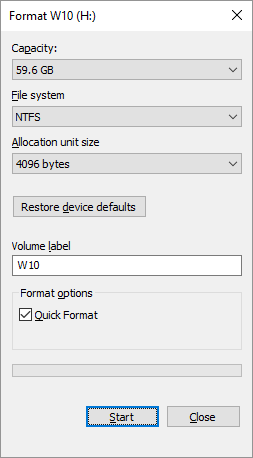
Чтобы отформатировать диск, просто сделайте свой выбор, нажмите Начните, с последующим ОК чтобы подтвердить, что вы действительно хотите стереть все данные и диск будет отформатирован.
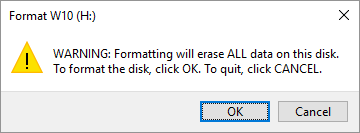
Однако прежде чем приступить к форматированию, вы захотите понять, что на самом деле означает каждый из этих параметров. Итак, давайте пройдемся по ним один за другим.
Какую файловую систему выбрать?
В Windows 10 вы увидите максимум четыре разных файловых системы: NTFS, FAT, FAT32 и exFAT FAT32 против exFAT: какая разница и какая лучше?Файловая система - это инструмент, который позволяет операционной системе считывать данные с любого жесткого диска. Многие системы используют FAT32, но так ли это, и есть ли лучший вариант? Прочитайте больше . Вы на самом деле не увидите FAT и FAT32, если ваш диск больше 32 ГБ. Так в чем же разница между этими файловыми системами и какую выбрать? Давайте посмотрим на преимущества каждого.
NTFS по сравнению с FAT & FAT32:
- чтение / запись файлов размером более 4 ГБ и до максимального размера раздела
- создать разделы размером более 32 ГБ
- сжать файлы и сэкономить место на диске
- лучшее управление пространством = меньше фрагментации
- позволяет больше кластеров на больших дисках = меньше потерянного пространства
- добавить пользовательские разрешения для отдельных файлов и папок (Windows Professional)
- шифрование файлов на лету с использованием EFS (Encrypting File System; Windows Professional)
FAT & FAT32 по сравнению с NTFS:
- совместим практически со всеми операционными системами
- занимает меньше места на USB-накопителе
- меньше операций записи на диск = быстрее и меньше памяти
EXFAT по сравнению с FAT & FAT32:
- чтение / запись файлов размером более 4 ГБ
- создать разделы диска размером более 32 ГБ
- лучшее управление пространством = меньше фрагментации
По своей природе FAT или лучше FAT32 подходят для накопителей объемом менее 32 ГБ и в среде, где вам никогда не нужно хранить файлы размером более 2 или 4 ГБ соответственно. Другими словами, любой жесткий диск обычного размера (60 ГБ +) должен быть отформатирован в NTFS.
Однако из-за того, как работает NTFS, он не рекомендуется для флеш-накопителей, даже если они больше 32 ГБ. Вот где приходит exFAT. Он объединяет основные преимущества FAT (маленький, быстрый) и NTFS (большой размер поддерживаемого файла) таким образом, который оптимален для флэш-накопителей.
Имейте в виду, однако, что FAT и FAT32 - единственные файловые системы, которые являются кросс-платформенными. NTFS поддерживается Linux, но для работы на Mac требуется взломанное или стороннее приложение. ExFAT, с другой стороны, поддерживается начиная с OS X 10.6 (Snow Leopard), но вам нужны драйверы для его чтения в Linux.
Если по соображениям совместимости или скорости вы хотите использовать FAT или FAT32, всегда используйте FAT32, если только вы не имеете дело с устройством объемом 2 ГБ или меньше.
Какой размер единицы размещения работает лучше всего?
Жесткие диски организованы в кластеры, а размер выделенного блока описывает размер одного кластера. Файловая система записывает состояние каждого кластера, то есть свободен или занят. Как только файл или часть файла записывается в кластер, кластер занят, независимо от того, есть ли еще место.
Следовательно, более крупные кластеры могут привести к более потраченное впустую или свободное пространство Как восстановить потерянное пространство на USB-накопителеЕсли емкость вашего USB-накопителя уменьшается, есть очень простое решение, которое вы можете использовать для восстановления всего этого потерянного пространства. Прочитайте больше . Однако в случае небольших кластеров диск становится медленнее, поскольку каждый файл разбивается на более мелкие части, и при обращении к файлу их объединение занимает гораздо больше времени.
Таким образом, оптимальный размер блока распределения зависит от того, что вы хотите сделать с вашим USB-накопителем. Если вы хотите хранить большие файлы на этом диске, большой размер кластера лучше, так как диск будет быстрее. Однако, если вы хотите хранить небольшие файлы или запускать программы с флешки, меньший размер кластера поможет сохранить пространство.
Практическое правило: большой диск и / или большие файлы = большой размер блока выделения
Для флэш-накопителя USB объемом 500 МБ выберите 512 байт (FAT32) или 32 килобайта (FAT). На внешнем жестком диске объемом 1 ТБ выберите 64 килобайта (NTFS).
Что такое метка тома?
Метка тома - это просто название диска. Это не обязательно, и вы можете назвать свой диск как угодно. Однако есть несколько правил, которым нужно следовать, в зависимости от файловой системы, которую вы собираетесь отформатировать.
NTFS:
- максимум 32 символа
- нет вкладок
- будет отображаться в верхнем и нижнем регистре, как введено
ЖИР:
- максимум 11 символов
- ни один из следующих символов: *?., ;: / \ | + = < > [ ]
- нет вкладок
- будет отображаться в верхнем регистре
Вы можете использовать пробелы, независимо от файловой системы.
Вопрос теперь в том, как вы собираетесь заполнить этот недавно отформатированный USB-накопитель? Вы должны определенно иметь USB ремонт инструментов! Не хватает палочек для всех этих идей? Это самые быстрые флешки 5 самых быстрых и лучших флэш-накопителей USB 3.0Какие самые быстрые флешки USB 3.0 вы можете купить? Вот пять из лучших, от 20 до 200 долларов. Прочитайте больше деньги можно купить.
Какие параметры формата мы рекомендуем?
В обычном формате файлы удаляются с диска и диск сканируется на наличие поврежденных секторов. В течение Быстрое форматирование, только файлы удаляются и сканирование не выполняется. Следовательно, используйте эту опцию, если у вас нет времени и вы имеете дело со здоровым или новым здоровьем.
Если вы нашли эту статью полезной, вы также можете узнать как исправить ошибки защиты от записи Как исправить ошибку диска USB защищена от записиВаш USB-накопитель выдает ошибку защиты диска от записи? В этой статье мы объясним, что это такое и как вы можете это исправить. Прочитайте больше , как переформатировать внешний жесткий диск без потери данных, или как отформатировать USB-накопитель с защитой от записи Как отформатировать защищенный от записи USB PendriveНаткнулся на защищенную от записи флешку? Вот как отформатировать ваш защищенный от записи pendrive и начать использовать его снова. Прочитайте больше .
Изображение предоставлено: nipastock через Shutterstock.com
Тина пишет о потребительских технологиях уже более десяти лет. Она имеет докторскую степень в области естественных наук, диплом из Германии и степень магистра из Швеции. Ее аналитический опыт помог ей стать выдающимся журналистом-технологом в MakeUseOf, где она сейчас руководит исследованиями и операциями с ключевыми словами.

