Реклама
На Всемирной конференции разработчиков Apple (WWDC) в 2019 году компания объявила о совершенно новом способе наслаждаться iPad с iPadOS. Модернизированный iPadOS теперь представляет собой собственный объект для планшетов Apple, предоставляя те же функции, что и iOS 13 для iPhone, плюс некоторые удивительные дополнения.
Независимо от того, являетесь ли вы новичком в iPad или уже давно являетесь пользователем iPad, впервые посмотрите на iPadOS, вот введение в основы того, что может предложить iPadOS.
Новый домашний экран iPad
Главный экран на iPadOS предоставляет вам переработанные параметры макета и классные виджеты, которые вы можете прикрепить для быстрого доступа.

Изменение макета
Когда вы посмотрите на iPadOS, вы сразу заметите, что можете разместить на своем экране больше приложений. Сетка для ваших приложений более узкая, что позволяет вам видеть больше из них одновременно. Однако, если вы не являетесь поклонником этого сжатого представления, вы можете изменить его.
- Открыть настройки приложение и выберите Дисплей и яркость.
- Под Макет главного экрана, пометьте кнопку для Больше.

Больше вернет сетку из 20 значков приложений на ваш экран, тогда как с Больше макет, вы получите 30.
Взгляд сегодня
Еще одно усовершенствование начального экрана iPad - Today View. Получите доступ к этому удобному разделу, проводя слева направо. Затем у вас будет быстрый просмотр даты и времени вместе с виджетами.
Вы можете оставить «Сегодняшний вид» на главном экране или открыть его, проводя пальцем. Чтобы сохранить его на главном экране, выполните следующие действия.
- Открыть настройки приложение и выберите Дисплей и яркость.
- Под Макет главного экрана, включите переключатель для Сохранить сегодня Посмотреть на главном экране.

Вы также можете увидеть сообщение в верхней части сегодняшнего представления для Добавить на домашний экран; просто нажмите, чтобы добавить его. Кроме того, вы можете провести в нижней части сегодня вид, нажмите редактироватьи включите переключатель на следующем экране.
Обратите внимание, что если вы решите оставить Today View на главном экране, он останется там только в альбомной ориентации.
Закрепленные и любимые виджеты

Представление «Сегодня», описанное выше, является полезным местом для виджетов приложений, аналогично виджетам экрана «Сегодня» на iPhone. Так что он идеально подходит для тех приложений, которые вы используете ежедневно или несколько раз в день. Кроме того, лучшие виджеты дают вам быстрый взгляд на информацию 10 лучших виджетов для iPhone (и как их использовать)Виджеты iPhone позволяют быстро получить доступ к информации о приложении и могут быть чрезвычайно полезны. Вот некоторые из лучших виджетов iPhone. Прочитайте больше как погода, задачи, новости или другие детали, относящиеся к приложению.
Чтобы добавить, удалить и изменить виджеты, проведите пальцем внизу экрана «Сегодня» и нажмите редактировать. У вас есть два способа обработки виджетов в представлении «Сегодня»: Закрепленные избранное и Избранные.
Избранные виджеты, которые появятся в представлении сегодня, а Закрепленные избранное Избранное, которое всегда будет отображаться в представлении сегодня. Если у вас открыт вид «Сегодня» и проведите пальцем вниз, единственными виджетами, которые вы увидите, являются «Закрепленные избранное». Затем просто проведите пальцем вверх, чтобы увидеть все избранное.
Теперь, когда вы знаете разницу в виджетах, вы можете настроить их на редактировать экран. Нажмите знаки плюс зеленым, чтобы добавить виджеты в избранное. Чтобы превратить избранное в закрепленный, нажмите и перетащите его в этот раздел вверху. А чтобы изменить порядок виджетов, просто нажмите и перетащите их туда, куда вы хотите. Нажмите Выполнено когда вы закончите.

Другие изменения главного экрана
Вы можете заметить несколько дополнительных изменений Home с iPadOS.
к перегруппировать приложенияДержи один, как раньше. Но теперь вы увидите всплывающее меню с ярлыками для приложения и опцией Изменить порядок приложений. Если вы не сделаете выбор из контекстного меню и продолжите удерживать значок приложения, все приложения будут колебаться, как в iOS 12 и более ранних версиях, поэтому вы можете перемещать или удалять их.
Ты можешь сейчас добавить папки в док на iPad. Держите папку, выберите Изменить порядок приложенийи переместите его в док. Либо удерживайте до исчезновения контекстного меню, покачивания папки, а затем переместите ее.

Новая клавиатура iPad
Вы будете рады видеть улучшения в клавиатуре (например, QuickPath, который позволяет быстро печатать) в iOS 13 и iPadOS. Кроме того, iPadOS предоставляет вам плавающую клавиатуру.

Плавающая клавиатура
Плавающая клавиатура - одна из дополнительных функций, доступных в iPadOS. С помощью этой новой функции вы можете сжать клавиатуру и перемещать ее по экрану в любом месте. Это дает вам более полное представление о том, что вы печатаете, не обрезаясь большой клавиатурой.
Кроме того, плавающая клавиатура также использует QuickPath, поэтому у вас есть две новые функции в одной с клавиатурой iPadOS.
Вы можете заставить свою клавиатуру плавать, используя один из двух удобных способов:
- Нажмите и удерживайте кнопка клавиатуры в правом нижнем углу, а затем проведите пальцем вверх плавучий.
- Сожмите два пальца внутрь к центру клавиатуры.
Как только вы увидите, что клавиатура сжимается, вы можете поместить ее в любое место на экране, перетаскивая линию в нижней части. Чтобы вернуть клавиатуру к нормальному размеру, проведите двумя пальцами наружу от центра плавающей клавиатуры.
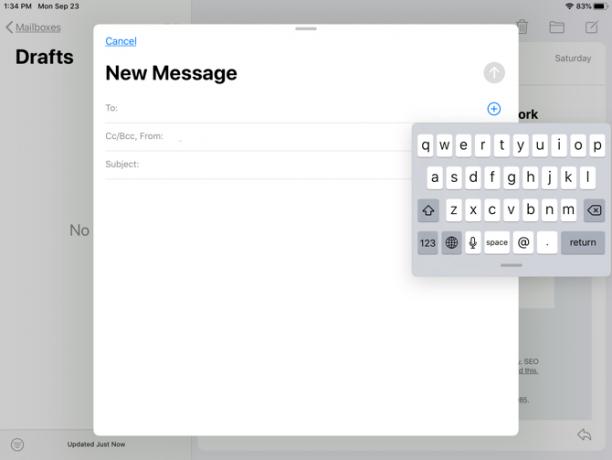
QuickPath
Если вы являетесь поклонником таких приложений, как SwiftKey или Gboard, которые позволяют создавать слова вместо нажатия каждой отдельной клавиши, тогда QuickPath для вас.
Просто проведите пальцем по каждой букве слова, не отпуская, пока не настало время для следующего слова. Это полезная функция для тех, кто никогда не улучшал свою ловкость при наборе большого пальца. Как уже упоминалось, вы также можете получить доступ к этому на вашем iPhone с iOS 13.

Если вы предпочитаете не использовать QuickPath при использовании плавающей клавиатуры, вы можете отключить ее:
- Открыть настройки приложение и выберите Общее.
- Нажмите клавиатура.
- Внизу в области языка отключите переключатель для Слайд на плавающей клавиатуре для ввода.

Свежий темный режим
Хотя Dark Mode - это функция, доступная как на iPadOS, так и на iOS 13, ее, безусловно, стоит упомянуть пользователям iPad. Эта приятная тема, которую мы впервые увидели в macOS Mojave, теперь появилась на мобильных устройствах Apple.

Эта настройка помогает ослабить зрение и уменьшить яркость экрана для окружающих вас людей. Вы можете увидеть богатство Dark Mode во встроенных приложениях, системных представлениях и некоторых сторонних приложениях. Вы найдете много сторонние приложения для iOS, поддерживающие темный режим 15 популярных приложений для iPhone с поддержкой темного режимаЛюбите темный режим? Вам нужно попробовать эти замечательные приложения для iPhone и iPad, которые предлагают темный режим для просмотра ночью. Прочитайте больше , тоже.
Включить темный режим
Вы можете вручную включить Dark Mode на iPad с помощью нескольких простых нажатий:
- Открыть настройки приложение и выберите Дисплей и яркость.
- Под вид, пометьте кнопку для Тьма.
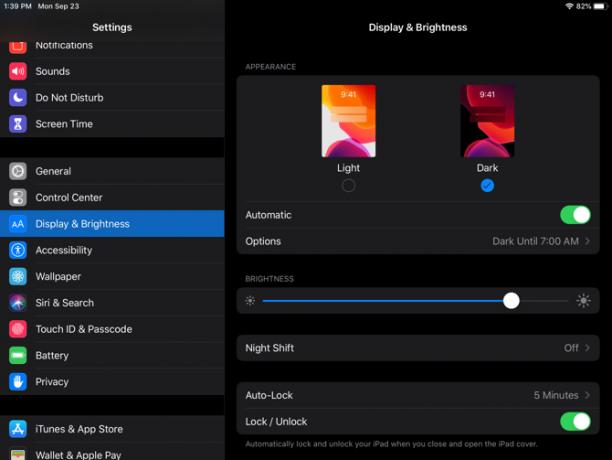
Вы также можете установить расписание включения и выключения темного режима. Это отличный способ включить функцию без необходимости каждый раз открывать Настройки и делать это вручную.
- Открыть настройки приложение и выберите Дисплей и яркость.
- Под вид, включите переключатель для автоматическая.
- Нажмите Опции и оставить как Закат до рассвета или выбрать Пользовательское расписание установить конкретное время для переключения светлого или темного режима.
Наслаждайтесь новым iPadOS
Apple сделала iPadOS своей собственной системой для пользователей iPad, и это стало неожиданностью. Но, как вы можете видеть, он предлагает дополнительные параметры и функции, которые вы не получаете на вашем iPhone. Надеюсь, это означает, что Apple продолжит предоставлять iPadOS свои уникальные функции, чтобы сделать его еще более полезным для пользователей планшетов.
Чтобы узнать больше об iPad, взгляните на как использовать Apple Pencil с iPad или iPad Pro Как использовать карандаш Apple с iPad или iPad ProКак узнать, когда Apple Pencil заряжается? Мы ответим на этот и другие вопросы в нашем руководстве по использованию Apple Pencil. Прочитайте больше наряду с некоторыми потрясающими приложения для создания заметок для вашего iPad 7 лучших приложений для заметок для iPad и iPad ProКакое лучшее приложение для заметок для iPad? Мы рассмотрим множество отличных вариантов, позволяющих легко делать, сортировать и делиться заметками. Прочитайте больше .
Получив степень бакалавра в области информационных технологий, Сэнди много лет работала в сфере информационных технологий в качестве менеджера проектов, менеджера отдела и руководителя PMO. Затем она решила следовать своей мечте и теперь пишет о технологиях полный рабочий день.

