Реклама
Шифрование жесткого диска - один из самых простых и быстрых способов повысить безопасность. Windows 10 имеет встроенную программу шифрования диска. BitLocker - это инструмент шифрования полного диска, доступный для пользователей Windows 10 Pro, Enterprise и Education.
Шифрование диска звучит пугающе. Если вы потеряете свой пароль, ваш диск останется заблокированным навсегда. Тем не менее, безопасность, которую он вам предоставляет, практически не имеет себе равных.
Вот как вы можете зашифровать свой жесткий диск с помощью BitLocker в Windows 10.
Что такое BitLocker?
BitLocker - это инструмент шифрования полного тома, включенный в Windows 10 Pro, Enterprise и Education. Вы можете использовать BitLocker для шифрования тома диска. (Объем диска может означать часть диска, а не весь диск.)
BitLocker предлагает надежное шифрование для обычных пользователей Windows 10. По умолчанию, BitLocker использует 128-битное шифрование AES 5 распространенных типов шифрования и почему вы не должны создавать свои собственные Это хорошая идея свернуть свой собственный алгоритм шифрования? Вы никогда не задумывались, какие типы шифрования являются наиболее распространенными? Давайте узнаем. Прочитайте больше (также написано как AES-128). Что касается шифрования, это сильно. В настоящее время не существует известного метода грубого форсирования 128-битного ключа шифрования AES. Исследовательская группа разработала одну потенциальную атаку на алгоритм шифрования AES, но взломать ключ потребуются миллионы лет. Вот почему люди называют AES «шифрованием военного уровня».
Таким образом, BitLocker с использованием AES-128 является безопасным. Тем не менее, вы также можете использовать BitLocker с большим 256-битным ключом, что делает его практически невозможным для разблокировки. Сейчас я покажу, как переключить BitLocker на AES-256.
BitLocker имеет три разных метода шифрования:
- Режим аутентификации пользователя. «Стандартный» режим аутентификации пользователя шифрует ваш диск, требуя аутентификацию перед разблокировкой. Аутентификация осуществляется в форме PIN-кода или пароля.
- Прозрачный режим работы. Это немного более продвинутый режим, в котором используется чип доверенного платформенного модуля (TPM). Чип TPM проверяет, что ваши системные файлы не были изменены, так как вы зашифровали диск с помощью BitLocker. Если ваши системные файлы были подделаны, чип TPM не выпустит ключ. В свою очередь, вы не сможете ввести свой пароль для расшифровки диска. Прозрачный режим работы создает дополнительный уровень безопасности над шифрованием вашего диска.
- Режим USB-ключа. В режиме USB Key используется физическое USB-устройство, которое загружается в зашифрованный диск.
Как проверить, есть ли в вашей системе модуль TPM
Не уверены, есть ли в вашей системе модуль TPM? Нажмите Windows Key + Rзатем введите tpm.msc. Если вы видите информацию о TPM в вашей системе, у вас установлен модуль TPM. Если вы встречаете сообщение «Не удается найти совместимый TPM» (как я!), Ваша система не имеет модуля TPM.
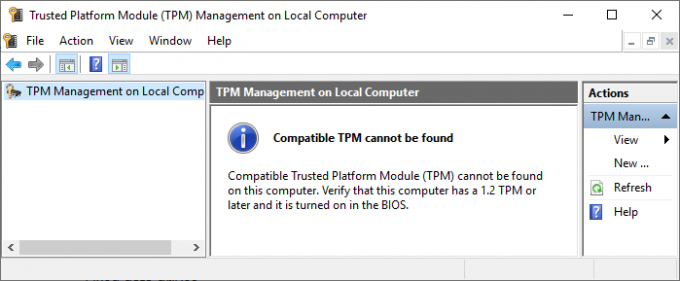
Это не проблема, если у вас его нет. Вы все еще можете использовать BitLocker без модуля TPM. Смотрите следующий раздел, чтобы понять, как.
Как проверить, включен ли BitLocker
Перед тем, как перейти к обучению шифрованию диска BitLocker, проверьте, включен ли BitLocker в вашей системе.
Тип gpedit в строке поиска меню «Пуск» и выберите «Лучшее совпадение». Откроется редактор групповой политики. (Что такое групповая политика и как вы ее используете Групповая политика Windows: что это такое и как ее использоватьХотите знать, что такое групповая политика или как получить доступ к редактору групповой политики? Вот обзор этой важной функции Windows. Прочитайте больше ?)
Голова к Конфигурация компьютера> Административные шаблоны> Компоненты Windows> Шифрование диска BitLocker> Диски операционной системы.
Выбрать Требовать дополнительную аутентификацию при запуске, с последующим Включено.
Если в вашей системе нет совместимого модуля TPM, установите флажок Разрешить BitLocker без совместимого доверенного платформенного модуля.
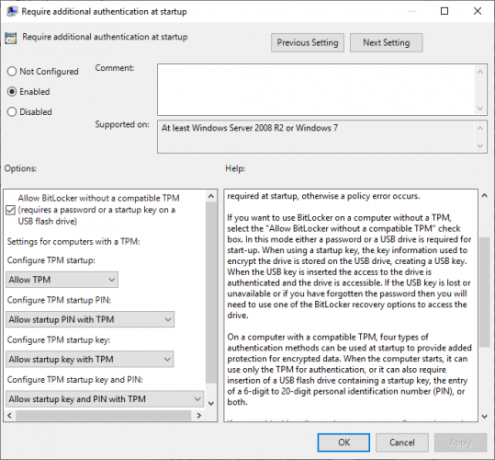
Как использовать шифрование диска BitLocker в Windows 10
Сначала введите BitLocker в строке поиска в меню «Пуск» выберите «Наилучшее соответствие».
Выберите диск, который вы хотите шифровать BitLocker, затем выберите Включить BitLocker.
Теперь вы должны Выберите, как вы хотите разблокировать этот диск. Здесь у вас есть два варианта.
- Используйте пароль.
- Используйте смарт-карту.
Выберите первый вариант Используйте пароль, чтобы разблокировать диск.
Выберите пароль BitLocker
Вот забавная часть: выбор подходящего надежного пароля, который вы также можете запомнить. Как подсказывает мастер BitLocker, ваш пароль должен содержать заглавные и строчные буквы, цифры, пробелы и символы. Нужна помощь? Проверьте точно как сделать надежный пароль, который вы никогда не забудете.

Как только вы создадите подходящий пароль, введите его, а затем введите его еще раз для подтверждения.
Следующая страница содержит параметры для создания ключа восстановления BitLocker. Ключ восстановления BitLocker уникален для вашего диска и является единственным способом безопасного и надежного создания резервной копии. Есть четыре варианта на выбор. На данный момент выберите Сохранить в файл, затем выберите памятное место для сохранения. После сохранения нажмите Далее.
Сколько стоит диск для шифрования с помощью BitLocker и какой режим шифрования использовать
На данный момент, вы выбираете, сколько вашего диска для шифрования.
Мастер BitLocker настоятельно рекомендует шифровать весь диск, если вы уже используете его, чтобы обеспечить шифрование всех доступных данных, включая удаленные, но не удаленные с диска. Принимая во внимание, что если вы шифруете новый диск или новый компьютер, «вам нужно только зашифровать ту часть диска, которая используется в данный момент», потому что BitLocker будет автоматически шифровать новые данные по мере их добавления.
Наконец, выберите режим шифрования. Windows 10 версии 1511 представила новый режим шифрования диска, известный как XTS-AES. XTS-AES обеспечивает дополнительную поддержку целостности. Однако он не совместим со старыми версиями Windows. Если диск, который вы шифруете с помощью BitLocker, останется в вашей системе, вы можете безопасно выбрать новый режим шифрования XTS-AES.
Если нет (если вы собираетесь подключить диск к отдельной машине), выберите Совместимый режим.
Зашифруйте ваш диск с помощью BitLocker
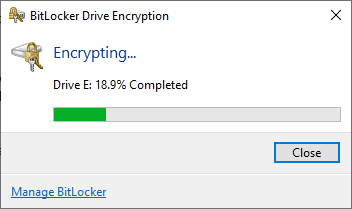
Вы достигли последней страницы: пришло время зашифровать ваш диск с помощью BitLocker. Выбрать Начать шифрование и дождитесь завершения процесса. Процесс шифрования может занять некоторое время, в зависимости от объема данных.
Когда вы перезагружаете систему или пытаетесь получить доступ к зашифрованному диску, BitLocker предложит вам ввести пароль диска.
Использование AES-256 с BitLocker
Вы можете заставить BitLocker использовать гораздо более надежное 256-битное шифрование AES вместо 128-битного AES. Несмотря на то, что 128-битное AES-шифрование будет длиться вечно, вы всегда можете сделать это навсегда и день, используя дополнительную силу.
Основной причиной использования AES-256 вместо AES-128 является защита от роста квантовых вычислений в будущем. Квантовые вычисления смогут сломать наши текущие стандарты шифрования более легко, чем наше текущее оборудование.
Откройте редактор групповой политики, затем перейдите в Конфигурация компьютера> Административные шаблоны> Компоненты Windows> Шифрование диска BitLocker.
Выбрать Выберите метод шифрования диска и силу шифра. Выбрать Включенозатем используйте выпадающие списки, чтобы выбрать XTS-AES 256 бит. Хит Подать заявление, и ты в порядке.
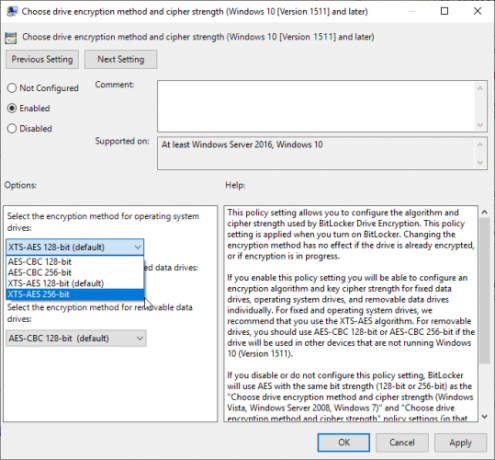
Сделайте резервную копию вашего пароля Windows BitLocker
Теперь вы знаете, как зашифровать диск Windows 10 с помощью BitLocker. BitLocker - это фантастический инструмент шифрования, интегрированный в Windows 10. Вам не нужно беспокоиться о стороннем инструменте шифрования.
Тем не менее, это не хорошо для пользователей Windows 10 Home. Проверьте эти альтернативы шифрования диска для пользователей Windows 10 Home 4 варианта шифрования Syskey для Windows 10Средство шифрования Windows Syskey исчезнет с предстоящим обновлением Windows 10. Вот четыре альтернативных инструмента для защиты ваших данных. Прочитайте больше .
Гэвин - старший писатель MUO. Он также является редактором и SEO-менеджером сайта крипто-ориентированных сайтов MakeUseOf, Blocks Decoded. Он имеет степень бакалавра (с отличием) современного письма и практики цифрового искусства, разграбленные с холмов Девона, а также более чем десятилетний профессиональный опыт написания. Он наслаждается обильным количеством чая.

