Реклама
Объем памяти или оперативной памяти, доступных на персональных компьютерах, постоянно увеличивался на протяжении последних десятилетий. Многие факторы подтолкнули рост использования памяти, и ноутбуки с 8 ГБ оперативной памяти теперь стали обычным явлением. Тем не менее, эти пользователи, связанные с тяжелые процессы Все еще дешевле построить свой собственный ПК?Сколько стоит создание собственного ПК в эти дни? Стоит ли экономия средств по сравнению с готовыми моделями? Мы расследуем. Прочитайте больше , такие как игровой дизайн или редактирование видео, скорее всего, потребуется еще больше.
Конечно, ОЗУ имеет свои пределы. Возможности вашей системы ограничены количеством используемой оперативной памяти, что является одним из факторов. Что происходит, когда у вас мало оперативной памяти? Или как насчет утечки памяти? Давайте кратко рассмотрим, что такое ОЗУ и что делать, когда возникает ряд проблем, связанных с ОЗУ.
Что такое оперативная память?
Оперативная память, или оперативная память, является жизненно важной функцией любого компьютера. ОЗУ - это форма хранения данных, отличная от вашего жесткого диска. Он нестабилен и не поддерживает хранилище при выключении системы. Он называется случайным, потому что вы обращаетесь к любой ячейке памяти напрямую, и операционная система, содержащая память, и данные, относящиеся к конкретному приложению, нуждаются в быстром вызове. Хотя традиционный память становится все более быстрой Жесткие диски, твердотельные накопители, флэш-накопители: как долго прослужит носитель?Как долго будут работать жесткие диски, твердотельные накопители, флеш-накопители и как долго они будут хранить ваши данные, если вы будете использовать их для архивирования? Прочитайте больше , он все еще не может сравниться с последними спецификациями RAM.

В зависимости от того, когда ваша система была построена, у вас, вероятно, есть 2-8 ГБ некоторых вариант DDR SDRAM В чем разница между оперативной памятью DDR2, DDR3 и DDR4?Как складывается оперативная память DDR2, DDR3 и DDR4? Вот наше объяснение поколений RAM и что они значат для вас. Прочитайте больше . В переводе это означает синхронную ОЗУ с двойной скоростью передачи данных, то есть ОЗУ в вашей системе использует двойную скорость передачи данных, используя каждую из них вверх и вниз тик тактового цикла Что такое процессор и что он делает?Вычислительные сокращения сбивают с толку. Что такое процессор в любом случае? И нужен ли мне четырехъядерный или двухъядерный процессор? Как насчет AMD или Intel? Мы здесь, чтобы помочь объяснить разницу! Прочитайте больше (тогда как базовая оперативная память использует только один тик, ограничивая его эффективность).
Что использует мою оперативную память?
Каждое приложение, которое вы открываете на своем устройстве, будет использовать часть доступной оперативной памяти. Некоторые программы печально известны потреблением ОЗУ, как фотошоп Photoshop или Lightroom: какой из них использовать?Если вы можете получить доступ к ним обоим, мы настоятельно рекомендуем это. Но что, если бы вы могли выбрать только один? Прочитайте больше или ZBrush. Другие будут едва заметны, как Sizer или непроверенный 7 распространенных компьютерных ошибок, которых вы можете избежатьНикто не совершенен. Несмотря на все советы, доступные онлайн, многие из нас делают глупые ошибки. Не хотите быть пойманным, ведя себя как компьютерный нуб? Обратитесь к этому списку обычных ошибок, чтобы избежать. Прочитайте больше . Ваша производительность системы будет несколько ограничено объемом доступной оперативной памяти Сколько оперативной памяти вам действительно нужно?Оперативная память как краткосрочная память. Чем больше у вас многозадачности, тем больше вам нужно. Узнайте, сколько имеет ваш компьютер, как извлечь из него максимальную пользу или как получить больше. Прочитайте больше , и количество используемой оперативной памяти 8 способов освободить оперативную память на вашем компьютере с WindowsВ этой статье объясняется, как освободить ОЗУ на компьютере Windows. Наш урок показывает, как оптимизировать использование памяти и многое другое. Прочитайте больше . Например, если у вас есть 4 ГБ ОЗУ для вашей системы, но у вас есть Photoshop, Microsoft Word, Spotify и Google Chrome с несколькими открытыми вкладками, вы, вероятно, будете раздвигать конечности система.
Диспетчер задач
К счастью, множество программ позволяет нам проверить, что использует нашу оперативную память. Щелкните правой кнопкой мыши панель задач. Вы должны заметить Запустить менеджер задач. При его выборе откроется диспетчер задач Windows, который является центром управления вашим компьютером. Обратите внимание на вкладки в верхней части. щелчок Процессы. Это покажет вам каждый процесс, использующий оперативную память в вашей системе. В нижней части панели Windows удобно показывает совокупное использование системы.

На момент написания этой статьи я использовал 49% моей доступной 8 ГБ оперативной памяти. Моя система ни в коем случае не работает медленно, но я мог бы закрыть некоторые из процессов, требующих больше оперативной памяти, прежде чем играть в игру.
Прокрутите вниз свой собственный список процессов и посмотрите на те, которые в данный момент активны. Вы заметите ряд приложений, которые вы открыли, например, ваш интернет-браузер, антивирус или музыкальный проигрыватель. Наряду с этим, есть также критические системные процессы, такие как svchost.exeили, возможно, ваши беспроводные / Ethernet драйверы. Если вы не знаете, что делаете, или не были посоветованы кем-то, кто знает, что они делают, не связывайтесь с какими-либо процессами. Неожиданно прекращение критических процессов может привести к Как обрабатывать подозрительные процессы диспетчера задач WindowsCTRL + ALT + DEL aka салют с тремя пальцами - самый быстрый способ добавить к вашей путанице. Сортировка по процессам диспетчера задач, вы можете заметить что-то вроде svchost.exe, используя 99% вашего процессора. А сейчас... Прочитайте больше вашей системе вред!

Если вы затем нажмите Спектакль вкладка, вы получите обзор системы. Это должно выглядеть примерно так, как показано на скриншоте выше, в зависимости от вашей версии Windows. Как вы можете видеть, я использую 3,93 ГБ ОЗУ, что моя система работает 23 часа, и что я использую 28% моя доступная мощность процессора Как исправить высокую загрузку процессора в WindowsВаш компьютер страдает от высокой загрузки процессора до 100%? Вот как можно исправить высокую загрузку процессора в Windows 10. Прочитайте больше .
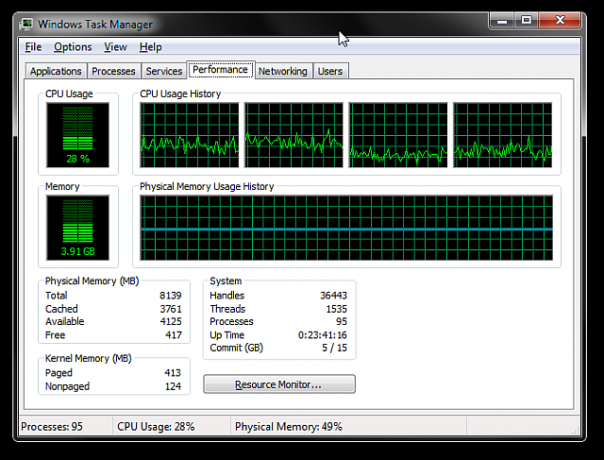
Монитор ресурсов
Не устраивает диспетчер задач? На вкладке Performance вы можете получить доступ к более подробному обзору Менеджер ресурсов. Диспетчер ресурсов откроется в новом окне и первоначально отображает обзор с отдельными вкладками для вашего процессора, памяти, диска и сети. Голова к Память Вкладка.
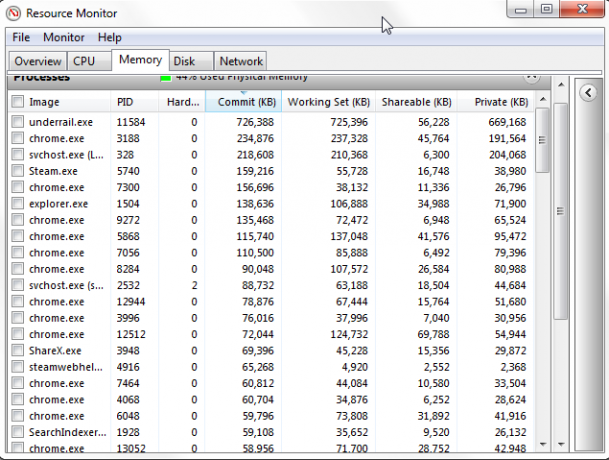
Ты первый обратите внимание на восхитительную гистограмму 8 типов диаграмм и графиков Excel и когда их использоватьГрафика легче понять, чем текст и цифры. Графики являются отличным способом визуализации чисел. Мы покажем вам, как создавать диаграммы в Microsoft Excel и когда лучше всего их использовать. Прочитайте больше Визуализация вашего текущего использования памяти. Есть также несколько графиков, чтобы проверить, и главное событие вашей активной памяти процессов. Процессы активной памяти показывают, как распределяется ваша память, чтобы максимально использовать ее. Не беспокойтесь, если на вашей гистограмме нет «свободной» оперативной памяти - память, которая не используется для чего-либо, является пустой тратой ресурсы, поэтому Windows попытается оптимизировать вашу оперативную память, чтобы убедиться, что она полна полезных, часто используемых вещи.
Например, вы можете регулярно загружать программу, которая использует общую DLL. Исполняемый файл приложения и функция вполне могут находиться в резервной памяти, что экономит время.
Вот объяснение для каждого из столбцов на панели «Процессы»:
- Жесткие неисправности: Также известный как Page Faults. Сложные ошибки / ошибки страницы возникают, когда приложение пытается получить доступ к чему-то в ОЗУ, которое было перемещено в файл подкачки. Если это обычное явление, определенно рассмотрите возможность увеличения оперативной памяти вашей системы.
- Commit: Объем памяти, необходимый приложению в файле подкачки.
- Рабочий набор: Текущий рабочий объем оперативной памяти, используемой приложением.
- Разделяется: Количество рабочего набора, которое может быть или используется другими процессами. Это также показатель оперативной памяти, который может быть передан другим процессам.
- Частный: Объем оперативной памяти, используемой приложением, который не доступен другим процессам.
Процесс Хакер это открытый исходный код Что такое программное обеспечение с открытым исходным кодом? [MakeUseOf Объясняет]«Открытый код» - это термин, который часто используется в наши дни. Возможно, вы знаете, что некоторые вещи с открытым исходным кодом, такие как Linux и Android, но знаете ли вы, что это влечет за собой? Что открыто ... Прочитайте больше Альтернатива диспетчера задач упакована с расширенными функциями. Если диспетчер задач и монитор ресурсов не содержат нужного вам средства управления системой, попробуйте.
Помимо ожидаемых стандартных функций, таких как графики использования процессора, памяти и диска, Process Hacker дает вам больший контроль над системными процессами. Например, Process Hacker позволяет вам узнать, какие процессы используют определенный файл, прежде чем пытаться удалить или отредактировать его, или создать и управлять своими собственными системными процессами.
Для получения списка инструментов, проверьте эти Альтернативы диспетчера задач 5 мощных альтернатив для диспетчера задач WindowsTask Killer будет лучшим названием для собственного диспетчера задач Windows, поскольку мы используем его только для уничтожения неотвечающих процессов. Альтернативные менеджеры задач позволяют вам фактически управлять вашими процессами. Прочитайте больше , составленный нашим собственным Джоэлем Ли.
Общие проблемы с ОЗУ
Так как быстро и эффективно, как ОЗУ ОЗУ приводы быстрее, чем SSD? 5 вещей, которые вы должны знатьОЗУ может быть быстрее, чем SSD, но какой ценой? Вот что вам нужно знать перед тем, как начинать использовать ОЗУ. Прочитайте больше может быть, это также может столкнуться с некоторыми раздражающими проблемами. К счастью, большинство из них распространены, и мы можем предложить вам некоторые исправления прямо здесь.
Когда я открываю несколько программ, моя система работает медленно
Это может произойти из-за ресурсоемких приложений, занимающих всю доступную оперативную память. Если это обычное явление, мы предлагаем покупка и установка 8 терминов, которые нужно знать при покупке компьютерной памятиХотя найти и установить ОЗУ довольно легко, отслеживание ОЗУ, совместимого с вашей системой, может оказаться более сложным, чем может ожидать обычный пользователь. Прочитайте больше немного больше оперативной памяти. Цены на оперативную память регулярно колеблются Как производится ОЗУ и почему цена колеблется?Оперативная память, более часто называемая ОЗУ, является общим компонентом, который необходим каждому ПК. Прочитайте больше Таким образом, вы можете заключить сделку, и в зависимости от типа вашей системы это может быть одним из самых простых способов повысить эффективность всего вашего устройства.
Если вы не знаете, как установить оперативную память после ее приобретения, YouTube полный учебников Как обновить оперативную память ноутбука, шаг за шагомВаш ноутбук старый, медленный, и аппаратное обеспечение никогда не обновлялось? Работа на медленном компьютере может быть настоящим тормозом. Прежде чем купить совершенно новый, однако, вы должны рассмотреть способы ... Прочитайте больше ты можешь найти Вот. Если вы все еще не уверены, попробуйте ввести имя вашей материнской платы + установить ОЗУ или модель вашего ноутбука и установить + установить ОЗУ. Если вы не используете супер редкие настройки, весьма вероятно, что кто-то был на вашем месте и сделал видео, чтобы помочь другим.
Моя система работает медленно, но у меня много оперативной памяти
Это может означать разные вещи в разных системах, а также может относиться к программному обеспечению, которое вы используете.
Например, обновление Браузер Mozilla Firefox в 2014 году Firefox слишком медленный? Оптимизируйте свой браузер с помощью этих хитростей Прочитайте больше вдруг представил новый проблема утечки памяти для многочисленных систем. Утечка памяти - это то, где приложение неправильно управляет распределением памяти RAM, вызывая приложение сохранить ненужную память или сохранить в памяти объекты, недоступные для применение. В любом случае приложение может полностью истощить системную память на грани краха Как исправить ошибку «Черный экран смерти» в Windows 10Что может вызвать черный экран смерти на вашем компьютере? Устраните ошибку в Windows 10 с помощью этих советов и решений. Прочитайте больше . Во многих случаях проблему можно решить, перезапустив приложение или обновив приложение, если оно является повторным нарушителем.
Однако не только приложения могут вызвать утечку памяти. Системный процесс Windows 10 ntoskrnl.exe был определен как источник утечки памяти, подтвержденный несколькими сообщениями Reddit и Microsoft Community Forum. Люди предполагают, что именно этот тип утечки памяти вызван переходом вредоносного ПО через процесс обновления Windows 7, 8 или 8.1 до Windows 10.
Если вы подозреваете, что утечка памяти забирает ваши системные ресурсы, вы можете попробовать эту простую технику мониторинга с помощью диспетчера задач. Это не на 100% точно, но может дать вам некоторое представление. Открыть Диспетчер задачи перейдите к Спектакль Вкладка. Оставляя диспетчер задач открытым, по одному открывайте наиболее часто используемые приложения, т. Е. Открывайте Chrome и следите за ним в течение часа или двух. Если синяя линия на графике истории использования физической памяти постоянно растет без использования системы, это может быть симптомом утечки памяти.
Писк во время POST
Каждый раз, когда вы включаете компьютер, это работает пower-оN sавто-Tстандартное восточное время процесс, обнаруживая любые непосредственные проблемы с вашим системным оборудованием. Процесс POST может при обнаружении нефункциональной установки доставлять коды ошибок в виде последовательности миганий или во многих случаях последовательности звуковых сигналов. Три коротких звуковых сигнала обычно указывают на проблему с ОЗУ, хотя некоторые производители материнских плат используют свои собственные звуковые последовательности, так что это может стоить проверяя их до возникновения проблемы или хотя бы ознакомления с моделью вашей системы.
Если это происходит, и ваша система не загружается, это может быть что-то относительно простое, например, необходимо переместить ОЗУ в соответствующие слоты. Однако это также может указывать на что-то более серьезное, например, на неисправные слоты DIMM (биты куда идет ОЗУ!), т. е. вам понадобится некоторое тестирование (см. ниже) или потенциально новый системная плата.
Компьютер не распознает мою оперативную память?
Вы установили новую операционную систему, но она не будет регистрировать 16 ГБ ОЗУ, вместо этого будет показано, что 3,75 ГБ доступно для использования. Возможно, вы установили 32-разрядную версию операционной системы, а не 64-разрядную версию для систем, использующих более 4 ГБ.
Открыть Стартовое меню, ищи система, и найдите запись под Панель управления. На этом экране отображается информация о вашей системе. Проверьте, какую версию операционной системы вы установили. Если он 32-битный, вам нужно переустановить.

Однаконе все потеряно для тех, у кого 32-битные системы, без доступа или лицензии на 64-битную версию, которые хотят установить больше оперативной памяти. Windows PAE Patch позволяет 32-разрядным системам поддерживать до 64 ГБ ОЗУ. Этот метод увеличивает количество физических адресов, доступных для системы, с 32 до 36, но сохраняет виртуальные адреса системы такими же, гарантируя, что все по-прежнему работает.
Для получения подробных инструкций о том, как сделать это, обратитесь к нашему PAE Патч туториал.
Проблемы с ОЗУ в Windows 10
Windows 10 имеет постоянные проблемы с использованием оперативной памяти. Независимо от устройства или версии Windows 10, были многочисленные сообщения о том, что операционная система истощает системную память интенсивными процессами. Мы предоставили Windows 10 свой собственный маленький раздел, чтобы помочь вам найти проблему под рукой!
Система тяжелых процессов
В предыдущем разделе Моя система работает медленно, но у меня много оперативной памяти, мы смотрели на утечки памяти. Вместе с выявлен потенциально гнусный системный процесс 10 шагов, которые нужно предпринять, когда вы обнаруживаете вредоносное ПО на вашем компьютереМы хотели бы думать, что Интернет - это безопасное место для нашего времени (кашель), но мы все знаем, что есть риски на каждом шагу. Электронная почта, социальные сети, вредоносные сайты, которые работали ... Прочитайте больше там многие пользователи сообщили о другом процессе, использующем особенно большой объем системной памяти: Брокер Runtime. Брокер времени выполнения часть безопасности универсальных приложений Метро / Современные приложения нестабильны? Попробуйте эти хитростиЗа последние несколько месяцев я начал работать с Windows 8 в ее идеальном формате на сенсорном устройстве. Опыт был в значительной степени благоприятен, хотя, насколько новый Метро / Модерн ... Прочитайте больше подсистема, и по существу все доступ к файлам и другие ресурсы проходят через Runtime Broker.
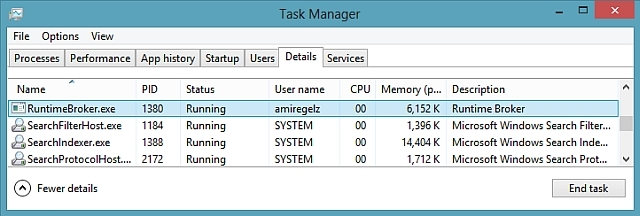
Это означает, что все ваши универсальные приложения из Магазина Windows используют эту службу для связи с вашей системой и другими универсальными приложениями. Если вы запустите большое количество универсальных приложений, эта служба будет использовать объем памяти, превышающий ожидаемый. К счастью, Microsoft была в курсе проблемы и обновлений KB3081444 и KB3081441 исправлены многие проблемы с системной памятью и процессором, связанные с этим процессом.
Superfetch
Проще говоря, служба Superfetch позволяет Windows более эффективно управлять объемом оперативной памяти на машине, на которой она работает. В нем есть была общая служба начиная с Windows Vista и имеет две цели: уменьшить время загрузки и повысить эффективность загрузки приложений. Это все очень хорошо, но имеет заметные побочные эффекты для игровых процессов. Однако приложения, связанные с бизнесом, такие как Excel или Power BI, могут увидеть улучшения производительности.
Вы можете отключить службу Superfetch 100% использование диска в Windows 10 исправлено с 14 хитростямиПолучили 100% использование диска в Windows 10? У нас есть 14 различных исправлений. Вам обязательно помогут. Прочитайте больше если хотите, я бы не советовал делать это, если вы не уверены в том, что делаете.
Отключить: Нажмите Win + R открыть диалог Run. Тип ЦКМ и нажмите Войти. В окне «Службы» найдите Superfetch. Щелкните правой кнопкой мыши и выберите свойства. Выбрать Стоп если вы хотите остановить службу. От Тип запуска выберите из выпадающего меню Отключено остановить возобновление службы при запуске.
к повторное включение, просто следуйте инструкциям выше и выберите включить на последнем этапе.
Раздуваемый файл подкачки
Другим распространенным явлением является постоянно расширяющееся использование системных ресурсов, ну, в общем, самой системой. Эффект раздувания не является серьезным затруднением для Windows 10; это часть самой Матрицы. До Windows 10 у вас было достаточно места в оперативной памяти для хранения данных. Если вы заполнили свою оперативную память, Windows будет выгружать наименее используемые данные в файл подкачки Ваша виртуальная память слишком мала? Вот как это исправить!Проблемы с компьютерной памятью со временем могут замедлить работу компьютера. Вот как установить размер виртуальной памяти и повысить производительность. Прочитайте больше . Замечательно на практике, но доступ к хранимому файлу подкачки на жестком диске намного медленнее, чем сверхбыстрая оперативная память.
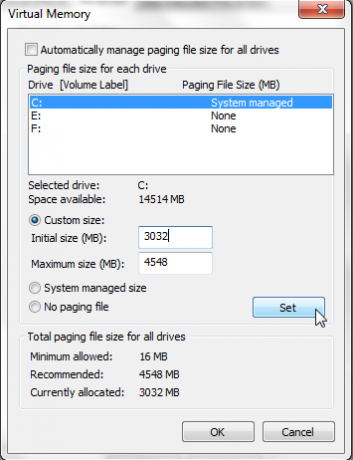
Windows 10 работает немного по-другому. Он по-прежнему использует файл подкачки, но теперь, когда ваша RAM начинает заполняться, он может сжать старые страницы памяти, чтобы освободить место. Это означает, что когда вы оставляете приложение работающим, но не используемым, Windows 10 будет уменьшать отпечаток памяти, а не копировать его на жесткий диск. Победа победа?
Не совсем. Распаковка памяти занимает больше тактов ЦП, что немного увеличивает нагрузку на производительность, хотя затраты на производительность, как правило, значительно снижаются по сравнению с извлечением данных для конкретного приложения из жесткий диск. Каждый раз, когда Windows 10 сжимает страницу памяти, системный процесс немного расширяется.
Имея это в виду, что если это действительно не вызывает серьезных проблем в вашей системе, лучше оставить его в покое. Неиспользуемая ОЗУ тратится впустую ОЗУ, и единственными серьезными исправлениями этой конкретной проблемы являются добавление ОЗУ в вашу систему или управление открытыми вкладками приложений и браузера.
Инструменты диагностики памяти
Вы можете выбрать из множества специализированных инструментов диагностики памяти и некоторые встроены прямо в винду Как проверить ваш компьютер на отказ оборудования: советы и инструменты, чтобы знатьМы покажем вам компьютерное оборудование и диагностические тесты ПК, чтобы помочь вам сканировать вашу систему и обнаружить неисправное оборудование, пока не стало слишком поздно. Прочитайте больше . Не все инструменты улавливают все возможные ошибки, поэтому стоит попробовать пару, чтобы убедиться, что ваша подозрительная проблема правильно идентифицирована.
Инструмент диагностики памяти
Возможности системы Windows встроенный инструмент диагностики памяти 5 жизненно важных системных инструментов, о которых должен знать каждый пользователь WindowsНе знаете, почему ваш компьютер продолжает зависать? Если вы боялись разбираться в своей системе и выяснять, как ее поддерживать, не бойтесь: это проще, чем вы думаете. Есть много статей ... Прочитайте больше . Это запустится автоматически, если Windows обнаружит проблему с памятью, но вы также можете запустить ее независимо, если вы подозреваете, что есть проблема.
Открыть Стартовое меню и введите Памятьзатем выберите Диагностика памяти Windows. Вы можете выбрать немедленный перезапуск системы и диагностику или запуск диагностики после следующего перезапуска. Обязательно сохраните свою работу, прежде чем выбрать немедленный перезапуск!

После запуска диагностического инструмента вы можете получить доступ к расширенным инструментам. Microsoft рекомендует использовать эти инструменты только опытным пользователям, и для большинства людей должно быть достаточно простого сканирования. Для доступа к расширенным инструментам нажмите F1 когда диагностический инструмент работает. Вы можете настроить следующие параметры:
- Тестовая смесьВыберите тип теста, который вы хотите запустить: Базовый, Стандартный, или расширенный. Выбор описан в инструменте.
- кэшВыберите настройку кэша, которую вы хотите для каждого теста: По умолчанию, вкл, или от.
- Счетчик проходов: Введите количество повторений теста.
Когда вы будете готовы, нажмите F10 начать тест.
Memtest86 + является открытым исходным кодом инструмент обнаружения ошибок памяти Проверьте память вашего компьютера на ошибки с Memtest Прочитайте больше . Он запускается с загрузочного носителя, чтобы изолировать оперативную память от вашей системы, чтобы убедиться, что никакие другие компоненты или службы не мешают проведению теста.

Скачать Memtest86 +Вот. Затем вам нужно будет сделать загрузочный USB. Если вам нужен инструмент для этого, скачать один через эту страницу Создайте загрузочный USB из ISO с этими 10 инструментамиХотите создать загрузочный USB-накопитель из ISO-файла? У нас есть десять лучших загрузочных создателей с USB-портом. Прочитайте больше . Загрузочные USB-инструменты, включенные в эту статью, очень просты в использовании. Разработчики Memtest86 + включили автоинсталлятор для USB-ключа или вы можете загрузить предварительно скомпилированный загрузочный ISO-образ, что я и сделаю.
После того, как вы загрузили ISO и некоторое загрузочное программное обеспечение USB, мы можем продолжить. Откройте выбранное загрузочное программное обеспечение USB и создайте загрузочный диск с помощью Memtest86 + ISO. В зависимости от выбранного вами программного обеспечения, вам может потребоваться распаковать / распаковать Memtest86 + ISO и убедиться, что вы установили USB как загрузочный во время установки!
Теперь вам нужно загрузиться в BIOS вашей системы Как войти в BIOS на Windows 10 (и более старых версиях)Чтобы войти в BIOS, вы обычно нажимаете определенную клавишу в нужное время. Вот как войти в BIOS на Windows 10. Прочитайте больше . Если вы абсолютно не уверены в том, что здесь происходит, я бы посоветовал обратиться за дальнейшими советами или действовать с осторожностью. Вы получаете доступ к BIOS на самых ранних этапах процедуры запуска. Опции обычно мгновенно вспыхивают на экране, предлагая вам выбор между Введите биос, Безопасный режими другие специфичные для материнской платы опции. Все еще не уверены, какую кнопку нажать? Вот довольно полный список горячих клавиш ввода BIOS. Очевидно, я не пробовал их все, но я уверен, что это в значительной степени точно.
Убедитесь, что ваш порядок загрузки установлен на USB, Сохранить и Выход, затем перезагрузите вашу систему. Теперь должен загрузиться Memtest86 +. Настоятельно рекомендуется запускать Memtest86 + в течение восьми часов, и вам действительно нужно тестировать только одну палку ОЗУ за раз (если у вас есть несколько), чтобы сохранить тест изолированным. Memtest86 + будет работать до тех пор, пока не остановится вручную, так что вы можете уйти или оставить его на ночь. Он отобразит все ошибки в главном диалоговом окне и даст вам тип ошибки, а также коды ошибок и сектор, в котором произошла ошибка. Если Memtest86 + работает в течение восьми проходов без появления ошибки, существует очень высокая вероятность того, что ваша ОЗУ чиста.
Опять же, если вы не знаете, что вы здесь делаете, передайте информацию профессионалу или проявите осторожность в Google-фу, чтобы найти потенциальный ответ.
Устранение неполадок завершено
Мы рассмотрели несколько проблем, некоторые проблемы с Windows 10, диспетчер задач, монитор ресурсов и альтернативу с открытым исходным кодом. Надеюсь, вы определили проблему с ОЗУ или, по крайней мере, лучше понимаете, с чем вы можете столкнуться. В противном случае, прежде чем паниковать по поводу системы на fritz, запустите средство диагностики памяти, чтобы проверить наличие ошибок, или проконтролируйте системные ресурсы, чтобы увидеть, куда исчезает эта оперативная память.
Помогли ли мы? Или проблемы с оперативной памятью Windows продолжаются? Дайте нам знать ваш опыт Windows 10 RAM ниже!
Гэвин - старший писатель MUO. Он также является редактором и SEO-менеджером сайта крипто-ориентированных сайтов MakeUseOf, Blocks Decoded. Он имеет степень бакалавра (с отличием) современного письма и практики цифрового искусства, разграбленные с холмов Девона, а также более чем десятилетний профессиональный опыт написания. Он наслаждается обильным количеством чая.


