Реклама
Двумя наиболее распространенными действиями, которые каждый пользователь компьютера делает постоянно, является «Копировать» (Ctrl + C) и «Вставить» (Ctrl + V) - использование буфера обмена. Глядя на то, насколько полезен буфер обмена для нас, странно, что количество элементов по умолчанию, которые можно сохранить в истории буфера обмена, ограничено одним. Вам нужно скопировать каждый элемент, который вы хотите вставить, даже если этот элемент был скопирован в буфер обмена ранее. Если вы работаете с длинным документом и вам нужно несколько раз скопировать и вставить несколько элементов, это ограничение действительно неудобно.
Вот почему у нас есть менеджеры буфера обмена. Эти инструменты создадут больший буфер обмена, который сможет хранить больше элементов внутри, отслеживать историю буфера обмена и предоставлять пользователям возможность легко выбирать и вставлять любой элемент из истории. Много менеджеры буфера обмена 6 бесплатных менеджеров истории буфера обмена для отслеживания того, что вы копируете и вставляете Вам нужен менеджер буфера обмена, потому что он может помнить все, что вы копируете и вставляете. Мы собрали пять наиболее функциональных инструментов для управления историей буфера обмена. Прочитайте больше там, но если вы хотите действительно крошечный и портативный, который не обрабатывает ничего, кроме текста, возможно, вы могли бы попробовать ClipCube.
Левый щелчок
Поскольку размер файла составляет всего около 150 КБ, загрузка будет завершена до того, как вы об этом узнаете. Распакуйте сжатый файл в папку, и все готово. Одна отличная идея, которую вы можете сделать с помощью этого небольшого портативного приложения, - хранить его в папке Dropbox и получать к нему доступ с любого компьютера, который вы используете.
После запуска приложения оно будет спокойно находиться в системном трее, ожидая поступления элементов клипа.

Если щелкнуть по нему левой кнопкой мыши, откроется список буфера обмена, и вы увидите все последние элементы буфера обмена. Чтобы увидеть больше от каждого элемента, вы можете легко изменить размер окна, перетаскивая края окна.
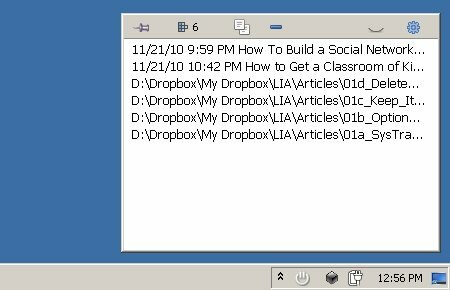
Есть несколько меню, к которым вы можете получить доступ с панели инструментов выше. Значок «Настройки» в самом правом углу позволяет вамПоказать метки времени“, “Линии сетки«И выбрать, отображать ли список с помощью«Шрифт с фиксированной шириной“.
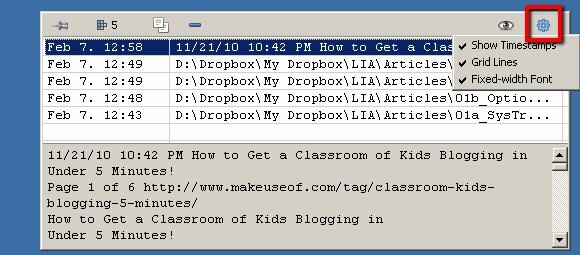
Нажатие на значок глаза рядом с «Настройки» будет включать и выключать панель предварительного просмотра. Если вы хотите узнать, что находится внутри предмета, откройте глазок. Другие значки (справа налево): Удалить, Копировать, количество элементов буфера обмена и пин-код.
Чтобы вставить один из элементов в документ, над которым вы сейчас работаете, выберите элемент, выберите значок «Копировать», перейдите к документу и вставьте. Одна интересная вещь, которую я обнаружил, заключается в том, что если вы копируете веб-адрес, вы можете перейти непосредственно по адресу из ClipCube.
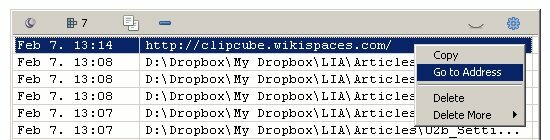
Правый клик
Если щелкнуть правой кнопкой мыши значок на панели задач, откроется несколько быстрых меню. «Параметры”Позволит вам поместить приложение в список автозагрузки, чтобы оно всегда было доступно при каждом (пере) запуске вашей системы.
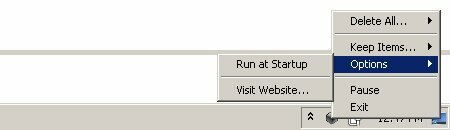
«Хранить предметы”Позволяет определить, как долго элементы буфера обмена должны оставаться в списке. Вы можете хранить предметы на неопределенный срок, но я лично считаю, что слишком много предметов в списке не поможет вам быть более продуктивным.
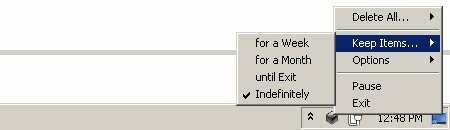
Самый быстрый способ очистить буфер обмена, выбрав «Удалить все“.
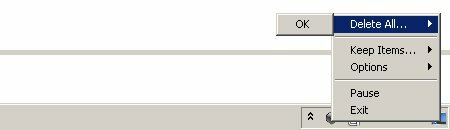
Вы также можете приостановить работу ClipCube, чтобы он больше не записывал элементы буфера обмена, пока не включите его снова.
Дополнительные настройки и список пожеланий
Если вы хотите повозиться с кодом, вы можете найти параметры конфигурации в папке ClipCube. Откройте файл с помощью Блокнота (или другого программного обеспечения для редактирования текста) и измените настройки, используя «1 (Да)» или «0 (Нет)». То, что я нашел полезным, - это возможность установить размер и положение окна буфера обмена.
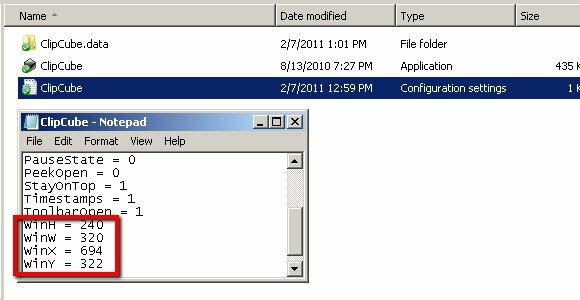
Моя быстрая проверка фактов сказала мне, что ClipCube все еще находится в стадии разработки. Несмотря на то, что он должен прекрасно работать в Windows XP, Vista и 7, есть одна вещь, которую разработчик должен добавить в будущем выпуске: сочетания клавиш. Возможность быстрого доступа к приложению и вставки одного из элементов в списке с помощью ярлыков сделает этот симпатичный маленький инструмент еще более полезным. Я нашел вариант ярлыка в тексте настроек конфигурации, но ничего не нашел в самом приложении.
Вы пробовали ClipCube? Вы используете другую альтернативу? Пожалуйста, поделитесь вашими любимыми менеджерами буфера обмена, используя комментарии ниже.
Кредит изображения: TooFarNorth
Индонезийский писатель, самопровозглашенный музыкант и архитектор на полставки; кто хочет сделать мир лучше размещать пост по одному в своем блоге SuperSubConscious.


