Реклама
Что касается требований к дисковому пространству, Windows 10 совершенно прожорлива с его минимальное требование 16 ГБ (для 32-разрядной версии) и 20 ГБ (для 64-разрядной версии). Сравните это с macOS Sierra, который требует чуть менее 9 ГБи Ubuntu, которому едва нужно 5 ГБ.
Это может не быть проблемой, если вы используете жесткий диск емкостью 1 ТБ, но может быть неприятно, что на 32 или 64 ГБ SSD тратится так много места. (а вы должен использовать SSD!) К счастью, Windows 10 предлагает несколько функций и способов уменьшить объем операционной системы и освободить часть этого пространства.
1. Смысл хранения
В обновлении Creators Windows 10 получила новую функцию автоматической очистки под названием Смысл хранения. Он не делает ничего нового, но представляет собой обновление качества жизни, которое освобождает вас от ответственности за организацию и удаление файлов самостоятельно. Чтобы включить функцию:
- Запустите настройки приложение.
- Перейдите к Система> Хранение> Смысл хранения.
- тумблер На.
Для более глубокого взгляда см. Наш обзор смысла хранения Автоматически освобождайте дисковое пространство с помощью Windows 10 Sense Storage SenseКогда у вас заканчивается свободное место на диске, что вы делаете? В Windows 10 есть функция Storage Sense, которая может помочь вам избавиться от этих космических свиней. Мы покажем вам, как его настроить. Прочитайте больше .
2. Компактная ОС
Компактная ОС это функция Windows 10, которая использует сжатие для уменьшения общего пространства, занимаемого системными файлами и приложениями Магазина Windows. Когда вы включите его, потребуется несколько минут, чтобы сжать все. Но как только это будет сделано, вы сможете увидеть мгновенный прирост от 1 до 7 ГБ.
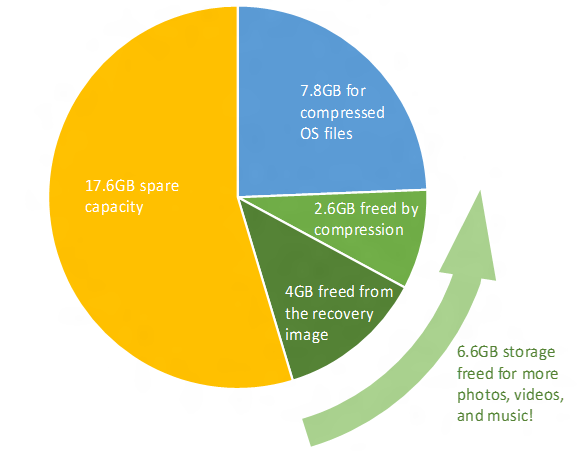
Компактная ОС требует немного больше оперативной памяти при доступе к системным файлам из-за распаковки, но это касается потери производительности. Подробную информацию о тестах, потенциальных рисках и инструкции по настройке см. В наших обзор компактных ОС Как сэкономить больше дискового пространства с компактной ОС на Windows 10Что, если бы вы могли легко и навсегда сэкономить до 6,6 ГБ дискового пространства на любом устройстве Windows 10? Вы можете с компактной ОС, и мы покажем вам, как. Прочитайте больше .
3. Сжатие NTFS
Знаете ли вы, что Windows может выборочно сжимать отдельные файлы и папки, позволяя вам использовать их как обычно? Функция называется Сжатие NTFS и может быть лучшим вариантом, чем использование приложения, такого как 7-Zip, для сжатия и распаковки файлов по требованию.
- запуск Проводник (Клавиша Windows + E) и перейдите к любому файлу или папке.
- Щелкните правой кнопкой мыши файл или папку и выберите свойства.
- На вкладке Общие нажмите Дополнительно ...
- Включить флажок для Сжатие содержимого для экономии места на диске.
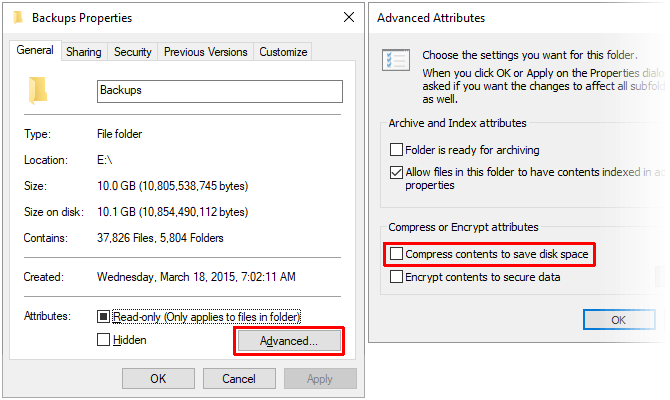
Обратите внимание, что есть компромисс со сжатием NTFS! В обмен на уменьшение использования дискового пространства файлы и папки будут использовать больше ресурсов ЦП при обращении к ним, поскольку их необходимо распаковать. На сколько больше? Трудно сказать, потому что это зависит от типа файла. Однако, если у вас современная система с относительно быстрым процессором, вы, вероятно, не заметите значительного снижения производительности.
Мы рекомендуем сжатие NTFS только для редко используемых файлов, таких как резервные документы, справочные материалы и т. Д. Избегайте использования его для аудио- и видеофайлов, поскольку они, вероятно, уже сжаты в соответствии со своими кодеками. НЕ используйте сжатие NTFS для системных файлов или папок!
4. Приложения и медиа на внешнем хранилище
В первом крупном обновлении Windows 10 появилась возможность устанавливать приложения Магазина Windows на внешние устройства хранения, включая USB-накопители, SD-карты и внешние накопители данных. Хотя большинство приложения по умолчанию для Windows 10 не очень хорошиЕсть много потрясающие приложения для Магазина Windows, которые стоит попробовать Лучшие приложения Microsoft Store для Windows 10Приложения Microsoft Store для Windows 10 прошли долгий путь. Вот наш выбор лучших приложений для Windows 10, как бесплатных, так и платных. Прочитайте больше .
Он также работает с медиа-файлами, такими как изображения, аудио, видео и т. Д. Это может помочь освободить много места на вашем главном диске. Но прежде чем что-то делать, убедитесь, что вы подключили внешнее запоминающее устройство и настроили перенаправление носителя:
- Запустите настройки приложение.
- Перейдите к Система> Хранение> Дополнительные параметры хранения.
- щелчок Изменить, где новый контент сохраняется.
- Для типов файлов, которые вы хотите перенаправить, измените устройство хранения с Этот ПК на имя подключенного внешнего устройства хранения.
- щелчок Подать заявление чтобы сохранить ваши изменения.
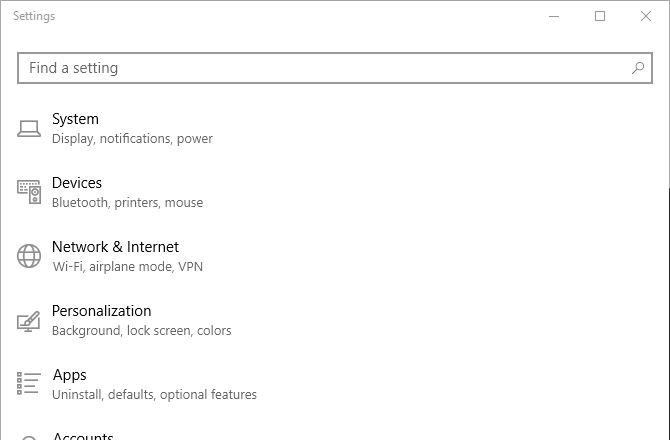
5. Облачное хранилище
Вы, вероятно, не используете OneDrive - не так много людей - но вы можете пересмотреть это. Microsoft предлагает бесплатный план общей емкостью 5 ГБ, и если вы отключите все параметры синхронизации, вы можете использовать его в качестве отдельного хранилища.
- Запустите Один диск приложение.
- На панели задач щелкните правой кнопкой мыши значок OneDrive и выберите настройки.
- На вкладке Аккаунт нажмите Выберите папки.
- Снимите флажки со всех папок, которые вы не хотите синхронизировать.
- щелчок хорошо.
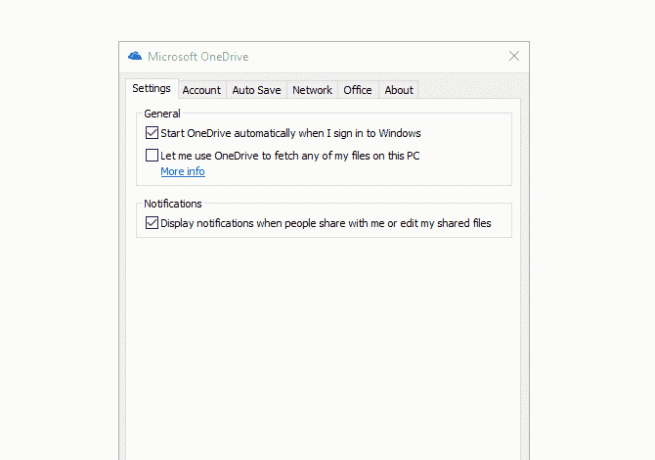
Единственным недостатком является то, что вам придется использовать OneDrive в Интернете загружать и скачивать файлы по мере необходимости. Поэтому мы рекомендуем резервировать OneDrive для важных, но редко используемых файлов. Возможно, в будущем Microsoft разрешит прямой интерфейс для этого в проводнике без синхронизации.
6. Зарезервированные Распределения
В Windows 10 есть три основных функции, которые резервируют большие блоки вашего диска для хранения данных: гибернация, восстановление системы и файл подкачки. Мы не рекомендуем вмешиваться в файл подкачки, но первые два можно настроить, чтобы освободить место на диске.
зимняя спячка
Сохраняет снимок вашего текущего состояния системы, сохраняет его в файл с именем hiberfil.sys, затем выключает дисплей, порты, диск данных и оперативную память. Это полезно, когда вы хотите отойти на несколько часов, не выключая все, поскольку пробуждение из спящего режима происходит намного быстрее, чем холодная загрузка.
Но hiberfil.sys Файл большой - по умолчанию он составляет около 75 процентов от общего объема ОЗУ. Если у вас 4 ГБ ОЗУ, то файл 3 ГБ! И этот файл существует все время, зарезервирован на случай, если вы захотите в спящий режим. Чтобы избавиться от него, нужно вообще отключить спящий режим.
- Нажмите Windows ключ + X и выберите Командная строка (администратор).
- Чтобы отключить спящий режим, введите: powercfg.exe / спящий режим выключен
- Чтобы включить гибернацию, введите: powercfg.exe / спящий режим включен
Обратите внимание, что спящий режим должен быть включен, если вы хотите воспользоваться Функция быстрого запуска в Windows 10 Этот маленький твик сделает загрузку Windows 10 еще быстрееВот простая настройка, которую вы можете включить на своем ПК, чтобы ускорить загрузку Windows 10. Прочитайте больше .
Восстановление системы
В Windows 10 отсутствует раздел восстановления системы. Вместо этого он полагается на восстановление системы, функцию, которая создает и сохраняет снимки всей вашей системы, которые вы можете использовать для восстановления системы в случае, если что-то пойдет не так. Узнайте больше об этом в нашем обзор восстановления системы в Windows 10 Как восстановить заводские настройки Windows 10 или использовать восстановление системыУзнайте, как восстановление системы и сброс настроек к заводским настройкам могут помочь вам выжить после любых аварий в Windows 10 и восстановить систему. Прочитайте больше .
Проблема заключается в том, что эти снимки занимают много места, а зарезервированный объем основан на проценте емкости вашего диска данных. По умолчанию Windows 10 резервирует 15 процентов. Для жесткого диска на 500 ГБ это колоссальные 75 ГБ. Вы можете либо уменьшить процент, либо отключить восстановление системы в целом.
- Запустите Панель управления приложение.
- В правом верхнем углу найдите восстановление системы.
- В результатах в разделе Система нажмите Создать точку восстановления.
- На вкладке «Защита системы» нажмите Настройка ...
- Чтобы полностью отключить восстановление системы, выберите Отключить защиту системы. В противном случае в разделе Использование дискового пространства переместите Максимальное использование ползунок на столько места, которое вы хотите зарезервировать для восстановления системы.
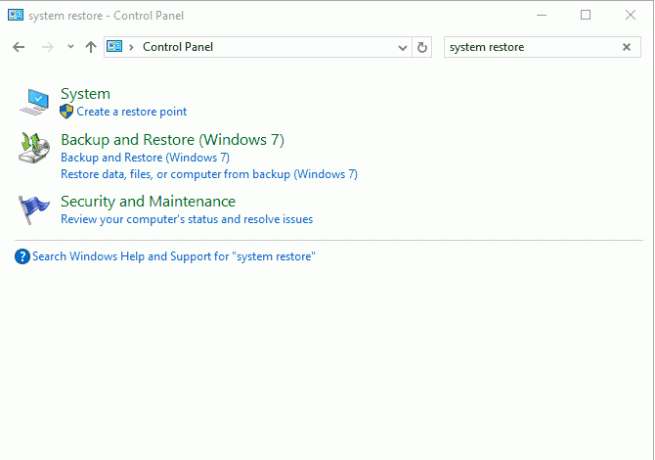
Обратите внимание, что средняя точка восстановления занимает около 600 МБ. Мы рекомендуем резервировать достаточно места как минимум для пяти из них, что составляет около 3 ГБ.
7. Очистка диска
Запуск очистки диска один раз в месяц может помочь сохранить вашу систему в чистоте, избавившись от ненужных файлов. Однако мы также рекомендуем запускать системную версию очистки диска после каждого успешного обновления Windows.
Когда Windows обновляется, она сохраняет моментальный снимок вашей системы перед обновлением на случай, если что-то пойдет не так, и вы захотите вернуться. Эти снимки могут быть огромными. При переходе от Anniversary Update к Creators Update размер снимка моей системы превышал 5 ГБ. До этого снимки для осеннего обновления достиг до 24 ГБ!
- Запустите Очистка диска приложение.
- щелчок Очистить системные файлы.
- Выберите все типы файлов, которые вы хотите удалить. Мы рекомендуем по крайней мере очистку Центра обновления Windows, временные файлы Интернета, временные файлы и корзину. Просто убедитесь, что последнее обновление Windows не вызвало каких-либо проблем, и что вам ничего не нужно в Корзине!
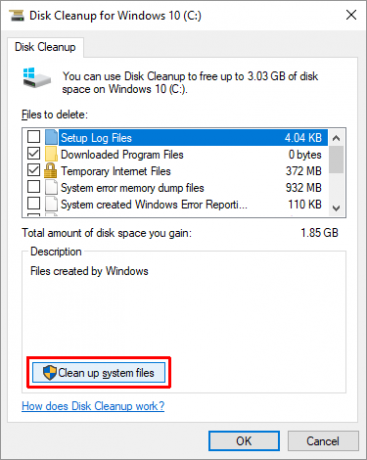
Как сэкономить место в Windows 10?
Когда-то накопители данных измерялись в мегабайтах. Гигабайты были роскошью, которую большинство не могли себе позволить. Разве не смешно, что у нас теперь есть терабайтные накопители, но они все еще слишком легко исчерпывают пространство? Надеемся, что с помощью функций и советов, приведенных выше, теперь вы можете немного больше вписаться в вашу забитую систему.
Какие еще хитрости и советы вы используете для управления дисковым пространством? Если мы что-то пропустили или у вас есть другие мысли, мы будем рады услышать от вас. Пожалуйста, поделитесь в комментарии ниже!
Джоэл Ли имеет степень бакалавра в области компьютерных наук и более шести лет профессионального опыта написания. Он главный редактор MakeUseOf.