Реклама
Adobe Lightroom это швейцарский нож для каждого фотографа. Пресеты Lightroom 1500+ бесплатных пресетов Lightroom для любого случаяЧто такое пресеты Adobe Lightroom? Вот что они из себя представляют, как их использовать и где взять лучшие бесплатные пресеты Lightroom. Прочитайте больше Это самые простые мультиинструменты для автоматической настройки ваших фотографий, и их можно использовать многими способами.
Но что, если вы хотите увидеть, как одна и та же фотография выглядит после применения разных предустановок - в то же время?
Что ж, вы можете сделать несколько копий одного и того же изображения и применить к ним различные пресеты, но я уверен, что вы согласитесь, что это тяжелая работа и пустая трата места на вашем жестком диске. Решение, которое мы хотим, должно иметь три качества:
- Это должна быть точная копия оригинального изображения.
- Изменение копий не должно влиять на исходное изображение.
- Новые множественные копии не должны занимать место в вашем фотокаталоге.
Ответ на эти три вопроса можно найти в простой функции Lightroom: Виртуальная копия.
Что такое «виртуальная копия» в Lightroom?
Виртуальная копия является копией исходного изображения, но это не новая физическая копия изображения на твоем компьютере. Вместо этого в каталоге Lightroom хранится только информация о редактировании и настройке.
Виртуальная копия существует только в Lightroom, хотя вы можете конвертировать и сохранять их как реальные физические копии, если хотите. Давайте посмотрим на это на работе над изображением.
Как одновременно просматривать несколько пресетов Lightroom
- Запустите Lightroom и импортируйте исходное изображение, для которого вы хотите создать виртуальные копии.
- Перейти к Фото> Создать виртуальную копию. Или используйте контекстное меню правого клика. Или используйте сочетания клавиш Ctrl + ‘ (Windows) и Command + ‘ (Mac).
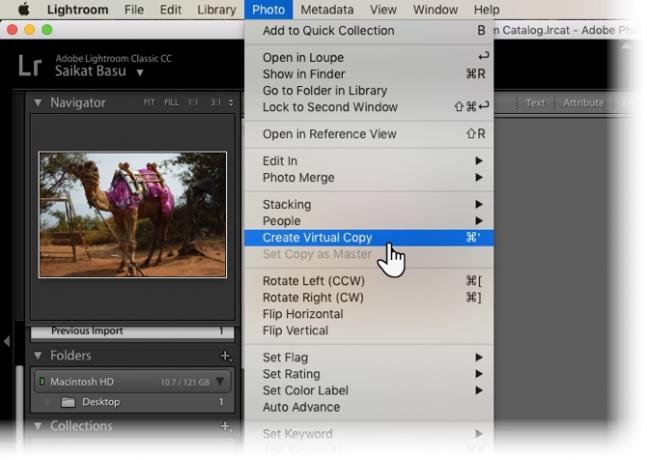
- Lightroom создает первую виртуальную копию и помещает ее в ту же коллекцию, что и исходное изображение.
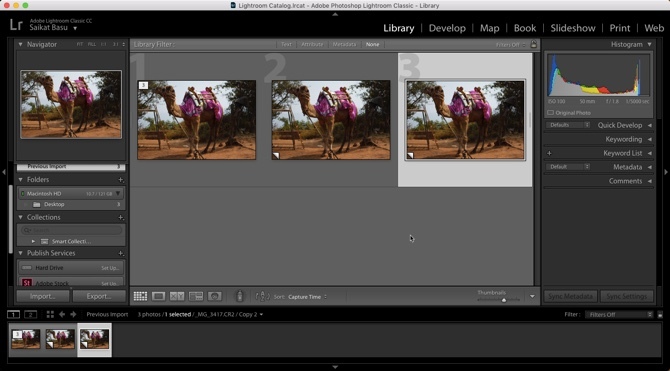
Вы можете повторить тот же шаг, чтобы создать столько виртуальных копий, сколько вы хотите для исходного изображения. Обратите внимание, что изображения нумеруются и называются Копия 1..., Копия 2..., Копия 3... и т. Д. Выберите ненужную копию и перейдите к Фото> Удалить фото когда вы хотите удалить лишнюю копию.
Теперь вы можете обрабатывать каждую виртуальную копию по-своему.
Я преобразовал первую виртуальную копию в черно-белое. Затем я применил тонировку ко второй виртуальной копии после применения пользовательской предустановки цвета.
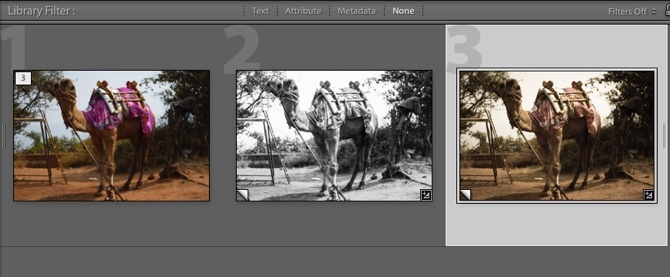
Как вы можете видеть, виртуальные копии позволяют создавать несколько версий одного и того же изображения и просматривать их рядом, прежде чем вы решите окончательный вид. Вы можете выбрать и экспортировать виртуальные копии в качестве окончательных изображений на рабочий стол или распечатать их, как лист контактов.
Итак, попробуйте все эксперименты, которые вы хотите, в следующий раз, когда вы не определились с настройками, которые вы хотите применить к изображению. Виртуальные копии могут обрабатывать их все.
Используете ли вы виртуальные копии по какой-либо конкретной причине в Adobe Lightroom? Добавляйте свои собственные советы в комментарии.
Кредит Фотографии: Усама Аллам через Shutterstock
Сайкат Басу - заместитель редактора по Интернету, Windows и продуктивности. После устранения грязи MBA и десятилетней маркетинговой карьеры, он теперь увлечен тем, чтобы помогать другим улучшать их навыки рассказывания историй. Он высматривает пропавшую оксфордскую запятую и ненавидит плохие скриншоты. Но идеи фотографии, фотошопа и продуктивности успокаивают его душу.


